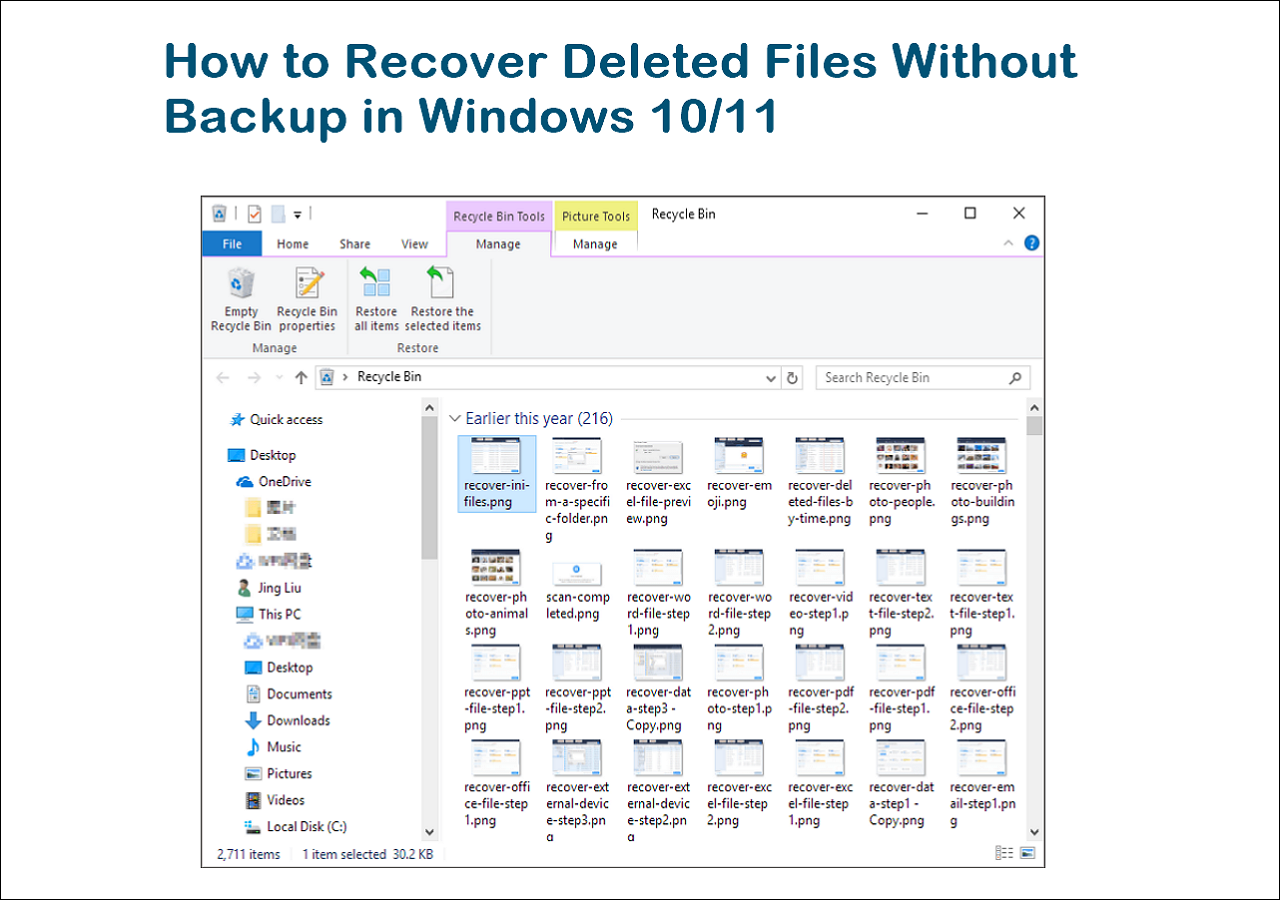-
![]()
-
![]()
-
![]() How to Recover Deleted Files Without Backup in Windows 10/11
How to Recover Deleted Files Without Backup in Windows 10/11 January 23,2025
January 23,2025 6 min read
6 min read -
![]()
-
![]()
-
![]()
-
![]()
-
![]() How to Remove Recycle Bin from Desktop Windows 10/11 in 3 Ways
How to Remove Recycle Bin from Desktop Windows 10/11 in 3 Ways January 16,2025
January 16,2025 6 min read
6 min read -
![]()
-
![]()
Page Table of Contents
PDF (Portable Document Format), according to Wikipedia, is developed by Adobe to present documents, including text formatting and images. PDF file preserves all the fonts, formatting, graphics, and color of any source document, regardless of the application and platform used to create it.

It has become one of the most commonly used formats. However, many businesses, organizations, and individual users don't know how to recover PDF files when they deleted or closed PDF without saving.
If you are having a similar issue, follow to learn how to restore deleted, unsaved and corrupted PDF on your own.
PAGE CONTENT:
Note: If you have created a backup of lost PDF, congratulations. You can stop here and bring the lost file back from your PDF backup. If you have no backup, read on and find the solutions.
Part 1: Recover Deleted or Lost PDF Files
Applies to: Restore lost PDF files due to deleting, formatting, RAW drive or other reasons.
With the popularity of PDF file, PDF file loss becomes a prominent problem. Even when you take every precaution to avoid it, the day may still come when you have to face it. PDF file recovery is usually in great need.
Here we've collected two reliable methods to help you bring lost PDF back:
Undelete PFD from Recycle Bin
Mostly, when you accidentally deleted PDF or dragged the PDF to the recycle bin, you can simply undelete it from the recycle bin:
Step 1. Go to the Recycle Bin. Check if the deleted PDF file is there.
If you don't know the name, look for file types with .pdf extension.
Step 2. Select and right-click on the PDF file, and click "Restore" to recover it.

If you didn't see the PDF file in the recycle bin, don't worry. EaseUS free file recovery software will bring the lost file back for you.
Restore Lost PFD with Free File Recovery Software
When the recycle bin recovery doesn't work, usually, a reliable and powerful file recovery program is the best choice.
EaseUS Data Recovery Wizard can easily recover deleted, formatted PDF files, etc. Even if your hard disk drive partition was lost on PC, this magic recovery program can still recover the PDF file.
Except for PDF recovery, it also has many other powerful features:
- Supports all types of file recovery, including Word recovery and Excel recovery, etc.
- Supports basic and dynamic disk, RAID drives.
- Supports FAT32, NTFS, EXT2/EXT3 file system.
- Supports all Windows Operating System( from Windows XP to Windows 10)
It provides easy and quick data recovery solutions (only takes three steps):
Step 1. Choose the location
Select the drive where you lost your PDF/PPT/Word/Excel files and click "Search for Lost Data".

Step 2. Scan for lost documents
When the scanning process completes. Click "Documents" in the left panel. You can find wanted documents according to the file type. Or, directly search the files' names. When you find the documents, click "Preview" to see if it's the desired one.
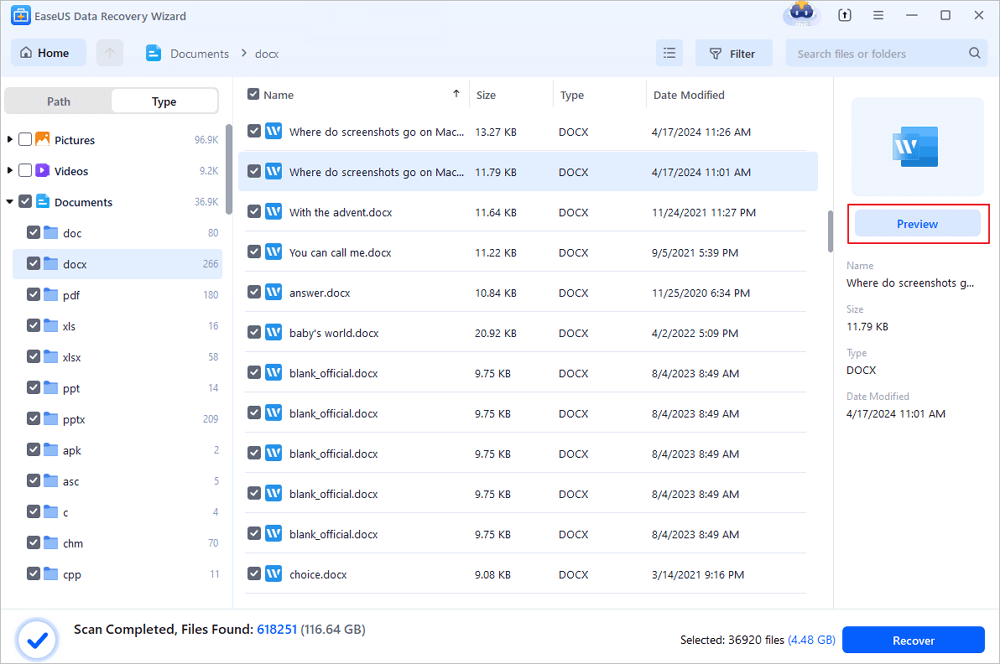
Step 3. Recover lost documents
Select the wanted PDF/PPT/Word/Excel/TXT/ZIP documents and click the "Recover" button to save them to another secure location. Saving the recovered documents to cloud storage is also workbale with the help of this powerful software.
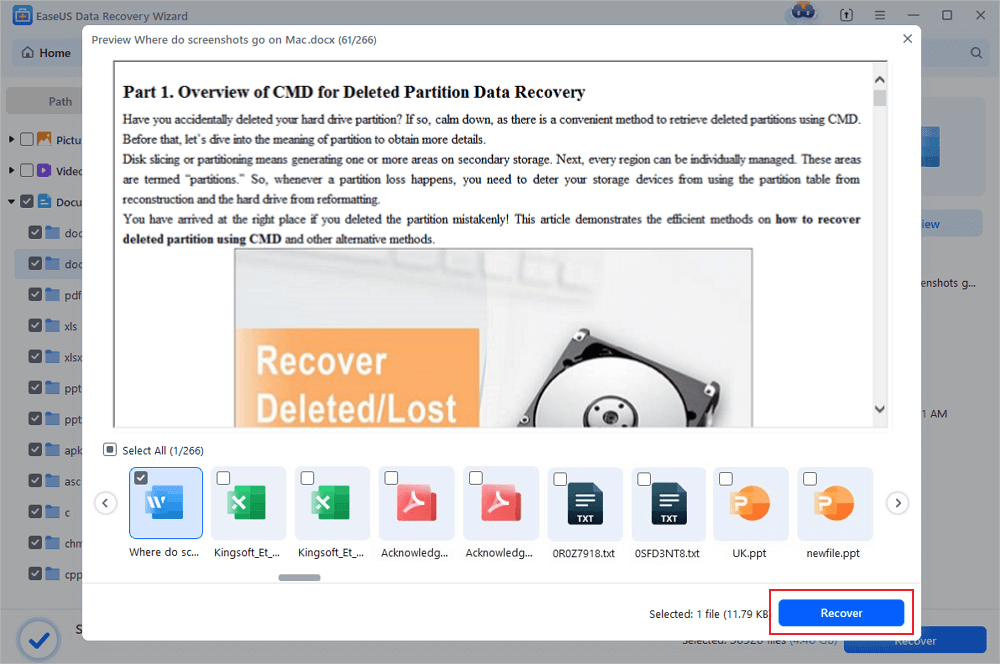
Part 2: Restore Unsaved PDF Files
Applies to: Restore lost or closed PDF files without saving.
- Notice:
- AutoSave feature in Adobe PDF editor can help you save the editing PDF file.
- However, you should know that the AutoSave folder gets deleted automatically once you closed Acrobat.
- Therefore, you can't count on the AutoSave to bring the unsaved files back.
Most PDF applications have the feature to create temporary files. When you are editing a PDF file on your PC, the application will create a temporary file to back up the unsaved file.
When PDF gets closed due to sudden hardware failure, power off, or an unexpected application error, you still have a chance.
You can try to restore it from a temporary file. Here, we'll take Adobe Reader as an example to show you how to restore the unsaved PDF:
Step 1. Find the file location of PDF temporary files
Here is the path of Adobe PDF temporary files:
- C:\Users\Tracy\AppData\Local\Adobe\Acrobat\DC
- C:\Users\Tracy\AppData\Roaming\Adobe\Acrobat\DC
- C:\Users\Tracy\AppData\Local\Temp

Step 2. Locate and find temporary files of unsaved PDF.
Note: The extensions of temporary files may not be the same as the original PDF files. They may be saved with other extensions.
Step 3. Copy the temporary files to another secure location and change the file extensions to .pdf.
Step 4. Open the PDF file in Adobe Reader.
After this, you can open to view and edit the PDF file again.
If the method offered in this part doesn't work or Adobe Reader or other PDF editing applications keep corrupting, go to the next part.
You will learn how to repair corrupted PDF files and applications on your own.
Part 3: Repair Corrupted PDF
Applies to: Resolve PDF files corruption, PDF application corruption with error messages, etc.
If you encounter these error messages, your PDF or PDF files are corrupted:
- PDF File not readable with your software
- The root object is invalid or missing
- The file is damaged or corrupt
- It contains info not understood by the viewer
- Format error- Not a PDF File or Corrupted
Usually, such errors can be attributed to software malfunction, including browsers, mail programs, operating system, antivirus software or firewall. So how to resolve this issue, repairing corrupted PDF and its application? Follow and see the solutions:
Repair Corrupted PDF Files
Here are two ways that you may choose to repair corrupted PDF files:
1. Restore corrupted PDF from temporary files (as mentioned in Part 2).
2. Use PDF repair tool for help
Although EaseUS software currently doesn't have PDF repair tools, we still gathered some recommended tools online to help you out.
Hope these tools can repair your PDF:
- Kernel for PDF Repair
- Stellar Repair for PDF
- SysTools PDF Recovery
Note: If these recommended tools also don't work, please contact the Adobe or PDF application producers for help.
Repair Corrupted PDF Application
Sometimes, when PDF files corrupt, it is not because the PDF document itself gets damaged but something wrong with the PDF application.
When the PDF application corrupted or presents some error messages, you can try the following solutions to fix corrupted PDF:
- Download and reinstall the PDF application again
- Check update and install the latest version of Adobe Acrobat/Adobe Reader
Open Adobe Acrobat > Help > Check for Updates...

- Use third-party services to repair the PDF Application
To repair corrupted Adobe Acrobat DC or Adobe Reader PDF:
If you are an Adobe Reader, you can try to repair corrupted Adobe PDF with below steps:
Step 1. Open the Adobe Acrobat Reader DC.
Step 2. Click "Help" at the top menu, and select "Repair Adobe Reader Installation".

If this advice is not helpful, the best choice is to contact Adobe Corporation or PDF producer or Adobe support center for assistance.
Bonus Tips to Protect PDF Files
Besides knowing the ways of restoring and repairing PDF files, it's also necessary to learn some skills of protecting them from deleting, formatting or even virus infection issues.
Here are some bonus tips that you can apply to fully protect your computer, device and valuable files, including the PDF:
1. Turn on the firewall, run anti-virus software and clear virus, malware regularly
It's obvious the best way to prevent virus, malware from infecting your programs, deleting or encrypting your valuable files, like PDF, Word, Excel, etc.
2. Create a regular backup of PDF files
The other way is easy but very useful to prevent the PDF loss issue. You can manually copy the saved PDF files or use reliable file backup software to create an automatic backup to another device.
EaseUS Todo Backup offers a 3-step backup mode to help you effectively back up desired files:
Step 1. Click the "Select backup contents" button to start backup.

Step 2. There are four data backup categories, File, Disk, OS, and Mail, click File.

Step 3. Both local and network files will be listed on the left. You can expand the directory to select the files to be backed up.

Step 4. Follow the on-screen guide, select the destination where you want to save the backup.

Click "Options" to encrypt the backup with password in "Backup Options", set the backup schedule and choose to start back up at certain event in "Backup Scheme". There are also many other options you can explore, customize the backup task according to your need.

Step 5. You can store the backup to local drive, EaseUS's cloud service, and NAS.

Step 6. EaseUS Todo Backup enables users to back up data to both third-party cloud drive and its own cloud drive.
If you want to back up data to third-party cloud drive, choose Local Drive, scroll down to add Cloud Device, add and login your account.


Step 7. Click "Backup Now" to start backup. After the backup task is completed, it will be displayed in the form of a card on the left side of the panel. Right-click the backup task to further manage it.

3. Install compatible versions of PDF editor on your PC
Although, we have suggested you install the latest version of PDF on your computer. We still want to warn you that the system and software compatibility is also very important.
- Tip
- If you are using an old Windows system like Windows XP or 7, don't update the PDF application too often.
- If you are using the latest Windows 10, remember to update and install the latest version.
PDF File Recovery FAQs
Here are 3 additional questions about PDF file recovery. Check here for the answers.
1. How do I recover a PDF file?
You can use EaseUS Data Recovery Wizard to recover deleted, lost, and formatted PDF files with just a few clicks by scanning - previewing - recovering, which can help you recover a PDF file.
You may recover PDF files from a Windows PC, memory card, USB drive, SD card, and other external hard drives using EaseUS file recovery software.
2. Can Adobe Acrobat files be recovered?
The answer is yes. With the Adobe Autosave tool, you can attempt to restore lost Adobe Acrobat files. If you had previously saved PDF files but lost them as a result of a mistake or virus assault, you can recover them using Adobe applications and EaseUS Data Recovery Wizard. Please read on to discover more about recovering PDF files.
3. Where did my PDF file go?
Here are a few potential locations where you might locate the PDFs you've downloaded:
- My Files app (sometimes called File Manager).
- One Drive or Google Drive.
- Android app for Adobe Acrobat Reader.
- Yet another PDF reading app for mobile.
Was this page helpful?
-
Dany is an editor of EaseUS who lives and works in Chengdu, China. She focuses on writing articles about data recovery on Mac devices and PCs. She is devoted to improving her writing skills and enriching her professional knowledge. Dany also enjoys reading detective novels in her spare time. …
-
Evan Galasso is a digital forensics and data recovery engineer with over 10 years of experience in the field. He presents opinions on the current state of storage media, reverse engineering of storage systems and firmware, and electro-mechanical systems of SSDs and HDDs.…

20+
Years of experience

160+
Countries and regions

72 Million+
Downloads

4.8 +
Trustpilot Score
Hot Recovery Topics
Search