-
![]() Free Data Recovery Software for Windows 11 [Free Undelete Software Windows 11]
Free Data Recovery Software for Windows 11 [Free Undelete Software Windows 11] January 16,2025
January 16,2025 6 min read
6 min read -
![]()
-
![]()
-
![]()
-
![]() 2025 HGST Hard Drive Recovery: How Do I Recover Data from HGST Hard Drive
2025 HGST Hard Drive Recovery: How Do I Recover Data from HGST Hard Drive January 23,2025
January 23,2025 6 min read
6 min read -
![]()
-
![]() Recover Deleted Files from a USB Flash Drive Without Software
Recover Deleted Files from a USB Flash Drive Without Software January 16,2025
January 16,2025 6 min read
6 min read -
![]()
-
![]()
-
![]()
Page Table of Contents
BitLocker Drive Encryption is a data protection feature and integrates with the operating system. It is designed to safeguard data by providing encryption for entire volumes. One can avoid data theft and crucial data leak with the help of BitLocker. No one except the owner himself has the decryption code.
It provides the most protection when used with a Trusted Platform Module (TPM). The TPM is a hardware component installed in many newer computers. It works with BitLocker to help protect user data and to ensure that a computer has not been tampered with while the system was offline. You can use BitLocker without a TPM chip by using software-based encryption, but it requires some extra steps for additional authentication.
Why You Lost Data from Bitlocker HDD
At the time BitLocker protects data from being stolen or exposed to others, it's prone to lose data, too. Here are some common examples:
- Mistakenly deleted files from BitLocker encrypted hard drive.
- Deleted Bitlocker encrypted partition.
- You formatted your hard drive and lost data.
- Your hard drive was infected with a virus.
- You hard drive corrupted and you cannot access it.
...
How to Recover Data from BitLocker Encrypted Hard Drive
Once your encrypted hard drive suffers from severe data loss, it's necessary to recover data with the best data recovery software. Decrypt your hard drive, and recover data with EaseUS Data Recovery Wizard. Here are the reasons why you choose this data recovery software:
Easy Operation
The new interface makes it extremely easy to start a recovery session. You do not need to have the technical background to use it.
Wide Compatibility
It supports almost all Windows system such as Windows 10/8/7/Vista/XP, and Windows Server 2019/2016/2012/2008/2003.
High Quality
This software promises high quality of data recovery. It can fully scan the drive and will not bring any damage to the original data.
Now follow the steps to retrieve data from BitLocker encrypted hard drive:
Step 1. Choose the encrypted drive to scan
Launch EaseUS Data Recovery Wizard, and you will see the BitLocker encrypted drive displayed there. Hover the mouse on the BitLocker partition or storage device from which you want to recover data. Then click "Search for Lost Data".
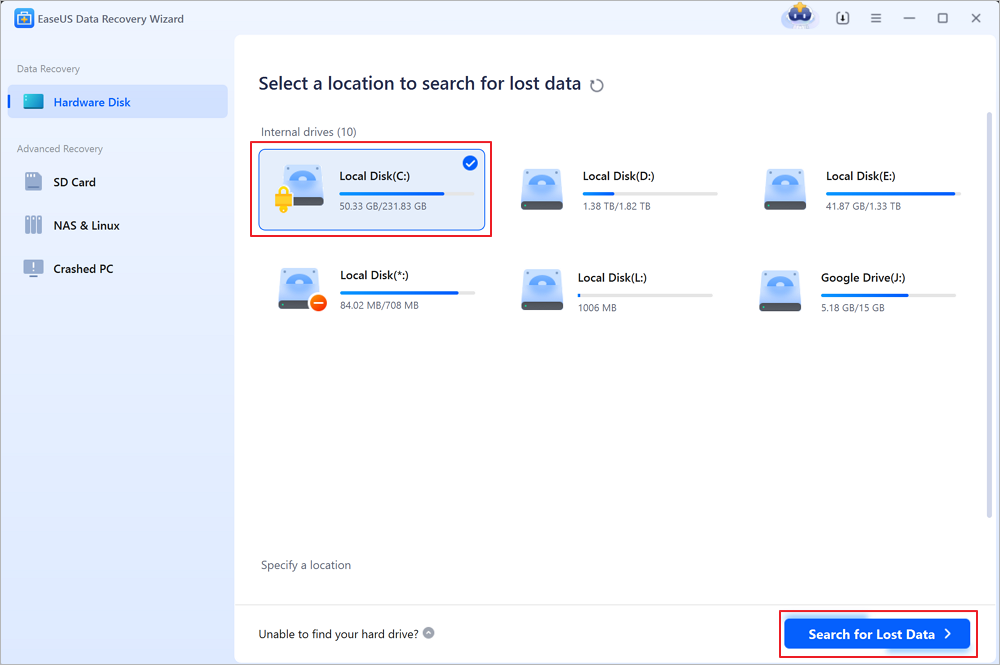
Note: If you don't have a key or password, you can use "Try Automatically Decrypt", which may help you scan your recovery key from your Microsoft account or your C drive, then decrypt the drive without providing your password.
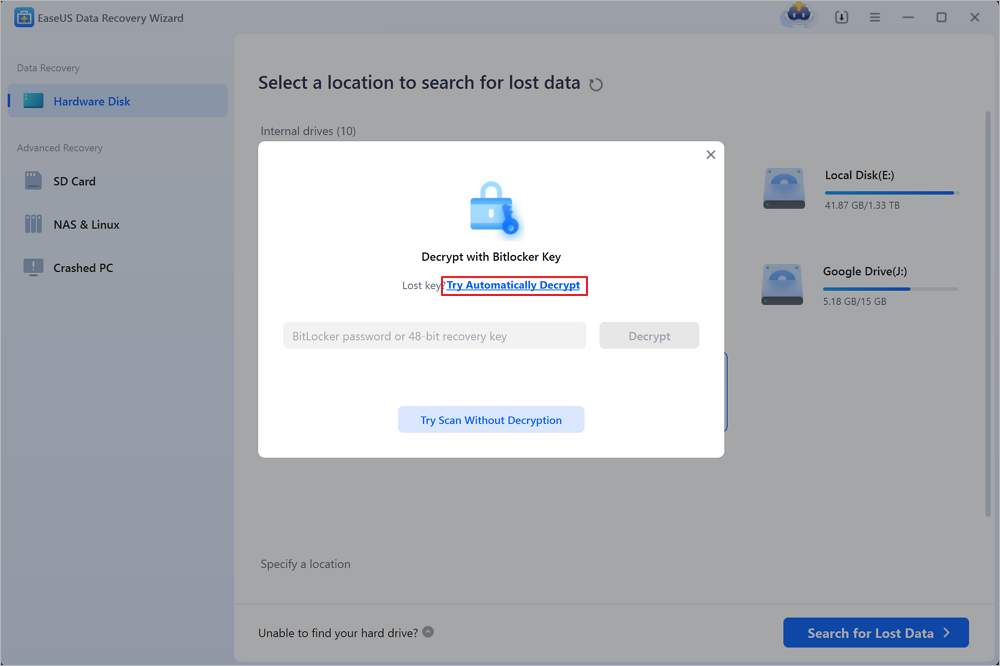
Step 2. Select and preview scanned files
The software will start a quick scan for deleted files and perform advanced scan for more lost files from the BitLocker device. When the process completes, you can apply the "Filter" feature or use the search feature to find the lost files in a short time.
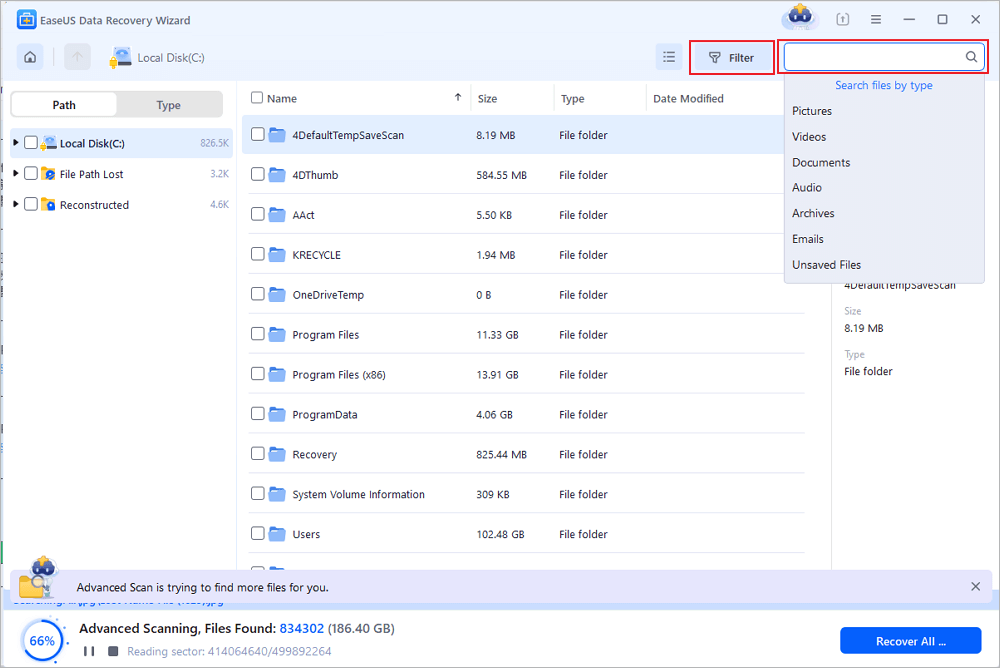
Step 3. Recover lost files from BitLocker encrypted hard drive
After previewing the file, click the "Recover" button to restore deleted or lost files from BitLocker encrypted partition on Windows. You can choose a cloud storage, such as OneDrive, Google Drive, etc., and click "Save" to save your recovered files.
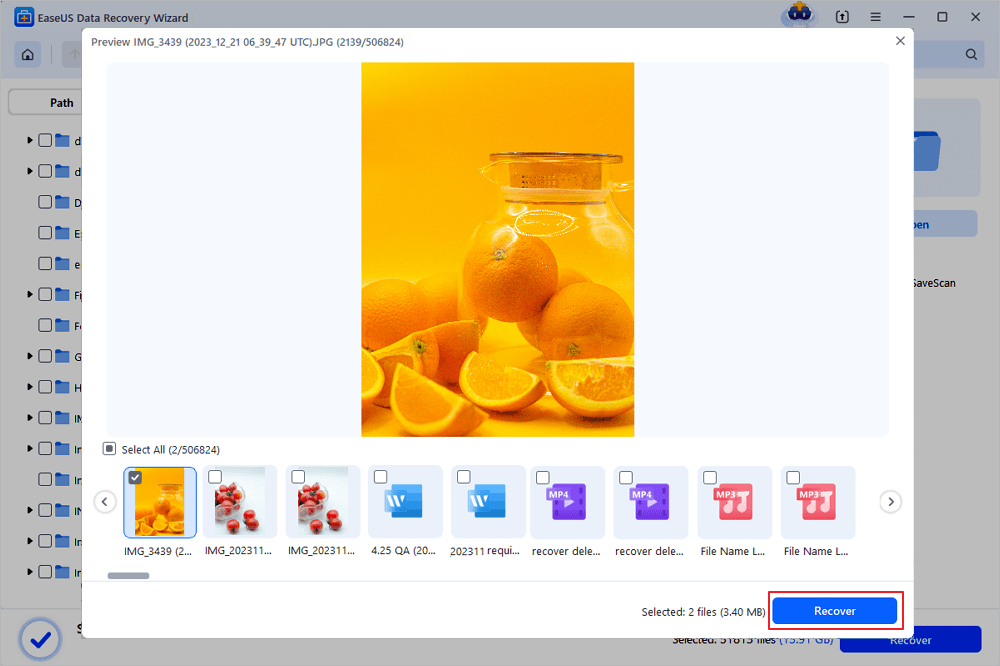
Check the following video, and you can learn more about how to recover data from a BitLocker Encrypted drive. We'll also mention how to find BitLocker recovery keys with Microsoft Account.
- 00:05 What Is BitLocker
- 00:47 How to Find BitLocker Recovery Keys
- 01:36 How to Download EaseUS Data Recovery Wizard

Extra Tips - How to Disable BitLocker Encryption
BitLocker can be disabled by the following modes:
1. Through Windows GUI mode
Ensure that you have administrator credentials to disable BitLocker encryption. Follow the steps given below to disable BitLocker encryption in GUI mode:
Step 1: Click Start > Control Panel > System and Security, and then click "BitLocker Drive Encryption".
Step 2: Look for the drive on which you want BitLocker Drive Encryption turned off, and click "Turn Off BitLocker".
A message will be displayed, stating that the drive will be decrypted and that decryption may take some time.
Step 3: Click "Turn off BitLocker / Decrypt the drive" to turn off BitLocker on the drive.
2. Using Windows Powershell
Windows Power shell must be installed in your system. If not, download proper Windows Powershell version from Microsoft website.
Disable BitLocker for all volumes
Step 1: Open Windows Powershell in Administrator mode and execute the following commands:
PS C:\>$BLV = Get-BitLockerVolume
PS C:\>Disable-BitLocker -MountPoint $BLV
Step 2: Verify the decryption process.
Execute this command:
PS C:\> Get-BitlockerVolume
Check decryption progress in "Volume Status" and "Encryption Percentage". These values must be "FullyDecrypted".
Disable BitLocker for a single volume
Step 1: Open Windows Powershell in Administrator mode and disable-BitLocker -MountPoint "C:"
Step 2: Verify the decryption process by executing the command:
PS C:\> Get-BitlockerVolume -MountPoint "C:"
Check decryption progress in "Volume Status" and "Encryption Percentage". The value must be "FullyDecrypted".
Was this page helpful?
-
Dany is an editor of EaseUS who lives and works in Chengdu, China. She focuses on writing articles about data recovery on Mac devices and PCs. She is devoted to improving her writing skills and enriching her professional knowledge. Dany also enjoys reading detective novels in her spare time. …
-
Evan Galasso is a digital forensics and data recovery engineer with over 10 years of experience in the field. He presents opinions on the current state of storage media, reverse engineering of storage systems and firmware, and electro-mechanical systems of SSDs and HDDs.…

20+
Years of experience

160+
Countries and regions

72 Million+
Downloads

4.8 +
Trustpilot Score
Hot Recovery Topics
Search














