-
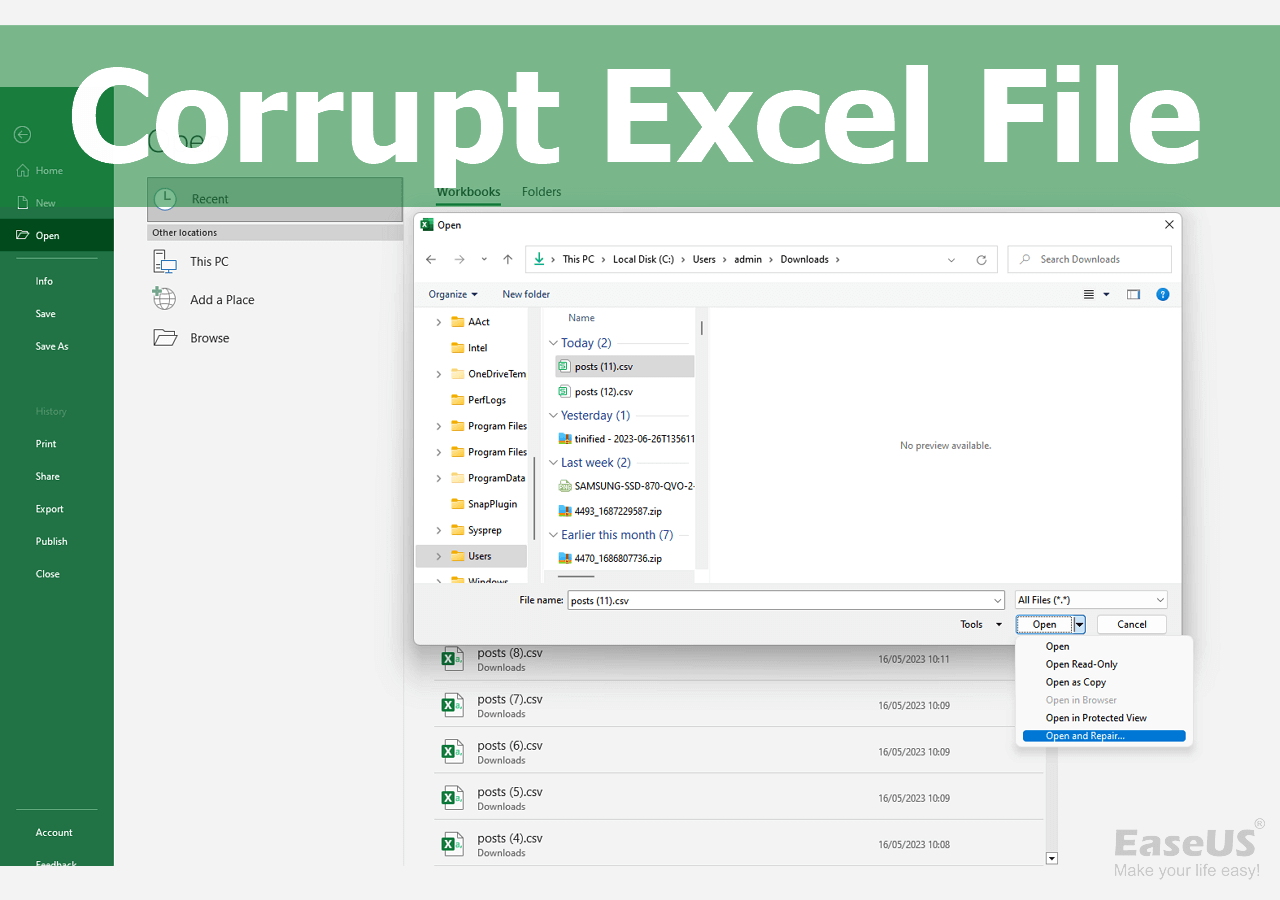
-
 What Is Memory Leak and How to Fix Memory Leak in Windows 11/10
What Is Memory Leak and How to Fix Memory Leak in Windows 11/10 January 23,2025
January 23,2025 6 min read
6 min read -

-

-
 Audio Recovery Software: How to Recover Audio Files on Windows/Mac/Android/iPhone
Audio Recovery Software: How to Recover Audio Files on Windows/Mac/Android/iPhone February 14,2025
February 14,2025 6 min read
6 min read -

-

-

-
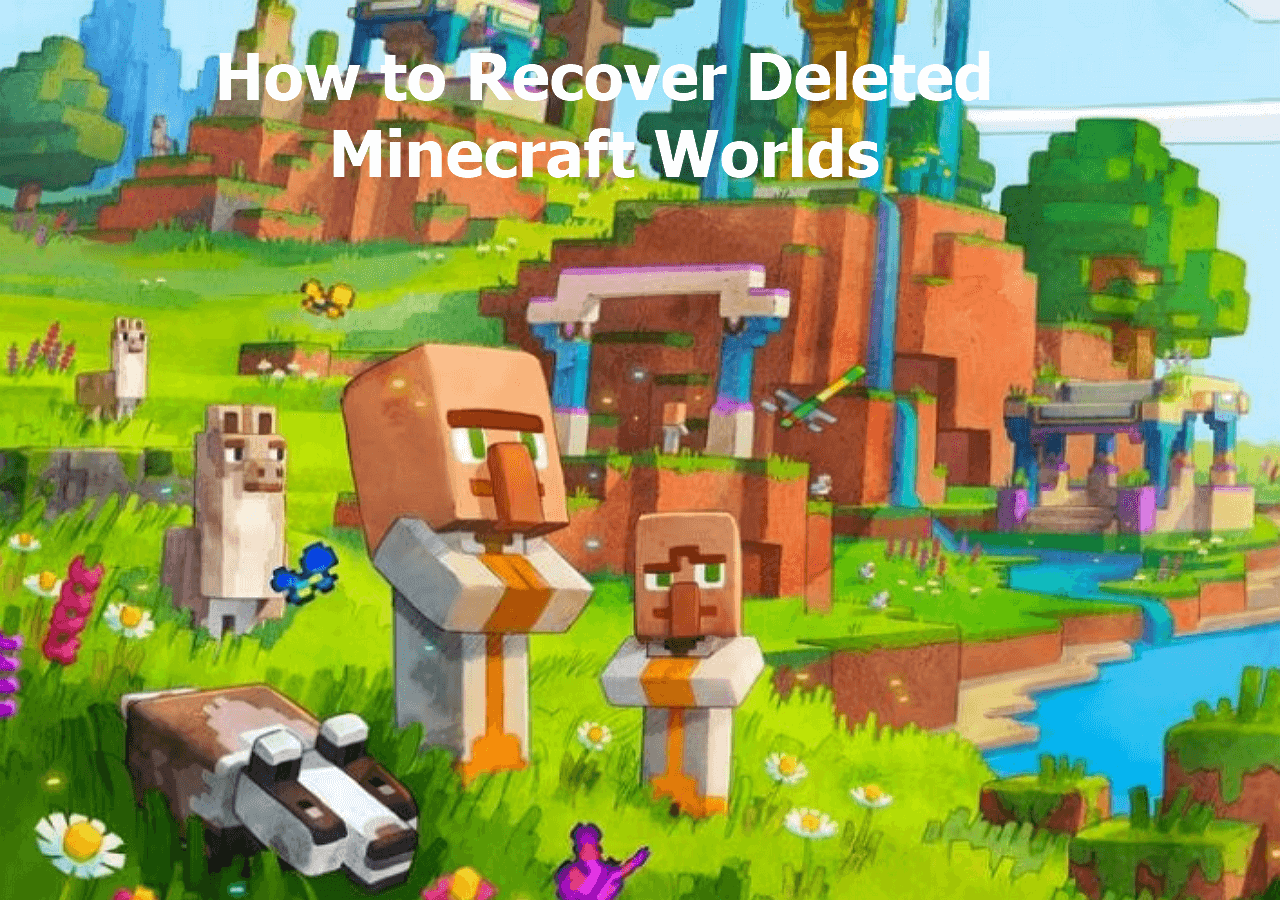 2 Best Ways to Recover Deleted Minecraft Worlds in Windows 10
2 Best Ways to Recover Deleted Minecraft Worlds in Windows 10 January 23,2025
January 23,2025 6 min read
6 min read -

Page Table of Contents
Method 1. Recover Data from Corrupted MBR with Recovery Software
Method 2. Contact Data Recovery Services to Recover Data from Corrupted MBR
Method 3. Repair Corrupted MBR with CMD and Recover Data
Bonus Tip: How to Avoid MBR Corruption
Conclusion
Damaged MBR Data Recovery FAQs
PAGE CONTENT:
The Master Boot Record (MBR) is an important component in a computer's startup process, providing important information about the disk's partitions and the bootloader. MBRs can get corrupted or damaged due to various events, such as virus infections, erroneous system shutdowns, or disk issues.
MBR is critical for system operation since it plays a critical part in the commencement of the operating system. Corruption can lead to boot failures and data loss. With the knowledge offered in this detailed guide, you can recover data from Corrupted MBR. Let's find out more!
| Recovery Solutions | Editor's Review |
| Data recovery software provides a solution for data recovery in real scenarios. Due to its advanced algorithms and ease of usage, recovering data from corrupted MBR via the EaseUS recovery tool will be great, even if you're a beginner. | |
| If you're stuck at something and can't find a way out, EaseUS also provides professional data recovery services. | |
| If you've enough knowledge on how to run commands and get the data back in place, this method is effective and reliable. |
Method 1. Recover Data from Corrupted MBR with Recovery Software
When confronted with a corrupted Master Boot Record (MBR), EaseUS Data Recovery Wizard Pro emerges as a trustworthy data recovery ally. This powerful program becomes necessary when customers experience data loss due to MBR difficulties, such as accidental formatting or corruption.
EaseUS Data Recovery Wizard Pro stands out for its robust ability to recover lost files while providing a user-friendly interface and wide file type compatibility. Its ability to restore data from faulty MBR circumstances ensures a smooth restoration process.
Key Features of EaseUS Data Recovery Wizard Pro:
- ⚡EaseUS Data Recovery Wizard Pro recovers deleted files, including photographs, videos, emails, and documents.
- ⚡Powerful scanning algorithms find missing data even under challenging situations like faulty MBR.
- ⚡Beyond MBR difficulties, the program can recover formatted hard drives, SSDs, USB drives, and more.
You may have a boot issue when the MBR is damaged, and you can create bootable media with EaseUS to get files off a hard drive that won't turn on. Look at EaseUS Data Recovery Wizard Pro's detailed instructions for recovering your vital data from a damaged MBR.
Step 1. Create a bootable disk
Launch EaseUS Data Recovery Wizard, choose "Crashed PC" and click "Go to Recover".

Select an empty USB to create the bootable drive and click "Create".
⚠️Warning: When you create a bootable disk, EaseUS Data Recovery Wizard will erase all data saved in the USB drive. Back up important data beforehand.
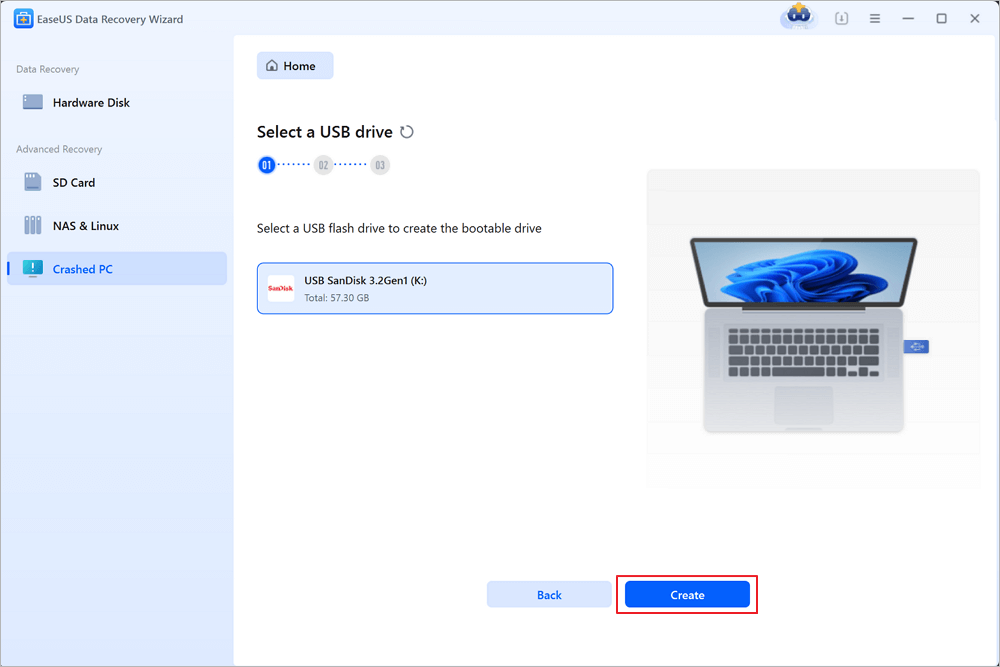
Step 2. Boot your computer from the bootable USB
Connect the bootable disk to the PC that won't boot and change your computer boot sequence in BIOS. For most users, it works well when they restart their computer and press F2 simultaneously to enter BIOS.
Set to boot the PC from "Removable Devices" (bootable USB disk) beyond Hard Drive. Press "F10" to save and exit.
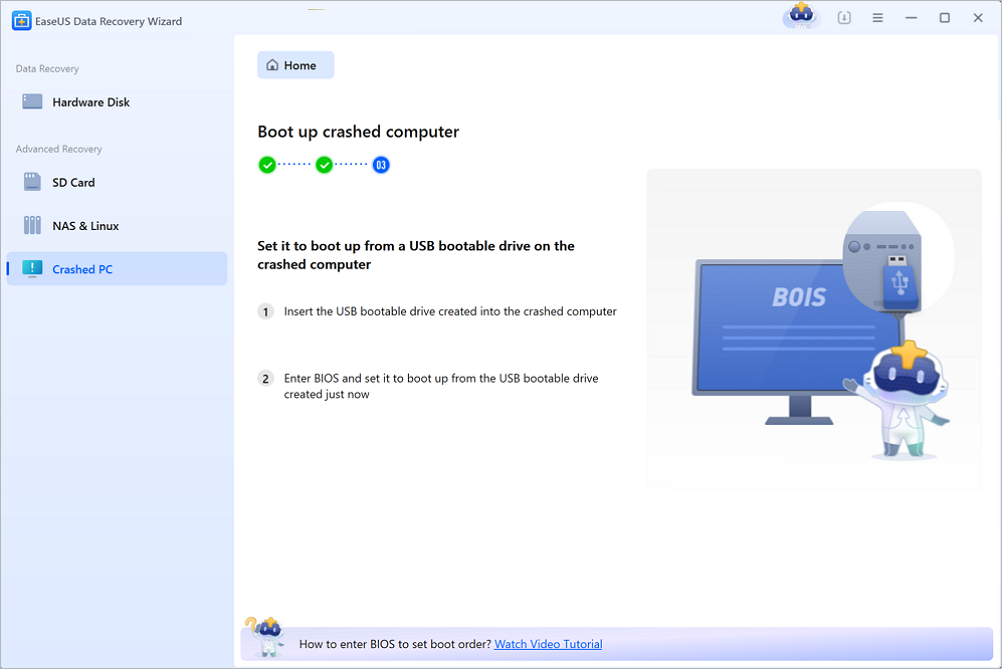
Step 3. Recover data from a crashed system/PC
After booting from EaseUS Data Recovery Wizard bootable disk, select the drive you want to scan to find all your lost files. Preview and recover the files you need to a safe location.
💡Tip: You can restore data on the local disks, external hard drives, and also the cloud storage.

If you find this recovery option useful, please consider sharing it on social media to aid others experiencing MBR-related data loss. Your contribution might be the key to someone's data recovery success.
Method 2. Contact Data Recovery Services to Recover Data from Corrupted MBR
When Method 1 is insufficient, or consumers prefer a hands-off approach, EaseUS provides professional data recovery services as an option. In circumstances such as damaged MBR, our skilled staff takes responsibility for the recovery procedure, providing the best outcomes. This service, which has a proven track record of success, separates itself from software-based alternatives by delivering individualized, experienced guidance.
While EaseUS Data Recovery Wizard Pro allows you to recover files independently, our data recovery services provide a full, expert-led recovery experience. This service enables data recovery from a damaged MBR with maximum dependability for those who desire a hassle-free and expert-driven solution. By utilizing EaseUS data recovery services, you have access to the experience of specialists devoted to effectively recovering your data from corrupted external hard drives or other devices.
Consult with EaseUS data recovery experts for one-on-one manual recovery service. We could offer the following services after FREE diagnosis
- Repair corrupted RAID structure, unbootable Windows OS, and corrupted virtual disk file
- Recover/repair lost partition and re-partitioned drive
- Unformat the hard drive and repair the raw drive(Bitlocker encrypted drive)
- Fix disks that become GPT-protected partitions
Method 3. Repair Corrupted MBR with CMD and Recover Data
Using Command Prompt (CMD) to repair a corrupted Master Boot Record (MBR) will help you retrieve your lost files. To restore the MBR and recover your data, follow these steps:
Step 1. Boot your machine with the original Windows installation CD or a bootable disk you created.
Step 2. On the Welcome screen, click "Repair your computer". Click on the "Troubleshoot" option, then select "Advanced options," and from there, select "Command Prompt".

Step 3. Execute the following commands on the Command Prompt in the following order:
bootrec /FixMbr
bootrec /FixBoot
bootrec /ScanOs
bootrec /RebuildBcd

Step 4. Remove the installation DVD and restart your computer to see if it will boot up.
If the first commands are ineffective:
Step 1. To detect the EFI partition and assign it a drive letter, use Diskpart instructions. In the Command Prompt, enter the following commands:
diskpart
list disk
select disk 0
list volume
select volume Xas
sign letter=G
Step 2. Replace "G" with your given letter and run the command:
cd /d g:\EFI\Microsoft\Boot\
bootrec /fixboot
ren BCD BCD.backup
bcdboot c:\Windows /l en-us /s g: /f ALL
Step 3. Restart your computer.
Don't keep this key information to yourself. Share these MBR repair techniques with others experiencing a similar problem by sharing this piece on social media!
If you have encountered issues like bootrec /fixboot element not found, check the following passage to resolve it:
Fixed: Bootrec /fixboot Element Not Found on Windows 11/10/7
Are you receiving bootrec /fixboot element not found error on Windows PC? Then follow this guide to fix the problem using advanced recovery. Read more >>
Bonus Tip: How to Avoid MBR Corruption
Master Boot Record (MBR) corruption is a pain, but preventive actions can save you from it. To protect your MBR, follow these four guidelines:
| 🗃️Regular Backups | Make frequent backups of your vital files and the complete system. In the event of MBR corruption, you can swiftly restore your system to its original form. |
| 👩⚕️Use Reliable Antivirus Software | Viruses and malware may wreak havoc on the MBR. To avoid malicious assaults, use reliable antivirus software and keep it current. |
| 💽Disk Management | Exercise caution while partitioning or formatting disks. Mismanagement of these procedures might result in MBR concerns. Before making any modifications, always double-check your activities. |
| ✅Update OS and drivers | Make sure your operating system and hardware drivers are current. Developers often release updates to resolve security vulnerabilities and enhance system stability, lowering the danger of MBR corruption. |
By implementing these suggestions into your computing habits, you may drastically reduce the possibilities of MBR corruption and maintain a sturdy and dependable system.
Share these preventive measures with your colleagues to assist them in maintaining their MBR. Post this important information on social media to raise awareness!
Conclusion
We've looked at possible methods for recovering data from a damaged MBR in this detailed article. Whether you use strong recovery software or expert data recovery services, you aim to restore your important data as quickly as possible.
We recommend installing EaseUS Data Recovery Wizard Pro to strengthen your data resiliency. Its easy-to-use UI and powerful functionality make data recovery a breeze. Don't let MBR troubles threaten your data; arm yourself with dependable recovery solutions. Download EaseUS Data Recovery Wizard Pro today to safeguard the safety of your data in the event of a disaster, and it can recover data from a corrupted hard drive.
Damaged MBR Data Recovery FAQs
As we conclude our exploration of damaged MBR data recovery, let's address common queries to guide users effectively.
1. Can I recover data from a damaged MBR?
Yes, with the correct tools, such as EaseUS Data Recovery Wizard Pro. This powerful program can effectively recover lost data from a corrupted MBR, guaranteeing that your contents are saved.
2. How to repair corrupted MBR without software?
While software makes the procedure easier, manual ways include utilizing Windows installation media, opening Command Prompt, and running commands such as bootrec to repair the faulty MBR.
3. How to rebuild MBR?
To rebuild the MBR, boot from the Windows installation disk, open Command Prompt, and use commands such as bootrec /RebuildBcd to reconstruct the MBR structure.
4. What if MBR is corrupted?
A corrupted MBR might cause boot problems. Data retrieval programs such as EaseUS Data Recovery Wizard Pro and MBR repair utilizing built-in Windows commands are efficient options.
Was this page helpful?
-
Cedric Grantham is a senior editor and data recovery specialist of EaseUS. He mainly writes articles and how-to tips about data recovery on PC and Mac. He has handled 10,000+ data recovery cases and is good at data recovery of NTFS, FAT (FAT32 and ExFAT) file systems, and RAID structure reorganization. …
-
Dany is an editor of EaseUS who lives and works in Chengdu, China. She focuses on writing articles about data recovery on Mac devices and PCs. She is devoted to improving her writing skills and enriching her professional knowledge. Dany also enjoys reading detective novels in her spare time. …

20+
Years of experience

160+
Countries and regions

72 Million+
Downloads

4.8 +
Trustpilot Score
Hot Recovery Topics
Search






