-
 EFS Decryption Guide: How to Recover Encrypted Files on NTFS Drive Without Effort
EFS Decryption Guide: How to Recover Encrypted Files on NTFS Drive Without Effort February 19,2025
February 19,2025 6 min read
6 min read -
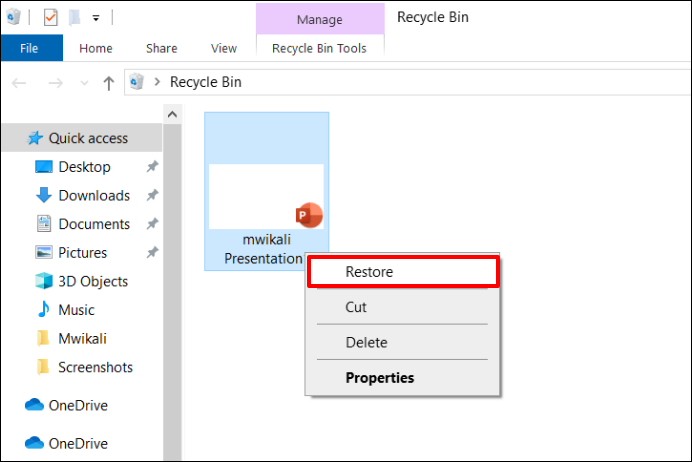
-
 How to Force Delete a Folder or File in Windows 10/Windows 11
How to Force Delete a Folder or File in Windows 10/Windows 11 February 19,2025
February 19,2025 6 min read
6 min read -

-
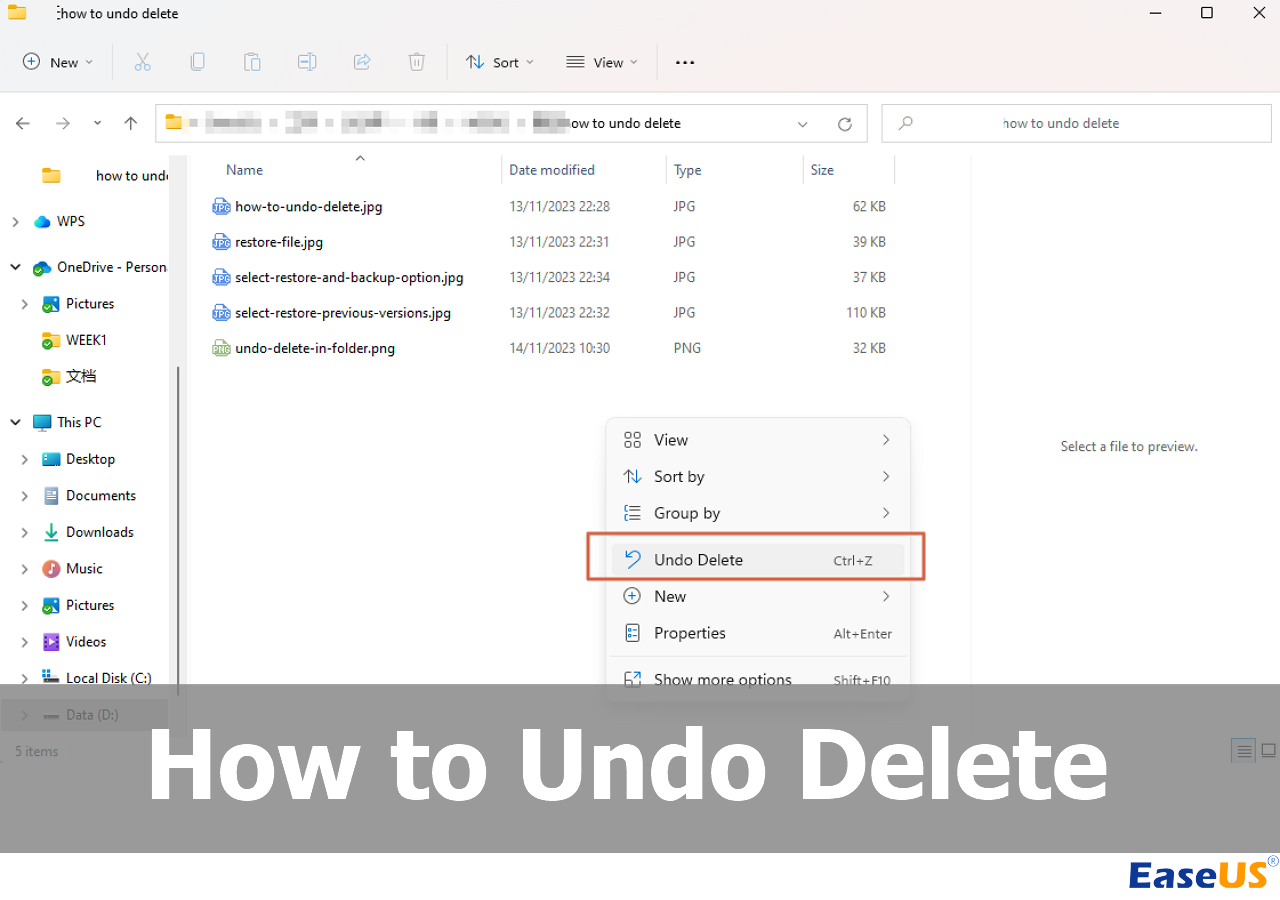
-

-

-

-

-

Page Table of Contents
Method 1. Recover Deleted Minecraft Worlds with Data Recovery Software
Method 2. Recover Deleted Minecraft Worlds with Backup
Method 3. How to Recover Missing Minecraft Worlds on Apple Devices
Why Do You Lose Minecraft Worlds
Conclusion
Recover Deleted Minecraft Worlds FAQs
PAGE CONTENT:
Have you accidentally deleted a Minecraft world and felt the anguish of losing all your progress? Well, despair no more! There are ways to recover deleted Minecraft worlds in Windows 10. You can be back to mining and crafting in no time with a few simple steps.What Is Minecraft (Simple Overview)
Minecraft is a popular block-building game created by Mojang Studios. This game allows players to build constructions out of textured cubes in a 3D procedurally generated world. Players can experience various activities within this virtual world, such as exploration, resource gathering, crafting, and combat.

Many gamers are rightfully concerned when they accidentally delete their Minecraft game data, as recovering the lost data can seem intimidating and require skill in navigating a computer's file system. However, with such a large community of players, fortunately, help is available to recover deleted Minecraft worlds. A few simple steps can restore lost progress or worlds, relieving thousands of frustrated players.
Method 1. Recover Deleted Minecraft Worlds with Data Recovery Software
Whether you have backups, you can use reliable data recovery software to restore lost Minecraft worlds. EaseUS Data Recovery Wizard is a mighty recovery software to ensure you don't lose precious data. Whether it's a document, photo, video, or audio file, this file recovery tool can take care of them immediately.
- It can recover lost PC game data, including Genshin Impact, Monster Hunter, Stray, and more.
- This tool support recovering deleted files in Windows 11/10/8/7 with simple clicks.
- EaseUS data recovery software helps retrieve lost data from a hard drive, SSD, USB flash drive, SD card, and more.
Download this game data recovery software and retrieve lost Minecraft worlds.
Note: To guarantee a high data recovery chance, install EaseUS data recovery software on another disk instead of the original disk where you lost files.
Step 1. Launch EaseUS Data Recovery Wizard on your Windows 11, Windows 10, Windows 8, or Windows 7 computer. Select the disk partition or storage location where you lost data and click "Search for Lost Data".

Step 2. This recovery software will start scanning the disk to find all lost and deleted files. When the scan process completes, click "Filter" > "Type" to specify lost file types. If you remember the file name, you can also search in the search box, which is the fastest way to find the target file.

Step 3. Preview and restore lost Windows files. You can double-click to preview the scanned files. Then, select the target data and click the "Recover" button to save them to another safe spot in the PC or Cloud drive.

Replace the current Minecraft world file with the recovered one.
Many Windows 10/11 users have proved the efficacy of the tool. If you are interested in resolving the file recovery, share it on Facebook, Twitter, Instagram, and other social media platforms!
Method 2. Recover Deleted Minecraft Worlds with Backup
The game has been well-received by critics and has won multiple awards since its initial release in 2011. It has also undergone numerous iterations with various additions, such as multiplayer functionality and the introduction of "realms," custom game versions controlled by individual players or groups.
The following are the scenes of n the Minecraft world is gone:
| Accidental Deletion: |
Misclicks in the world's menu (standard on touchscreens). |
| iCloud Sync Errors: |
Conflicts between local and cloud saves. |
| App Corruption: |
Post-update glitches, especially after Bedrock Edition updates. |
| Device Storage Issues: |
iOS/macOS purging "unused" files. |
| Account Mismatch: | Worlds tied to a different Xbox/Microsoft account. |
You can also check for backups that may have been created ahead of time and stored automatically by the game. The Minecraft world local backup directory is:
\Users\YourName\AppData\Roaming\.minecraft\saves

Thus, follow the steps below to recover deleted Minecraft worlds from the previous backup.
Step 1. Open the Start menu, and type in Run.
Step 2. Type %appdata% into the Open field and press Enter.
Step 3. Scroll down until you find your .minecraft folder.
Step 4. Right-click on the .minecraft folder and select "Properties".
Step 5. Navigate to the "Previous Versions" tab.
Step 6. Select the desired folder and click "Restore" to retrieve the saved worlds.

If no backup is found, users should then look for free data recovery software to restore lost Minecraft game data.
Method 3. How to Recover Missing Minecraft Worlds on Apple Devices
Losing Minecraft worlds on Apple devices can feel like watching hours of creativity vanish - whether due to accidental deletion, iCloud sync failures, or app updates gone wrong.
Immediate Actions:
- Stop Playing Minecraft: New saves overwrite deleted world data.
- Enable Airplane Mode: Halts background data purges on iOS/iPadOS.
Step 1. Go to the App Store and select "Update" to ensure your app is up to date.
Step 2. Open the "Minecraft" app on your Apple device.

Step 3. Launch the Marketplace for Minecraft.
Step 4. Choose "Restore Purchases" after scrolling down to the purchasing section.
You can also restore your purchases on the App Store if you made them there. You must use the account linked to the Apple device to complete this step.
You have two options for recovering lost game data: see if it was saved in Apple iCloud storage or the iTunes backup. You must have the iCloud file sharing service enabled on your device for Apple iCloud storage restoration to function.
Why Do You Lose Minecraft Worlds
It is always a nightmare to lose hours of progress on your beloved Minecraft world; however, causes for data loss can range from logging off at the wrong time to computer crashes, making it difficult to pinpoint precisely why the world is gone. It is nearly impossible to guard against all causes of data loss when playing Minecraft, but understanding its causes can help drastically reduce the likelihood of it happening in any gaming session.
Not enough storage space
One of the most common causes of lost worlds is finite storage space or low storage capacity. Minecraft game saves a considerable amount of data, and if there is not enough storage available on the device, worlds cannot be saved.
Game corruption
You encounter game corruption while playing online, leading to deleted chunks.
Accident causes
Hostile mob attacks that cause death and destruction or friendly fire that causes damage beyond repair.
Human errors
You are attempting to load a world or accidentally deleting the game's save files.
Conclusion
If you've ever lost a Minecraft world, you know how frustrating it can be. Luckily, there are two ways to recover deleted Minecraft worlds: with a backup or using data recovery software. We recommend using data recovery software like EaseUS free data recovery software if you don't have a backup of your game data. With it, you can restore your deleted Minecraft worlds quickly and easily.
Recover Deleted Minecraft Worlds FAQs
Read the questions and answers below to get additional help.
1. Can you get a deleted world back in Minecraft on PS5?
Yes, you can recover PS5 game save with these steps:
- Open Settings on your PS5 and scroll down to Saved Data and Game/App Settings.
- Pick either the Saved Data from PS5 or PS4.
- Then choose Cloud Storage. In the next options, click on Download to Console Storage.
- And pick the game you wish to recover the saved game for.
- Wait for the download to finish and confirm when prompted.
2. How do I recover unsaved Minecraft worlds?
If you lose your Minecraft world or it becomes corrupted, you can then restore your phone to a previous version.
- Select Settings > Accounts and backup > Back up data.
- Check Minecraft worlds and restore them.
3. Does uninstalling Minecraft delete worlds?
Yes, uninstalling a program removes it and its associated files from a computer's hard drive. You may lose Minecraft worlds after uninstalling the game on your computer.
4. How to recover deleted Minecraft world on a Windows PC?
Follow these steps to recover deleted Minecraft worlds in Windows 10:
- Download and Install EaseUS Data Recovery Wizard
- Select the hard drive and click Scan
- Preview the files and find your deleted Minecraft world
- Click Recover to retrieve the files
- Replace the current Minecraft world file with the recovered one
Was this page helpful?
-
Jaden is one of the editors of EaseUS, who focuses on topics concerning PCs and Mac data recovery. Jaden is committed to enhancing professional IT knowledge and writing abilities. She is always keen on new and intelligent products.…
-
Brithny is a technology enthusiast, aiming to make readers' tech lives easy and enjoyable. She loves exploring new technologies and writing technical how-to tips. In her spare time, she loves sharing things about her game experience on Facebook or Twitter.…

20+
Years of experience

160+
Countries and regions

72 Million+
Downloads

4.8 +
Trustpilot Score
Hot Recovery Topics
Search




