-

-

-

-

-

-

-
 [SOLVED] Will System Restore Recover Deleted Files in Windows 10
[SOLVED] Will System Restore Recover Deleted Files in Windows 10 February 19,2025
February 19,2025 6 min read
6 min read -
 Free Data Recovery Software for Windows 11 [Free Undelete Software Windows 11]
Free Data Recovery Software for Windows 11 [Free Undelete Software Windows 11] February 19,2025
February 19,2025 6 min read
6 min read -
 Audio Recovery Software: How to Recover Audio Files on Windows/Mac/Android/iPhone
Audio Recovery Software: How to Recover Audio Files on Windows/Mac/Android/iPhone February 25,2025
February 25,2025 6 min read
6 min read -
Old Myspace Photos Not Loading? Recover Old Myspace Photos, Messages, and Videos
 February 19,2025
February 19,2025 6 min read
6 min read
Page Table of Contents
Main Reasons for the VMware Disk File Not Found
VMware Data Recovery via Software: Recover VMware File(s)
VMware Data Recovery: Recover Missing VMware Partitions
How to Recover Data from VMware Disk Manually
VMware Data Recovery FAQs
PAGE CONTENT:
As an emulator of a computer system, a virtual machine (VM) is based on computer architectures that offer all the features available on a physical computer. VMware is so widely used that issues like "VMware disk file not found" and " VMware data recovery" always emerge. Users wanted to recover data from the VMware disk in safety.
After learning the entire article, you'll understand how to recover data from VMware disk.
Main Reasons for the VMware Disk File Not Found
Like other programs, virtual machine disc files are vulnerable; thus if a user runs into the issue "VMware Disk File Not Found", hard disk data recovery should be their first concern. The most frequent reasons for VMware file loss are listed below.
Failed to start the VMware
If the virtual machine lost power, the VMware would fail to start and display the error message "Error during powering on: Failed to start the virtual machine". After restarting the VMware, you may lose your files in the VMware.

Power on a VMware failed
When the VMware Authorization service is not operating or when the service lacks Administrator rights, you will see the error:
The VMware Authorization Service is not running. Then you may find that you cannot access their data and files on the VMware disk.

A hardware failure has occurred
A hardware failure means a fault with a computer system's electrical circuitry or mechanical parts such as disks and tapes. Like other files, the VMware files are easy to lose when a hardware failure occurs.
VMware Data Recovery via Software: Recover VMware File(s)
A few VMware files will be created using VMware and kept on the local hard disk. As a result, the damaged and missing VMware files will lose the information on the virtual hard drive. So, you may be eager to get the VMware file back.
You can utilize EaseUS Data Recovery Wizard to recover data from VMware.
- Recover lost or deleted files, including VMware files, pictures, music, and emails effectively
- Recover files from formatted hard drives, emptied Recycle Bins, memory sticks, flash drives, hard drives, and VMware disks,
- Support data recovery for sudden deletion, formatting, hard drive failures, power errors, and system crash.
First, you should acquire EaseUS Data Recovery Wizard. Then, install it on the PC and follow the steps below.
- Warning
- Please don't save it to the partition that stores the deleted VMware files, or the software would occupy the partition and you will failed to recover the VMware files.
Step 1. Select a drive to scan
To start recovering DiskPart deleted files, you must determine where the files were kept before deletion. EaseUS Data Recovery Wizard will list all the loaded drives on your PC, so it's for you to select the correct drive to scan. Hover the mouse pointer to the drive and click "Search for Lost Data".

Step 2. Check for scanned results
After the scan process, select the deleted or lost file folders in the left panel using the "Path" option. Or, click "Filter" to display only the specified file types, such as pictures, videos, Word documents, PDF files, etc.

Step 3. Preview and recover
Once located the desired files that were deleted by DiskPart, you can double-click the files one by one for preview, or use the "Preview" button to check its integrity. At last, click "Recover". You shall choose a different drive to save the recovered files to avoid data overwriting, such as OneDrive, Google Drive, etc.

VMware Data Recovery: Recover Missing VMware Partitions
In some circumstances, a VMware file you are about to recover could be damaged because no disk volumes are visible. Use EaseUS Partition Recovery to search the mounted for deleted partitions and recover lost partition.
As soon as EaseUS Partition Recovery locates and recovers the missing partitions, they are promptly shown in the Disk Explorer window, where you may launch them for further VMware Partitions recovery.

Follow the steps below to recover lost partitions containing VMware files.
Step 1. Run EaseUS Partition Recovery on your PC.
Select the disk or device where you lost partition(s), click "Scan" to continue.
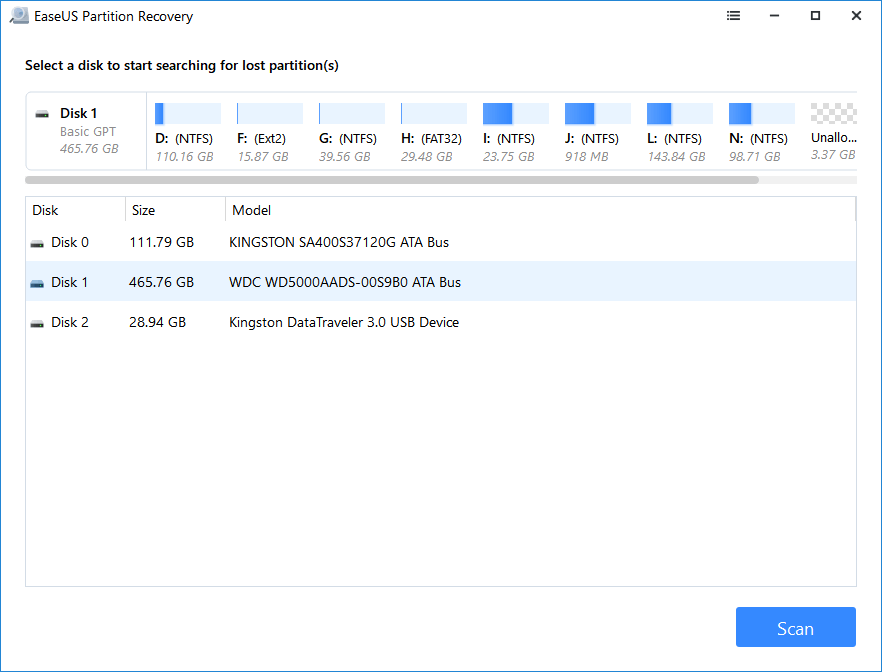
Step 2. Wait for the scanning process to complete.
Let the program scan the selected disk and find the lost partition(s).
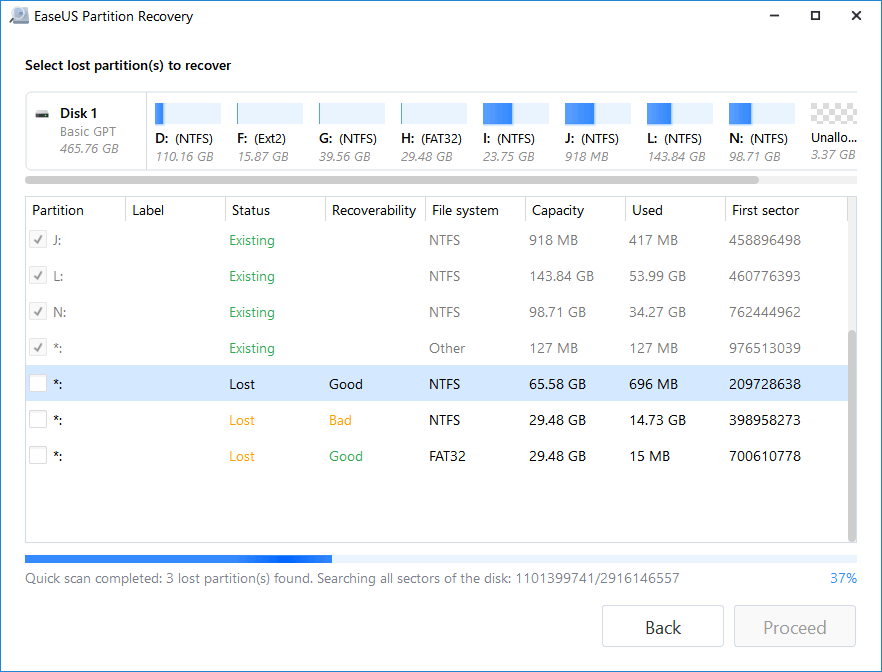
Step 3. Preview and restore the lost partition(s).
Double-click on the partition which is marked as "Lost" with "Good" recoverability.
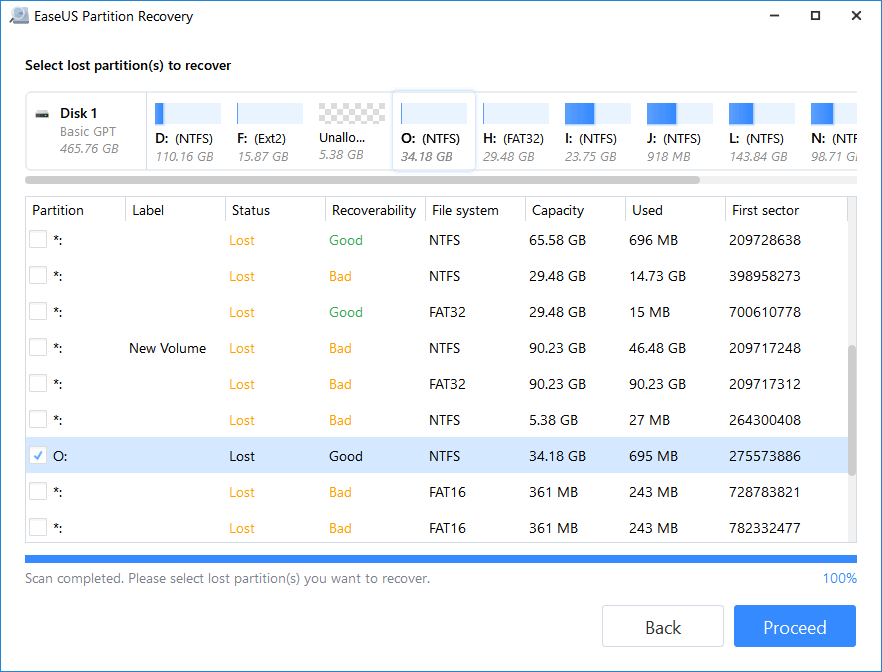
Preview the content of the lost partition. Click "OK" and click "Proceed" to start restoring the lost partition.
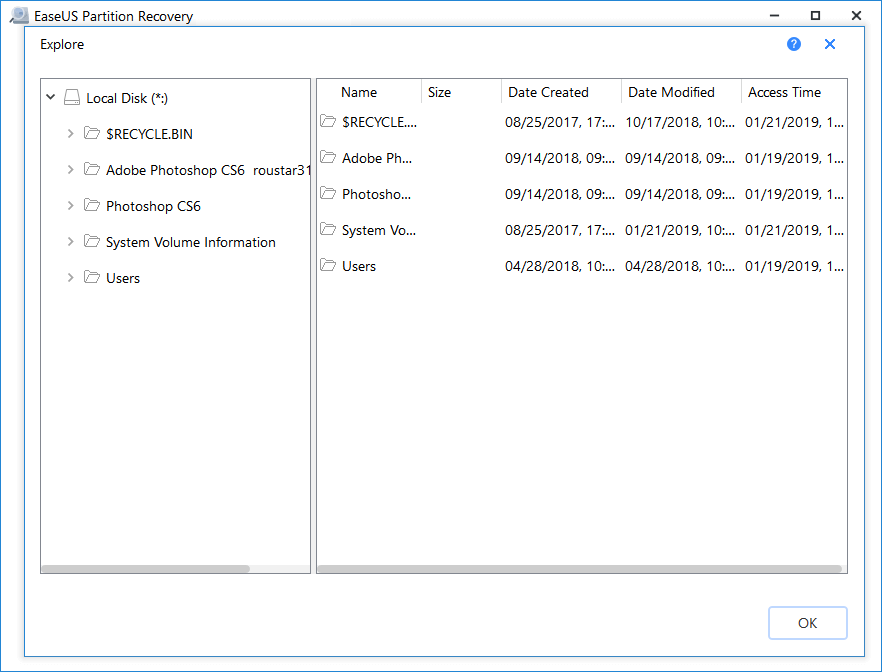
Step 4. Click "Recover Now" to finish the partition recovery process.
Note: If the program warns you that there is a conflict, back up the listed partition with essential data to an external hard drive first. Then execute the final operation to restore your lost partition.
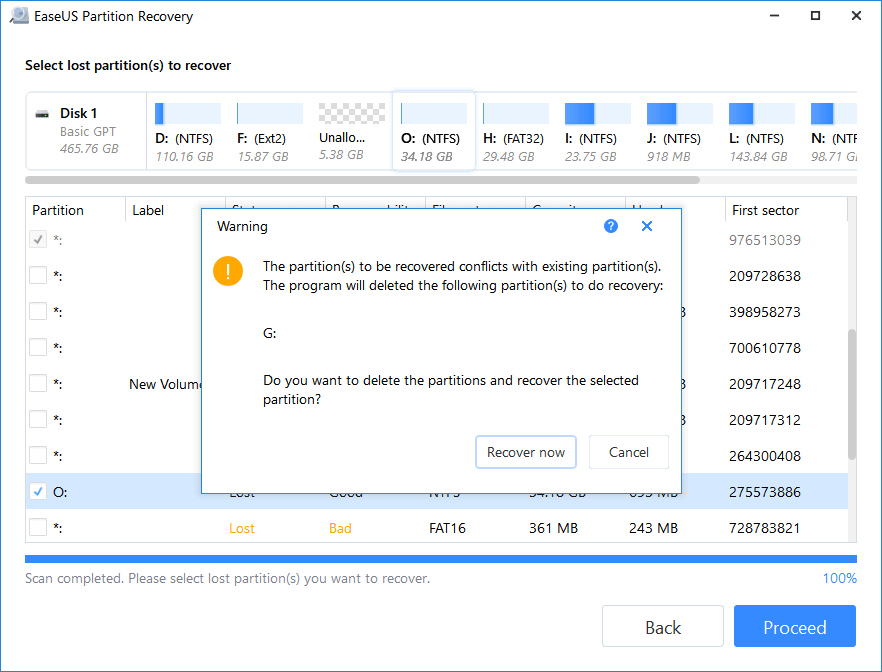
- Notice:
- By examining the drive letter, capacity, and other details, you can verify which partition comprises VMware files. If you're still having trouble figuring the partition out, check it in Windows Explorer or Disk Management.
How to Recover Data from VMware Disk Manually
Besides the two methods above, here's how to recover data from VMware manually, which is suitable for experienced users.
Step 1. Press Windows + R, open the "Run" box and type CMD to launch the command line.

Step 2. Then browse the local installation of the VMware Development Kit.

Step 3. Then choose the path: Virtual Disc Development Kit - Bin - C: Program Files - VMware - Virtual Disc Development Kit
Step 4. Put the VMware-vsdiskmanager.exe into the command prompt.
Step 5. Enter the code.
VMware Data Recovery FAQs
Here are 4 additional questions and answers to help you know more about VMware data recovery.
1. What are VMware files?
The VMware files are the virtual disk image files, whose format is VDMK, a file format used by VMWare and other virtual machines to represent carriers for storing information on virtual hard disks.
2. Why is the VMDK file corrupted?
Among the most common reasons are following:
- There has been a viral outbreak.
- There has been a hardware malfunction.
- Software corruption
- Errors committed by users.
- The guest operating system was improperly shut down.
3. How do I recover a VMware from a snapshot?
- Step 1. Select by the path: Virtual Machine - Snapshots.
- Step 2. Choose the snapshot you want to restore.
- Step 3. Before restoring the virtual machine to the chosen snapshot state, click Save to save a snapshot, or just do not save a snapshot
4. How to save recovered data from VMware?
Select a location for the recovered data and files to be kept in the 'File Saving' window. You can choose to save files on CDs or DVDs, create virtual ISO images, or save them to the web using an FTP server.
Was this page helpful?
-
Finley is interested in reading and writing articles about technical knowledge. Her articles mainly focus on file repair and data recovery.…
-
Jaden is one of the editors of EaseUS, who focuses on topics concerning PCs and Mac data recovery. Jaden is committed to enhancing professional IT knowledge and writing abilities. She is always keen on new and intelligent products.…

20+
Years of experience

160+
Countries and regions

72 Million+
Downloads

4.8 +
Trustpilot Score
Hot Recovery Topics
Search





