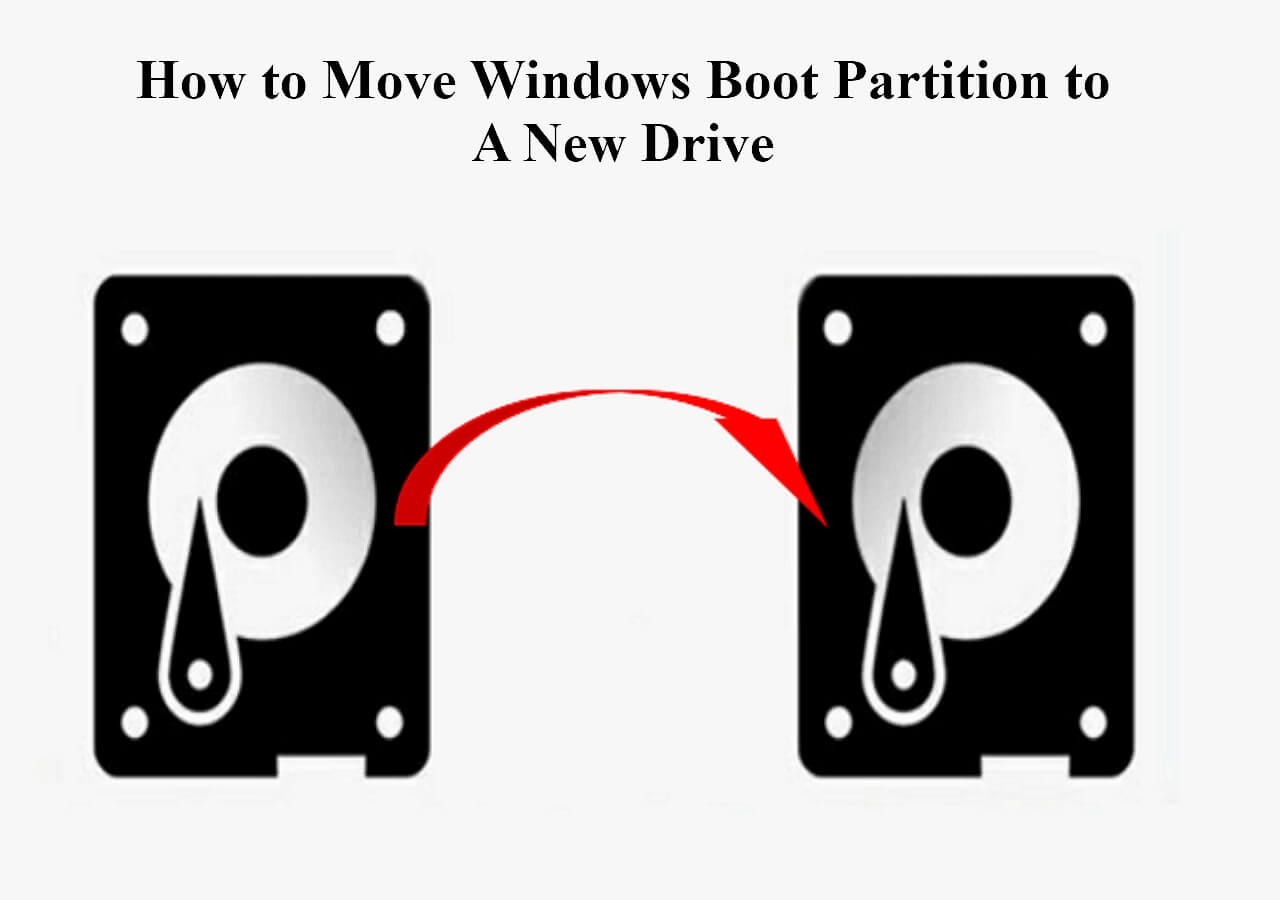Page Table of Contents
🎨Highlights:
Upgrading ASUS hard drive to SSD involves the following steps:
- 1️⃣Connect the SSD to the AUSU laptop throu a USB-to-SATA cable or adapter.
- 2️⃣Launch EaseUS disk clonging software to clone hard drive data to SSD smoothly.
- 3️⃣Replace hard drive with the new cloned SSD after cloning.
- 4️⃣Launch ASUS laptop from the SSD and enjoy a seamless disk upgrade.
Copying hard drive to SSD is a common need when you want to upgrade your hard drive or replace HDD with an SSD. SSDs outperform HDDs for smaller size, quicker read/write speed, shorten boot time, etc. Upgrading to an SSD has become increasingly popular for improved performance and faster boot time.
One common task for ASUS laptop users may encounter is the requirements to clone hard drive to a new SSD. This blog from EaseUS will elaborate a detailed guide to clone ASUS hard drive to SSD easily the the powerful disk cloning tool, EaseUS Disk Copy.

Choose a Reliable Disk Cloning to Upgrade Hard Drive to SSD
Choosing a reliable disk cloning tool is one of the key elements to ensure a successful HDD to SSD migration. Tons of cloning programs are available out there. How to choose one that really meet your needs?
- 🎗️Easy to use: Find a disk cloning software that has a user-friendly interface and simple instructions to guide you through the cloning process, suitable for both beginners and experts.
- 🎨Compatible with various HDDs/SSDs: Ensure that the software is compatible with both the source and destination drives, as well as the operating system you are using.
- 🚀Fast cloning speed: Opt for a software that offers fast cloning speeds to minimize downtime during the migration process, ensuring taht the cloning speed can read its maximum performance when other conditions are kept intact.
- 📚Zero data loss: Choose a reputable and well-reviewed disk cloning software that has a track record of successfully transferring data without any issues.
- 🔖Flexibile cloning options: An excellent cloning tool should offer additional features such as partition resizing, disk imaging, and data verification for a more comprehensive cloning experience.
- 👨🔧Technical support: Check if the software provider offers reliable customer support in case you encounter any problems during the cloning process.
- 💰Affordable cost: Consider the pricing of the software and compare it with its features and reliability to ensure you are getting the best value for your money.
Based on the above creteria, we have tested serval popular disk cloning software, including Clonezilla, Disk Genius, Paragon Hard Disk Management, acronis Cyber Protect Home Office, etc. After two weeks overall evaluation, we finally select EaseUS Disk Copy as the most suitable one to clone ASUS hard drive to SSD.
EaseUS Disk Copy is a Windows-based tool that can create a 1-to-1 copy of the original disk. With a simpe UI design, EaseUS Disk Copy allows its user to clone HDD to SSD or vice versa, migrate OS to new SSD, clone SATA to NVme SSD with simple clicks. Besides, it offers a very reasonable price paln that definitely worth it. If you ahve any question during the process,seek help from the technical supports and you'll get help in time.
Some useful features of EaseUS Disk Copy:
- Migrate Windows 10/11 OS to new SSD without reinatalling.
- Upgrade hard drive to resolve a low disk sapce issue on a computer.
- Clone HDD/SSD to a new computer when you build a new computer.
- Create a complete backup so that you can swap to it with zero downtime.
- Create a bootable USB to boot into a crashed computer or a computer without OS.
Is the post helpful? Share it with your fans on Twitter/Facebook/Linkedin to help them clone ASUS HDD to SSD successfully.
How to Clone ASUS Hard Drive to SSD Without lsoing Anything
After downloading this reliable disk cloning tool, you must can't wait to know how to use it. Don';t worry, we'll show you in this part. But before diving into the steps, here are some small tips to help you perfom the task smoothly.
🚀Some prepartions to ensure a smooth ASUS HDD to SSD cloning
1️⃣Select a proper SSD that is compatible with your ASUS laptop, consider its capacity, form, interface, etc.
2️⃣Prepare a USB-to-SATA cable or adapter to connect the SSD to your laptop properly.
3️⃣Create a backup of your old hard drive to avoid data loss during the cloning process.
4️⃣Format new SSD so that the SSD can be used on various [latforms.
Now, launch EaseUS Disk Copy, and start your hard drive to SSD cloning right now with the instructions below.
Step 1: In "Disk Mode", select the HDD that you want to clone.
Step 2: Select the SSD as your destination.
Step 3: Edit the disk layout and then click "Proceed" to continue.
As the destination is an SSD, you are suggested to tick "Check the option if the target is SSD".
A warning message tells you that the data on the SSD will be erased. Click "OK" to continue if you do not have important data on the destination disk.
Step 4: Wait for the process to complete.
The Benefits of Upgrading ASUS Hard Drive to SSD
Upgrading your ASUS laptop from HDD to SSD can enjou many advantages, which include:
- *️⃣Improved Performance: SSDs are significantly faster than traditional hard drives, resulting in quicker boot times, faster data access, and improved overall system responsiveness.
- *️⃣Enhanced Reliability: SSDs have no moving parts, making them more durable and reliable than HDDs, which are prone to mechanical failures.
- *️⃣Increased Productivity: Faster data transfer speeds and quicker application loading times can help users complete tasks more efficiently and boost productivity.
- *️⃣Longer Lifespan: SSDs have a longer lifespan than HDDs, making them a more cost-effective long-term storage solution.
Is the post helpful? Share it with your fans on Twitter/Facebook/Linkedin to help them clone ASUS HDD to SSD successfully.
The Bottom Line
This is all about how to clone ASUS hard drive to SSD. We has explained some standards to choose a disk cloning software, the best Windows disk cloning tool and the detailed stpes to clone a hard drive with it. With the guide above, you can clone and upgrade your HDD to SSD seamlessly without reinstalling operating system and other data.
EaseUS Disk Copy is such an powerful disk cloning tool with robust features. It can assist you migrate data from one drive to another with simple clicks. Download and give it a try, it won't let you down.
FAQs Related to ASUS Hard Drive to SSD Cloning
1. How do I move my operating system from HDD to SSD?
To migrate OS from HDD to SSD, you need to copy the whole operating system drive to SSD. Using a disk cloning software, like EaseUS Disk Copy, will make the process easier. You can download and follow the steps below to migrate OS from HDD to SSD:
- Connect SSD to you computer.
- Launch EaseUS Disk Copy, it will automatically recognize new SSD and ask you if you want to migrate OS to it, click YES.
- Adjust the SSD disk layout according to your needs, and click Proceed to start cloning.
2. Is it safe to transfer OS from HDD to SSD?
Generally speaking, it is safe to transfer OS from HDD to SSD, which is a common needs when you want to upgrade a hard drive, change a new drive, or fix a failing hard drive. But you need to pay attention that choosing a reliable disk cloning tool is important to ensure a safe OS migrate from HDD to SSD.
3. Can I just change my HDD to SSD?
It is OK to change from HDD to SSD, but you need to note that when you swap to SSD, all the data saved on the HDD won't be kept. It is receommeded to clone HDD to SSD, which will create an exact copy of the hard drive, allowing you to use the computer seamlessly without reinstalling anything.
4. How to Clone ASUS ROG Ally to new NVMe SSD?
The process of cloning ASUS ROG Ally to new NVMe SSD is the same as cloning HDD to SSD. You need to use a disk cloning software to migrate all information on the old disk to the new one.
Was this page helpful? Your support is truly important to us!

EaseUS Disk Copy
EaseUS Disk Copy is a well designed and very easy-to-use HDD/SSD cloning and migration tool, a tool which should be ideal for anyone wanting to quickly and easily migrate an existing system disk to a new disk (or newly installed SSD drive) with the minimal of configuration required.
-
Updated by
"I hope my articles can help solve your technical problems. If you are interested in other articles, you can check the articles at the bottom of this page, and you can also check my Facebook to get additional help."…Read full bio -
Written by
Larissa has rich experience in writing technical articles and is now a professional editor at EaseUS. She is good at writing articles about data recovery, disk cloning, disk partitioning, data backup, and other related knowledge. Her detailed and ultimate guides help users find effective solutions to their problems. She is fond of traveling, reading, and riding in her spare time.…Read full bio
EaseUS Disk Copy

Dedicated cloning tool to meet all your system, disk, and partition clone needs.
Popular Posts
Interesting Topics