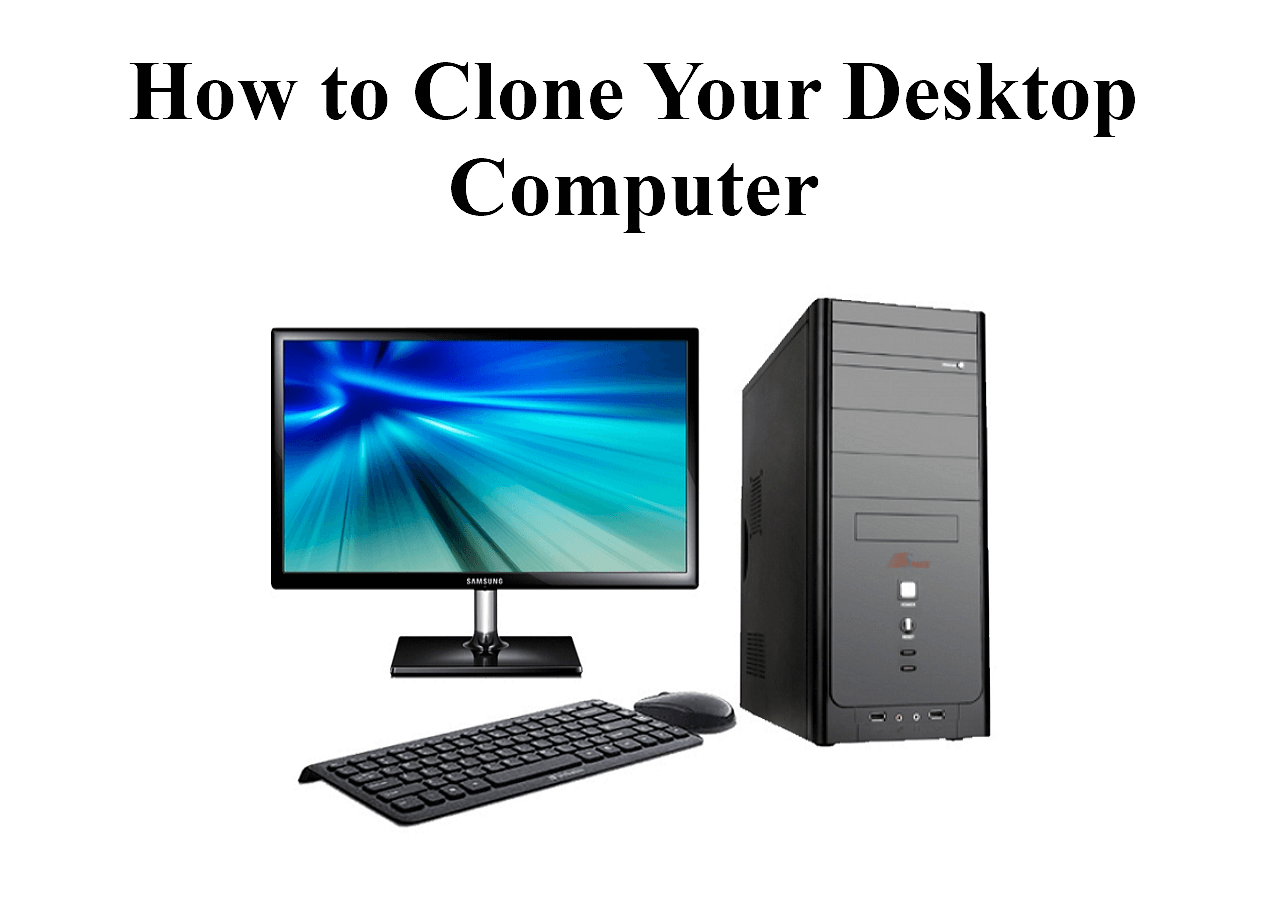Page Table of Contents
Why Clone HDD to Crucial SSD
What to Do Before Cloning HDD to Crucial SSD
Option 1. Use the Best Disk Cloning Software🔥
Option 2. Use the Acronis Crucial Cloning Software
Bonus tips: How to Migrate Apps from HDD to SSD
Conclusion
Related FQAs about HDD Clone & Crucial SSD Clone
Why Clone HDD to Crucial SSD
Most consumers prefer to clone HDD to Crucial SSD when HDDs show slower read or write speeds and longer access times.
Several factors are undoubtedly responsible for this choice. First, SSDs are faster, lighter, and more durable than traditional hard disk drives. Second, Crucial SSD outperforms other brands of SSDs because of its superior performance, quality, and longevity.
This means that whether you're using Crucial NVMe SSDs, SATA SSDs, mSATA SSDs, or external SSDs, you can expect a more responsive system than HDDs.
Thus, if you want to upgrade or migrate OS without reinstalling programs or losing data, cloning HDD to Crucial SSD using reliable disk cloning software is the safest and most efficient way.
|
✅Methods |
▶️Steps |
|
|
Step 1. Launch EaseUS Disk Copy > click Disk Mode > select the HDD you want to clone. Step 2. Select your connected Crucial SSD as the destination disk. Step 3. Click Proceed to clone HDD to Crucial SSD. |
|
|
Step 1. Connect your HDD and Crucial SSD to your PC > install and launch the Acronis True Image for Crucial > click Start Cloning Wizard. Step 2. Under the Tools tab, the Clone Disk function will automatically allow you to clone your original hard disk drive to your Crucial SSD. Step 3. Select the Automatic mode > click Next. Step 4. Select the source and destination drives > click Proceed > wait patiently. |
What to Do Before Cloning HDD to Crucial SSD
1️⃣Back up your Crucial SSD data to an external hard drive: If your Crucial SSD is a used SSD containing your precious data, you'd better make a file backup to an external hard drive because this disk cloning process will automatically overwrite all the existing data on your original hard disk.
2️⃣Check your Crucial SSD's storage: Please ensure the space of your old or new Crucial SSD is ample enough to store the data from the original SSD. Generally, a 500GB SSD is sufficient for Windows or Mac OS upgrades and data storage.
3️⃣Prepare the suitable tools to finish the disk cloning process: A screwdriver, a SATA cable, and a USB-C or USB-A adapter are essential to connecting a hard disk to your OS. For desktop users, you need to unscrew the host chassis and connect your Crucial Solid-State drive to your computer. Laptop users require a USB-to-SATA adapter to connect their HDD and Crucial SSD to their laptop.
4️⃣Pick powerful & friendly disk clone software: You may have no recourse but to adopt disk cloning software for Windows because Windows does not offer disk clone features.
Option 1. Use the Best Disk Cloning Software🔥
Based on our assessment, EaseUS Disk Copy is reliable disk cloning software because of its powerful features, straightforward GUI, and easy-to-follow operating steps. As the name suggests, EaseUS Disk Copy is good at cloning HDD to Crucial SSD in this scenario.
It can also clone HDDs to other brands of SSDs, such as Seagate SSD, Transcend SSD, Kingston SSD, etc. The reverse is also true.
- Warning
- The "Sector-by-sector copy" option requires the size of your destination disk to equal or greater than that of the source disk. Please do not check this option if you desire to clone a larger HDD to a smaller Crucial SSD.
Please clone HDD to Crucial SSD with this utility with just a few clicks.
Step 1: In "Disk Mode", select the HDD that you want to clone.
Step 2: Select the SSD as your destination.
Step 3: Edit the disk layout and then click "Proceed" to continue.
As the destination is an SSD, you are suggested to tick "Check the option if the target is SSD".
A warning message tells you that the data on the SSD will be erased. Click "OK" to continue if you do not have important data on the destination disk.
Step 4: Wait for the process to complete.
Option 2. Use the Acronis Crucial Cloning Software
Does Crucial have free cloning software? Yes, it does. It is the Acronis Crucial Cloning Software (previously known as Acronis True Image). This feature has been merged into the Acronis Cyber Protect software suite.
Under the Tools tab, you'll find the Clone Disk function. This feature will permit you to clone your original HDD to your target Crucial SSD. But before cloning a hard disk drive, please take note of the following points.
- After launching this official tool, Acronis Crucial Cloning software will ask you to connect your Crucial Bx-series, MX-series, P-series, or portable X-series SSD to the Windows OS via a SATA cable or SATA-to-USB adapter. If no Crucial SSD is connected or only HDDs are connected, you’ll receive an error message reminding you to restart this process after connecting a compatible Crucial SSD.
- Please note that the Acronis Crucial Cloning software is designed exclusively for Windows operating systems. On another page, you can find more details about Acronis for Crucial FAQ.
Step 1. Connect your source HDD and target Crucial SSD to your PC > launch Acronis True Image for Crucial > after loading, click Start Cloning Wizard.
Step 2. Choose the Automatic (recommended) clone mode > click Next.
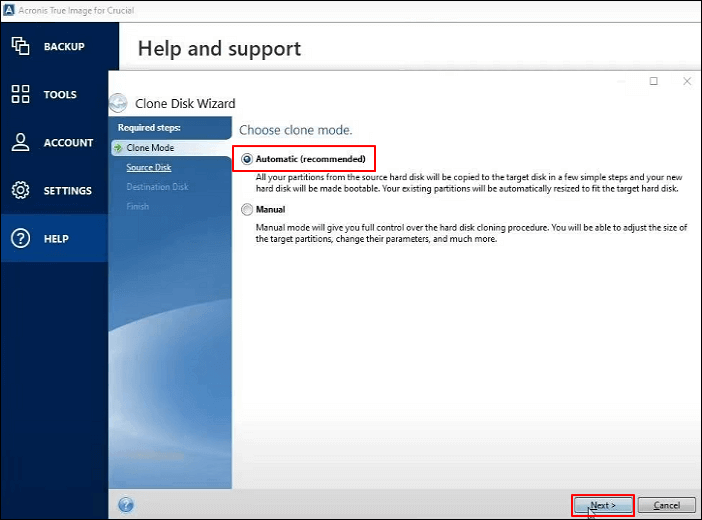
Step 3. Designate your connected HDD as the source disk > click Next > designate the Crucial SSD as the target disk > click Next > click Proceed to go on.
Step 4. You'll see the disk cloning process with Acronis True Image software.

Step 5. After the process, click OK to exit the window.
Step 6. Remove the previous HDD and set your new Crucial SSD as the primary drive. If necessary, contact your computer's manufacturer for instructions on how to change the primary drive.
Bonus tips: How to Migrate Apps from HDD to SSD
Besides disk cloning, application migration is also a hot topic. "Can you transfer apps from HDD to SSD?" Of course, you can only transfer applications from HDDs to SSDs via this handy PC transfer software, EaseUS Todo PCTrans.
Step 1. Launch EaseUS Todo PCTrans and select transfer mode
On the main screen of EaseUS Todo PCTrans, go to "Local Migration" section and click "Start" to continue.

Step 2. Select apps and another drive to transfer
1. Select the source partition and tick applications, programs and software (marked as "Yes") that you'd like to migrate.
2. Click triangle icon to select another drive or disk as your target device and click "Transfer" to start the migration.

Step 3. Finish the migration process
When the transferring process finishes, click "OK" to complete.
You can restart your PC to keep all the changes, and you should be able to run your migrated apps on the other drive again.

Conclusion
How to clone HDD to Crucial SSD? This article introduces the possible reasons for cloning HDD to Crucial SSD, the preparation before disk cloning, two disk cloning tools, and application migration. Please find your desired answer in this passage.
While Acronis True Image for Crucial is a viable option, it's only exclusively designed for Crucial SSDs, limiting its use to other brands like Seagate, Kingston, Samsung, or WD. Its complex disk cloning process might deter those new to the task.
On the other hand, EaseUS Disk Copy offers a more versatile solution with its wide range of compatible SSD brands and user-friendly interface.
First, this professional disk cloning software enables users to clone HDD to SSD, clone SSD to SSD, move systems, and more. Second, it supports different brands of SSDs, including Crucial.
Related FQAs about HDD Clone & Crucial SSD Clone
Users are concerned about HDD clone, SSD clone, and Crucial SSD clone, thus we've compiled a list of frequently asked questions below.
1. Why do I need to change my hard drive to SSD?
First, SSDs provide faster loading speeds for games, programs, etc. Second, due to the flash memory, SSDs are lighter and more durable. Third, Solid-State drives require less energy, allowing computers to run cooler.
2. Does Crucial have disk cloning software?
Yes, it does. Please refer to the following steps.
Step 1. Go to www.crucial.com/clone to download the Acronis True Image for Crucial. This tool comes free with Crucial SSDs and will copy your old drive to your new SSD.
Step 2. In the main interface, the Clone Disk function, under the Tools tab, will automatically allow you to clone your original disk to your Crucial SSD.
Step 3. Select a clone mode. It's recommended that you select the Automatic mode > click Next.
Step 4. Select the source and destination drives > click Proceed > wait patiently.
3. Can I transfer Windows from HDD to SSD?
Yes, you can. Migrating your Windows OS from HDD to SSD will increase your PC's performance and data security. You can clone the OS to SSD using EaseUS Disk Copy or install a fresh OS using bootable media.
4. How to install a Crucial SSD in a computer?
Here are the steps.
Step 1. Disconnect the power cable and shut down your operating system. If applicable, remove the battery from your laptop. After removing the battery, hold the power button for 5 seconds.
Step 2. Open your desktop PC or laptop's case > locate the SSD slot.
Step 3. Insert the SSD according to your PC. There may be a heat sink or screw that needs to be removed before inserting your new NVMe Crucial SSD.
Step 4. Reassemble your OS > turn on the computer. Reconnect the battery as needed.
5. Why is my Crucial SSD not detected anymore?
The reasons behind the Crucial SSD not being detected on Windows 10 or 11 displays are as follows:
Faulty connection
Incorrect BIOS settings
Outdated SSD firmware
Outdated SSD device driver
Damaged SSD
Missing driver letter of the Crucial SSD partition
Disk initialization or partition problems
Was this page helpful? Your support is truly important to us!

EaseUS Disk Copy
EaseUS Disk Copy is a well designed and very easy-to-use HDD/SSD cloning and migration tool, a tool which should be ideal for anyone wanting to quickly and easily migrate an existing system disk to a new disk (or newly installed SSD drive) with the minimal of configuration required.
-
Updated by
Jean is recognized as one of the most professional writers in EaseUS. She has kept improving her writing skills over the past 10 years and helped millions of her readers solve their tech problems on PC, Mac, and iOS devices. …Read full bio
EaseUS Disk Copy

Dedicated cloning tool to meet all your system, disk, and partition clone needs.
Popular Posts
Interesting Topics