Start Your Free Trial!
Sign up to our newsletter, stay updated on news and exclusive offers from EaseUS. Don't worry, if you change your mind, you can unsubscribe at any time, free of charge. We value your privacy (Privacy Policy).
Page Table of Contents
Can I Clone Windows 10 to SSD Without Software
Tutorial: Move Windows 10 to SSD with Backup and Restore
Easy and Safe Way to Clone Windows 10 to SSD Without Reinstallation
The Final Words
FAQs About Cloning Windows 10 to SSD Without Software
Cloning the Windows operating system to a new SSD is a wise choice to upgrade the hard drive without reinstalling the OS from scratch, and you can keep all files and settings on the new disk. However, while migrating the OS to the new SSD, most users choose to use third-party software to clone the OS since Windows donesn't come with an inbuilt disk cloning tool. Is there a way to clone Windows 10 TO SSD without software?
This post from EaseUS will give you an answer and tell you how to do it with step tutorials. Keep reading.
❓User Case: "How do I migrate or clone Windows 10 HDD or SSD without software and without data loss?" - post from Quora
Do you have the same question to clone hard drive without software? Is it possible?
Backup and Restore is a Windows utility that allows users to create a Windows system image and backup files/folders. It was first introduced in Windows 7, and also works on Windows 10 and 11.
🚀Tips: Using Backup and Restore to create a system image and restore it requires 2 main actions. If you want to make the process easier, cloning with professional software is the best option. We'll also show you how to do it safely and easily with EaseUS software in the following part.
Now, follow the guide below to create a system image and restore it on SSD with Backup and Restore. Remember to prepare an external hard drive to save the system image, and connect it to your Windows 10 computer.
Step 1. Type Backup settings in the search bar and open it. Then click on Go to Backup and Restore(Windows 7).
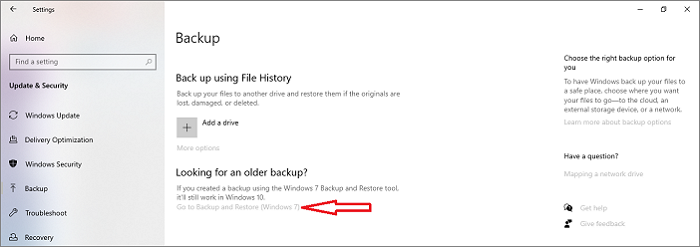
Step 2. Click on the Create system image on the left panel.

Step 3. The next window will let you choose a location for the backup image. You can choose a hard drive, DVD, USB, or Network location. After selecting a location, click Next. (You should browse and choose the external hard drive as the target location.)

Step 4. On the next page, choose and check the drivers and partitions you want to include in the backup, and click Next.

Step 5. Confirm the backup settings you've made, and click the Start backup button to start. When it is completed, you'll get a Windows 10 image backup on your external hard drive.
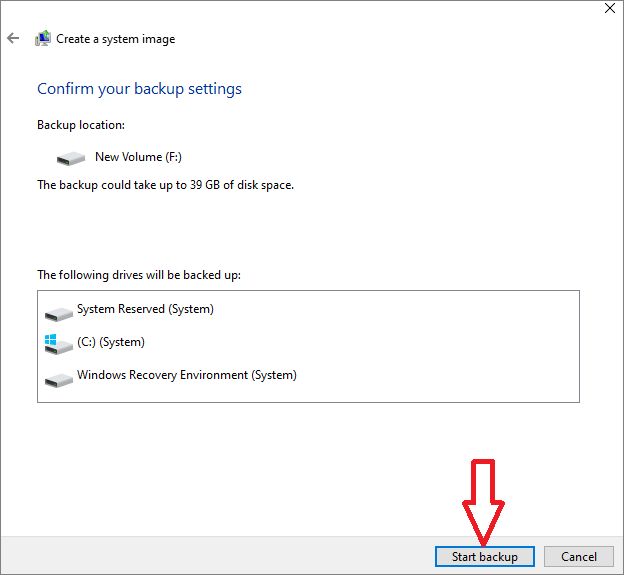
Before doing this, turn off your computer, replace the old hard drive with the SSD, and make sure it can be recognized. Also, connect the backup external hard drive to your computer.
Step 1. Restart your computer and enter the BIOS settings by pressing F2/F8F12/Del.
Step 2. In the BIOS, set the external hard drive containing the recovery image as the primary boot drive, save the changes, and exit.

Step 3. Restart your computer and press F8 to access the Advanced Options windows when the system is booting.
Step 4. Click Troubleshoot under the Choose an option windows.

Step 5. Click System Image Recovery under the Advanced options window.

Step 6. Select Windows 10, and then tick Use the latest available system image, and click Next.
Step 7. Select Format and repartition disks, and then complete the system image restoration process by clicking on Next, followed by Finish, and then clicking on Yes.
Share the post on social media to help others clone Windows 10 easily.
As you can see above, using Backup and Restore to migrate Windows 10 to SSD requires many steps and is time-consuming. If you follow any of the steps by mistake, you may fail.
To make the process easier and ensure a smooth and safe Windows 10 OS migration, using professional disk cloning software is necessary. EaseUS Disk Copy is a reliable one that you can trust with confidence. This tool is specially designed to clone disks/partitions, migrate OS, and create bootable external hard drive. By using it, you can easily migrate Windows 10 to SSD without reinstalling or losing any data.
In addition, EaseU Disk Copy allows you to adjust the disk layout to your preference to maximize SSD performance. What are you waiting for? Download and use it now.
To clone Windows 10 to SSD with EaseUS Disk Copy only requires four simple clicks.
📖Preparations before cloning start:
Step 1. Launch EaseUS Disk Copy, and connect the new second HDD/SSD to the PC. A new window will ask, "A new drive on this computer was found, do you want to migrate OS to the new drive?". Click the Yes button, and it will automatically select all system-related partitions and files.

Step 2. Adjust the target disk layout to fit into the new disk. Tick the "Check the option if the target is SSD" option to put your SSD in its best performance.

Step 3. Click the Proceed button, and a message will appear to warn you that data will be lost. Please confirm this message by clicking Continue.

Step 4. Wait for the process to complete, and you can check the integrity of the cloned hard drive and view if the OS has been migrated to it.

Share the post on social media to help others clone Windows 10 easily.
Although it is possible to clone Windows 10 to an SSD without using software such as Windows backup and restore, it is time-consuming, and has the risk of data loss during the complex procedure.
EaseUS Disk Copy provides a simple and efficient method for cloning your Windows 10 operating system to an SSD, ensuring a smooth and seamless transition. With its user-friendly interface and powerful features, EaseUS Disk is a reliable option for anyone looking to upgrade their system to an SSD without the hassle of complex procedures.
1. How to clone Windows 10 to SSD without reinstallation and keep all files?
To safely clone Windows 10 to SSD without reinstallation and keep all files, you need a professional and reliable OS migration tool, and EaseUS Disk Copy is such one. You can clone Windows 10 to SSD with the steps below:
2. Is there a free tool to clone OS to SSD?
Yes, the free tools that can clone OS to SSD include Clonzilla, DiskGenius, Samsung Data Migration, etc. However, these tools require certain experiences because of their complicated operation, and some have the limitations of SSD brands and models. If you are a beginner and want to make the process easier, you can try these paid ones, such as EaseUS Disk Copy, which can migrate OS to SSD with three simple clicks.
3. What to do before cloning SSD?
Before cloning SSD, you are supposed to:
Was this page helpful? Your support is truly important to us!

EaseUS Disk Copy
EaseUS Disk Copy is a well designed and very easy-to-use HDD/SSD cloning and migration tool, a tool which should be ideal for anyone wanting to quickly and easily migrate an existing system disk to a new disk (or newly installed SSD drive) with the minimal of configuration required.
Updated by
EaseUS Disk Copy

Dedicated cloning tool to meet all your system, disk, and partition clone needs.
Popular Posts





Interesting Topics
CHOOSE YOUR REGION
Start Your Free Trial!
Sign up to our newsletter, stay updated on news and exclusive offers from EaseUS. Don't worry, if you change your mind, you can unsubscribe at any time, free of charge. We value your privacy (Privacy Policy).
Start Your Free Trial!
Sign up to our newsletter, stay updated on news and exclusive offers from EaseUS. Don't worry, if you change your mind, you can unsubscribe at any time, free of charge. We value your privacy (Privacy Policy).