Page Table of Contents
When your C drive is full, your computer will run slower, thus significantly reducing your working efficiency. Under such circumstances, replacing your C drive with a larger HDD/SSD is a good idea, but you will lose your Windows if you take some wrong actions. Do not worry. This article will describe how to make new SSD C drive without reinstalling Windows.
| Key Takeaways: How to Make SSD C Drive | |
|
1️⃣Step 1. Download, install & run EaseUS Disk Copy. 2️⃣Step 2. Connect SSD to your PC via the USB-to-SATA cable. 3️⃣Step 3. Select the source and target disk in Disk Mode and start cloning. 4️⃣Step 4. Replace the old drive with the cloned SSD. 5️⃣Step 5. Set up SSD as the boot drive in BIOS/UEFI settings. |
Why Do You Choose SSD as Your C Drive
I want to install it, but I was curious about what I need to do since I'm fully replacing the older ssd that came with my PC. I understand how to install it, but do I need to back up my entire drive, or do I transfer it? I tried googling, and I always feel I get a clearer and more understandable response here, so thank you very much. From Reddit
This is a hot topic on Reddit, and the answer to this question is quite simple: Cloning is the best and easiest way to change a new SSD into a C drive.
The C drive usually refers to the boot or system drive containing the operating system or system-related files. Most users will find the C drive is easily getting out of space because the Windows updates or installation caches, temporary files, and some apps will, by default, be kept on this system partition.
As a result, your Windows will run slower and slower or reboot unexpectedly. Thus, you may need to make a bigger new C drive on an HDD or SSD drive. It is worth noting that SSD (Solid-state Drive) performs better than HDD in terms of read and write speeds, durability, power consumption, etc.
Therefore, most computer users prefer SSDs over HDDs, and replacing your C drive with an SSD has become a trend in the computing field. In the following part, you will learn step-by-step instructions on how to create a new SSD C drive on your computer.
Is this article helpful? Share it on your social media to help more people.
How to Make a New C Drive on SSD via Cloning
To set up a new Windows C drive, you can fresh install Windows on the new SSD, but this will consume much time and effort because you have to reinstall Windows and programs. Fortunately, you have a better way out. It is called cloning, which can help you transfer data from one hard drive to another without reinstalling the OS or losing data.
To this end, you must find a reliable disk cloning utility since Windows has no preinstalled cloning features. EaseUS Disk Copy, a famous name in the cloning field, can help you migrate OS to SSD.
It is a dedicated cloning program for Windows users to clone a hard drive from different drive manufacturers. It lets you transfer C drive to new SSD and make the SSD hard drive bootable. In addition, it can clone a hard drive with a bad sector due to its sector-by-sector cloning features and migrate Windows from HDD to SSD or SSD to SSD.
EaseUS SSD cloning software can help migrate the OS to a new SSD and make the destination disk bootable. Whether you want to transfer, clone, back up, migrate, or upgrade a hard drive, EaseUS cloning software can help you. Download it to your computer and follow the stepwise guide below to make a new HDD/SSD C drive.
- Notice:
- 1️⃣You need to prepare a new SSD with a capacity of 500GB for future OS updates and app installation.
- 2️⃣ Manage the disk before cloning, such as cleaning up the source drive, etc.
- 3️⃣ You need to have a USB-to-SATA cable to connect the new SSD to your computer when cloning.
- 4️⃣ You don't have to initialize the new SSD because EaseUS disk clone software can recognize an uninitialized disk.
Prior Notice:
- The "Sector by sector copy" asks the size of your destination disk to be at least equal to or larger than that of the source disk. Leave this feature unchecked if you wish to clone a larger hard disk to a smaller hard disk.
- All data on the destination disk will be completely erased, so take care.
Step 1. To start copying/cloning an entire disk to another, choose this disk as the source disk under "Disk Mode" and click "Next".
Step 2. Choose the other disk as the destination disk.
Step 3. Check the disk layout of the two disks. You can manage the disk layout of the destination disk by selecting "Autofit the disk", "Copy as the source" or "Edit disk layout".
- "Autofit the disk" makes some changes by default on the destination disk layout so that it can work at its best status.
- "Copy as the source"does not change anything on destination disk and the layout is the same as source disk.
- "Edit disk layout" allows you to manually resize/move partition layout on this destination disk.
Tick the "Check the option if the target is SSD" option to put your SSD in its best performance.
A message now appears, warning you that data will be lost. Please confirm this message by clicking "OK" and then click "Next".
Step 4. Click "Proceed" to officially execute the task.
Is this article helpful? Share it on your social media to help more people.
Bonus Tip: How to Boot from New C Drive
After the cloning process is done, your new SSD drive is bootable, and you need to change the boot order in the BIOS settings to set up SSD as boot drive. If you want to keep the new SSD on your computer, you can remove the old system disk and install the new one. If you're going to keep the original system disk and the new SSD C drive on your computer, you still need to do the following.
The following is how to boot from the new C drive:
Step 1. Restart your computer and press one key to take you to the BIOS setup screen. This BIOS key varies depending on your PC's manufacturer but is usually F2, F12, Delete, or Esc.
Step 2. Navigate to the Boot tab using the arrow key while in the BIOS setup screen.
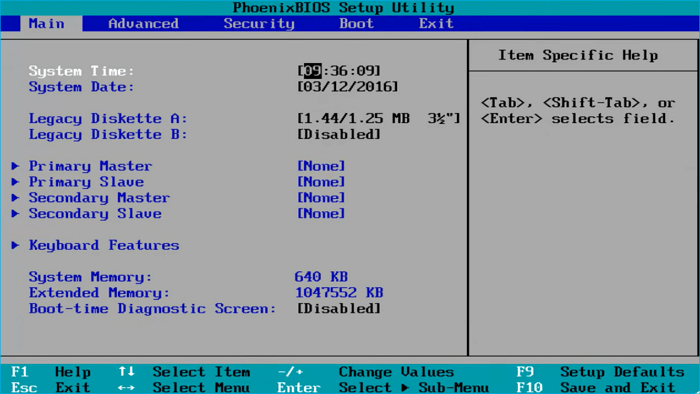
Step 3. Look for the Boot Priority or Boot Order option and select it.
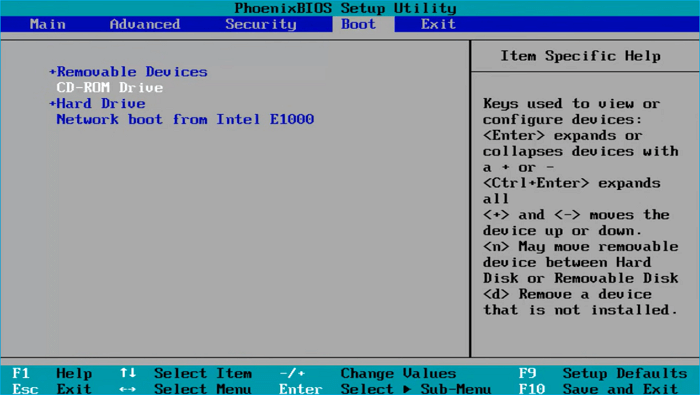
Step 4. Top the SSD on the boot order list using the arrow key and save the changes before exiting the BIOS setup screen.

Step 5. Reboot the PC, and it will boot from the new SSD C drive.
Step 6. Check whether all your files, programs, and settings are on the new SSD.
Troubleshooting Tips:
To Wrap Things Up
How to make new SSD C drive? Are you clear now? This article offers a full guide on how to make a new C drive on an SSD or HDD. If you follow the steps meticulously, the procedure to make an SSD C drive is a breeze via cloning. To make it clear again, cloning is the easiest way to change an SSD to a C drive and make the SSD bootable in just a few simple clicks.
You will need a disk cloning tool like EaseUS Disk Copy to achieve that. Such a tool can help you easily migrate your OS to an SSD or replace a C drive with a larger drive without OS reinstallation or data loss. It has many valuable functions waiting for you to fathom. Just download and try it to change C drive to new SSD!
FAQs on How to Make New SSD Boot Drive
1. How do I move my C drive to a new SSD?
To copy C drive to a new SSD, cloning can help you well. Professional disk cloning software - EaseUS Disk Copy lets you transfer your C drive to a new SSD without losing data or reinstalling Windows effortlessly.
2. How can I change my new SSD into the C drive?
Just make sure that it has the OS, and it is the first boot priority in BIOS. Cloning is the best way to change your SSD into the C drive, which can help you migrate your Windows installation to the new SSD and make the SSD bootable. You need to alter the boot order in the BIOS settings, and then your computer can boot from the cloned SSD drive.
3. Can I change my C drive from my SSD to my HDD?
Yes, you can change your C drive from an SSD to an HDD. To change your C drive to a new SSD, you need to clone your current drive to the new SSD, then set the new SSD as the primary boot drive in BIOS/UEFI settings.
4. Is My C Drive My SSD?
C drive is not equal to SSD. C Drive is a partition that stores the operating system and boot data. An SSD is a solid-state drive that can be divided into multiple partitions.
Was this page helpful? Your support is truly important to us!

EaseUS Disk Copy
EaseUS Disk Copy is a well designed and very easy-to-use HDD/SSD cloning and migration tool, a tool which should be ideal for anyone wanting to quickly and easily migrate an existing system disk to a new disk (or newly installed SSD drive) with the minimal of configuration required.
-
Updated by
"I hope my articles can help solve your technical problems. If you are interested in other articles, you can check the articles at the bottom of this page, and you can also check my Facebook to get additional help."…Read full bio
EaseUS Disk Copy

Dedicated cloning tool to meet all your system, disk, and partition clone needs.
Popular Posts
Interesting Topics















