Start Your Free Trial!
Sign up to our newsletter, stay updated on news and exclusive offers from EaseUS. Don't worry, if you change your mind, you can unsubscribe at any time, free of charge. We value your privacy (Privacy Policy).
Page Table of Contents
Clone NVMe to NVMe Without Reinstalling Windows
Manually Copy & Paste Files from NVMe to NVMe
What to Do Before NVMe-to-NVMe Migration
To Wrap Things Up
FAQs on How to Copy Data from One NVMe to Another
NVMe SSD refers to a solid-state drive with the Non-Volatile Memory Express interface. An NVMe SSD can significantly enhance a PC's performance, reducing the delay and improving the IOPS capability of the SSD, etc. You may need to make an NVMe migration for different reasons.
how to transfer stuff from current nvme to new one with only 1 m.2 slot?
byu/dogbungus inbuildapc
For example, you find your PC slows down due to insufficient space after installing many apps and games, and you want to replace an NVMe SSD with a larger one for an SSD upgrade. If your NVMe SSD goes wrong, you must also perform an NVMe transfer for data backup/protection. This article will tell how to transfer data from one NVMe SSD to another without losing data or reinstalling Windows.
Cloning is the most effective and easiest way to transfer data from one NVMe SSD to a new one without losing anything or reinstalling Windows. Still, you need to find a reliable disk cloning tool to help you. If you want completely free disk cloning software, try Clonezilla, a cloning tool that requires a high learning curve due to its command-line-based design.
If you want an easy-to-use disk cloning program, try EaseUS Disk Copy, a reliable and efficient disk clone software with a simple UI design. It lets you clone HDD to SSD or SSD to SSD from different manufacturers with just 3 clicks. In addition, it has sector-by-sector clone technology, which lets you copy a hard drive bit by bit or clone partition bit by bit.
Free download best NVMe cloning software to clone NVMe SSD to another.
Video Guides on How to Copy Data from One NVMe to Another Using EaseUS Disk Copy
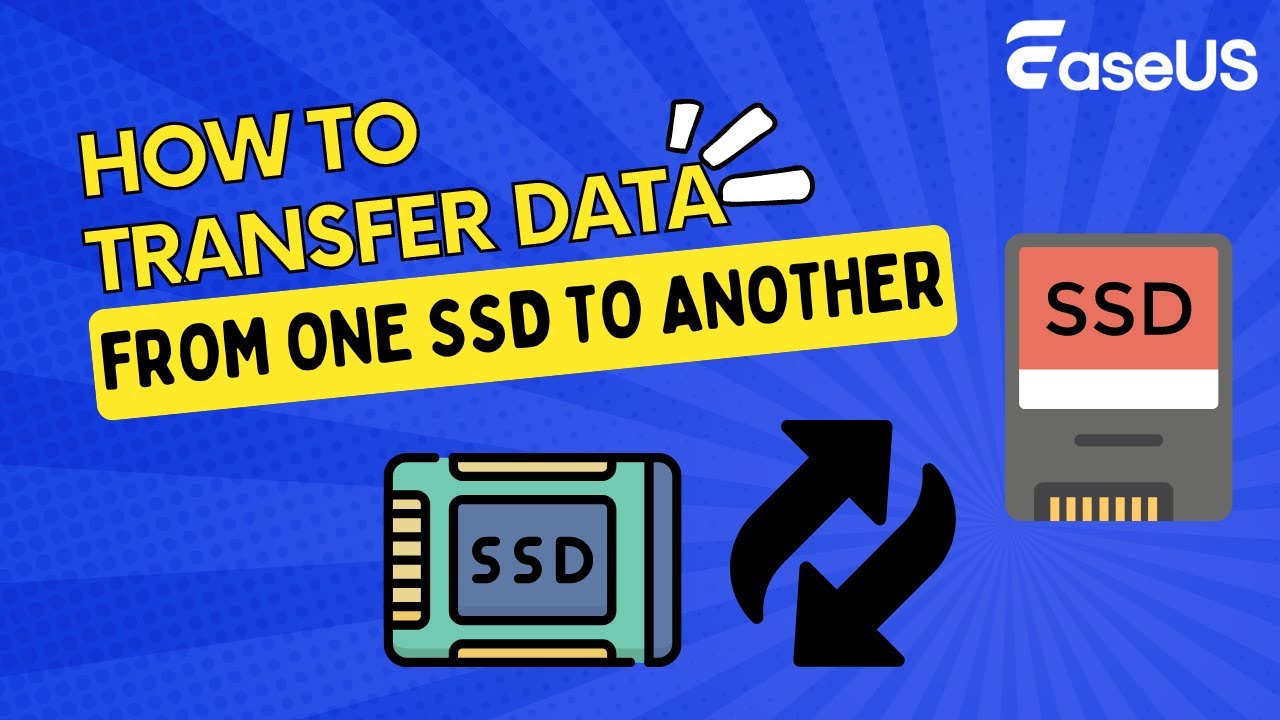
Step-by-step guide to migrate data from one NVMe SSD to another using EaseUS Disk Copy:
Quick Steps:
Prior Notice:
Step 1. To start copying/cloning an entire disk to another, choose this disk as the source disk under "Disk Mode" and click "Next".
Step 2. Choose the other disk as the destination disk.
Step 3. Check the disk layout of the two disks. You can manage the disk layout of the destination disk by selecting "Autofit the disk", "Copy as the source" or "Edit disk layout".
Tick the "Check the option if the target is SSD" option to put your SSD in its best performance.
A message now appears, warning you that data will be lost. Please confirm this message by clicking "OK" and then click "Next".
Step 4. Click "Proceed" to officially execute the task.
If you just want to transfer files from one NVMe SSD to another, you can do it manually. This is the most basic and direct way to move data from one NVMe SSD to another. It is kindly noted that this will only copy your personal files, not boot files or program files, to another drive.
Quick Steps:
🚩Connect the new NVMe SSD to your computer: Ensure it can be connected and accessible by your computer via the NVMe SSD enclosure.

🚩Copy data: Go to File Explorer to locate the files you want to transfer. You can drag and drop files or folders from the source SSD to the target SSD one by one or use shortcuts.
🚩Eject and use the new NVMe SSD: After copying the data, eject the SSD and connect it to your PC. Now, all the data has been transferred to the new NVMe SSD.
Share this article on your social media to help others find a way to transfer data from one NVMe to another!
Before transferring data from one NVMe SSD to another, you should consider some factors so that the subsequent data transfer to the NVMe SSD process can proceed successfully.
➡️Check Whether the M.2 Slot Supports NVMe
Currently, most sold NVMe SSDs use the M.2 form factor. However, what needs your attention is that not all the M.2 slots on the motherboards support an NVMe SSD. Therefore, ensure that the M.2 slot on your PC supports NVMe. You can check the OS or motherboard manual before purchasing an NVMe M.2 SSD.
➡️Connect New NVMe SSD to Your PC
For the NVMe clone or data transfer, you need to connect the new NVMe SSD to your PC. Some PCs offer only a single slot, so how to clone NVMe SSD with only one slot or how to clone M.2 SSD with only one slot? Prepare an NVMe USB enclosure or an NVMe to USB adapter to connect the target NVMe SSD to your computer.
For a PC with 2 M.2 slots: Power off the PC, disconnect the power cable, and open the PC case. Find the M.2 slot on the motherboard and install the new NVMe SSD. Screw it and put the case back in place.
➡️Download NVMe SSD Cloning Software
Although you can manually copy and paste files one by one from one NVMe SSD to another, this is time-consuming and laborious, and most importantly, your Windows or boot files cannot work on another SSD. Thankfully, you can clone NVMe to NVMe without data loss or Windows reinstallation.
Cloning is the best way to transfer data from one SSD to another, but Windows doesn't have cloning settings. You must use third-party disk cloning software, such as EaseUS Disk Copy or Clonezilla, to clone NVMe SSD to another for data transfer or Windows migration.
This article explains how to transfer data from one NVMe SSD to another on your computer if you are looking for a way to do so. You can try the manual procedure to copy personal files from one SSD to another, but it will take a long time if you have many files to transfer, and most importantly, your boot files will not function on the target drive, and data loss may occur in the transferring process.
Try the cloning method if you want to transfer data from one NVMe to another without losing data or reinstalling Windows OS. EaseUS Disk Copy can help move all your data, including the installed Windows and saved data, from the source to the destination disk. It can also help you make a WinPE bootable disk to boot your new computer. Just download and try it to explore its functions on your PC!
Below are some frequently asked questions about how to transfer data/files from one NVMe SSD to another or how to copy NVMe to NVMe:
Using professional SSD cloning software is the best and most effective way to transfer data from one SSD to another. Such software can help you move everything from one hard drive to another. Just use EaseUS cloning software to transfer Windows from one NVMe to another.
Yes, you can transfer data from one NVMe SSD to another. To migrate Windows or data from NVMe to another, you must use professional disk clone software, like EaseUS Disk Copy or Clonezilla, to help you. These NVMe cloners allow you to migrate Windows from one SSD to another without reinstallation.
Yes, you can clone the old hard drive to a new disk with the correct form factor and install that drive into your new PC. You need to use a USB-to-M.2 NVMe enclosure or USB-to-M.2 SATA to connect the new drive to your old PC for cloning.
Cloning will erase data on the target disk after cloning, and data on the source disk will remain intact. If your target disk has data, back them up before cloning.
Yes, you can clone NVMe to SATA SSD. Buy a USB enclosure for your SATA SSD drive and run SSD cloning software like EaseUS Disk Copy, Clonezilla, and Acronis True Image.
Was this page helpful? Your support is truly important to us!

EaseUS Disk Copy
EaseUS Disk Copy is a well designed and very easy-to-use HDD/SSD cloning and migration tool, a tool which should be ideal for anyone wanting to quickly and easily migrate an existing system disk to a new disk (or newly installed SSD drive) with the minimal of configuration required.
Updated by
EaseUS Disk Copy

Dedicated cloning tool to meet all your system, disk, and partition clone needs.
Popular Posts





Interesting Topics
CHOOSE YOUR REGION
Start Your Free Trial!
Sign up to our newsletter, stay updated on news and exclusive offers from EaseUS. Don't worry, if you change your mind, you can unsubscribe at any time, free of charge. We value your privacy (Privacy Policy).
Start Your Free Trial!
Sign up to our newsletter, stay updated on news and exclusive offers from EaseUS. Don't worry, if you change your mind, you can unsubscribe at any time, free of charge. We value your privacy (Privacy Policy).