Start Your Free Trial!
Sign up to our newsletter, stay updated on news and exclusive offers from EaseUS. Don't worry, if you change your mind, you can unsubscribe at any time, free of charge. We value your privacy (Privacy Policy).
Page Table of Contents
Overview of Rescuezilla
How to Restore System Image with Rescuezilla
Easier Way to Copy System with Rescuezilla Alternative
Written In the End
FAQs about Rescuezilla Restore System Image
Your essential data stored on your systems is always at risk, as a catastrophic system failure can devastate it. This can lead to erasing your precious data, making the ability to create and restore system images crucial. As a complete snapshot of your system's state, it provides a vital backup option.
The open-source software Rescuezilla is a widely popular tool for creating system images. This article delves into the step-by-step procedure for restoring a system image using Rescuezilla and explores alternatives.
Rescuezilla is a widely esteemed open-source tool created to streamline backing up and restoring computer data using system images. Its intuitive graphical interface makes it easy to use and ensures even those with minimal technical skills can efficiently manage system backups. At its core, this software allows users to create and Rescuezilla restore system images. These are comprehensive snapshots of your entire system containing all data.
These include the entire system's data, such as the operating system, applications, and personal files. This capability is invaluable for disaster recovery by ensuring you can quickly revert to a previous state in case of system failure. Rescuezilla operates independently of your installed operating system, booting from a live USB or CD. This feature facilitates the restoration process and enhances the tool's flexibility and effectiveness.
The process of getting your data back through the system image you created with Rescuezilla is straightforward and fast. Moreover, you will need to have two USBs with a minimum size of 2GB and 64GB, respectively. After that, employ the detailed instructions given below to use Rescuezilla to restore the system image:
Step 1. First, you need to create a Rescuezilla bootable media using the 2GB USB drive on a system. To do that, download its ISO file from the official website and use a tool like Rufus or Etcher to create the bootable media.
Step 2. Now, utilize the 64GB USB to get the system image you want to restore on your system. Here, make sure that the file is uncompressed and located at the root of the device. Afterward, reboot your system with the Rescuezilla USB attached and access the boot menu.
Step 3. Within the boot menu, find the boot order and give the USB with Rescuezilla the highest boot priority. After you have rebooted the computer, choose the language for the tool to access the main interface and select "Restore."

Step 4. The software will now show you the list of available storage devices so you can choose the one with the system image. In this case, select the 64GB USB drive where you unzipped your system image file to tap "Next."

🎁You may be interested: How to Use Rescuezilla Clone to Smaller Disk
Step 5. On the following screen, opt for the right system image and hit the "Next" button to select the targeted location for system restoration. After deciding upon the best location, utilize "Next" to select the required partition and confirm the restore configuration to start the process.

Step 6. It will take some time to complete the backup restoration, depending on the size of your system image. Once it is complete, you will be able to access your lost data after rebooting the computer by removing the attached USBs.
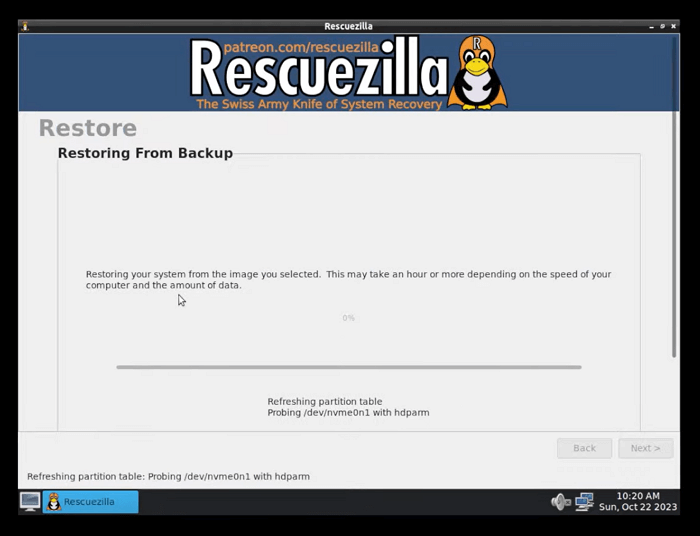
Share the post on social media to help others know more about Rescuezilla restore system image.
While Rescuezilla restore system image is a powerful tool, some users might prefer an even simpler and more streamlined solution for backup and creating system images. Explore EaseUS Disk Copy, a robust alternative that offers an intuitive interface and comprehensive features for hassle-free system image creation. This advanced software lets you create a backup of your entire system data on an external hard drive to secure data.
A notable feature of EaseUS Disk Copy is its capability to directly clone an entire hard drive or partition. This function enables the creation of a system image, which can be invaluable for recovery purposes. It supports all major file systems and storage devices to ensure compatibility with various setups. Additionally, this software offers sector-by-sector cloning, which copies every sector of your disk, ensuring a replica of your system.
By following these steps, you can easily create a system image using EaseUS Disk Copy, providing an efficient alternative to Rescuezilla:
Prior Notice:
Step 1. To start copying/cloning an entire disk to another, choose this disk as the source disk under "Disk Mode" and click "Next".
Step 2. Choose the other disk as the destination disk.
Step 3. Check the disk layout of the two disks. You can manage the disk layout of the destination disk by selecting "Autofit the disk", "Copy as the source" or "Edit disk layout".
Tick the "Check the option if the target is SSD" option to put your SSD in its best performance.
A message now appears, warning you that data will be lost. Please confirm this message by clicking "OK" and then click "Next".
Step 4. Click "Proceed" to officially execute the task.
After cloning, you'll get an exact copy of your Windows operating system, allowing you to replace the failed hard drive quickly with zero downtime.
Share the post on social media to help others know more about Rescuezilla restore system image.
In conclusion, safeguarding your computer through effective system image backups is essential for ensuring data integrity and quick recovery from unexpected issues. This article has outlined the importance of system image backups and provided a detailed guide on Rescuezilla restore system image. However, for those seeking an even more straightforward and intuitive solution, EaseUS Disk Copy offers an excellent alternative. Its sector-by-sector cloning feature lets you create an exact replica of your system.
1. Is Rescuezilla legit?
It is a legitimate and widely respected open-source tool for creating and restoring system images. The graphical interface and robust features of Rescuezilla have garnered positive feedback from users worldwide. Therefore, it can be assured that it is a reliable choice for system backup and recovery.
2. Is Rescuezilla the same as Clonezilla?
Although both software programs perform system imaging and restoration, they differ significantly. Rescuezilla is a fork of Clonezilla that provides a graphical interface to help out newbies in system management. Conversely, Clonezilla relies on a text-based interface that presents a steeper learning curve.
3. Does Rescuezilla work on Windows?
This tool works on Windows as it operates independently of the installed operating system by booting from a live USB. This allows it to function effortlessly across all major platforms. That makes it a versatile tool for users needing to back up or restore their system regardless of the OS in use.
Was this page helpful? Your support is truly important to us!

EaseUS Disk Copy
EaseUS Disk Copy is a well designed and very easy-to-use HDD/SSD cloning and migration tool, a tool which should be ideal for anyone wanting to quickly and easily migrate an existing system disk to a new disk (or newly installed SSD drive) with the minimal of configuration required.
Updated by
EaseUS Disk Copy

Dedicated cloning tool to meet all your system, disk, and partition clone needs.
Popular Posts





Interesting Topics
CHOOSE YOUR REGION
Start Your Free Trial!
Sign up to our newsletter, stay updated on news and exclusive offers from EaseUS. Don't worry, if you change your mind, you can unsubscribe at any time, free of charge. We value your privacy (Privacy Policy).
Start Your Free Trial!
Sign up to our newsletter, stay updated on news and exclusive offers from EaseUS. Don't worry, if you change your mind, you can unsubscribe at any time, free of charge. We value your privacy (Privacy Policy).