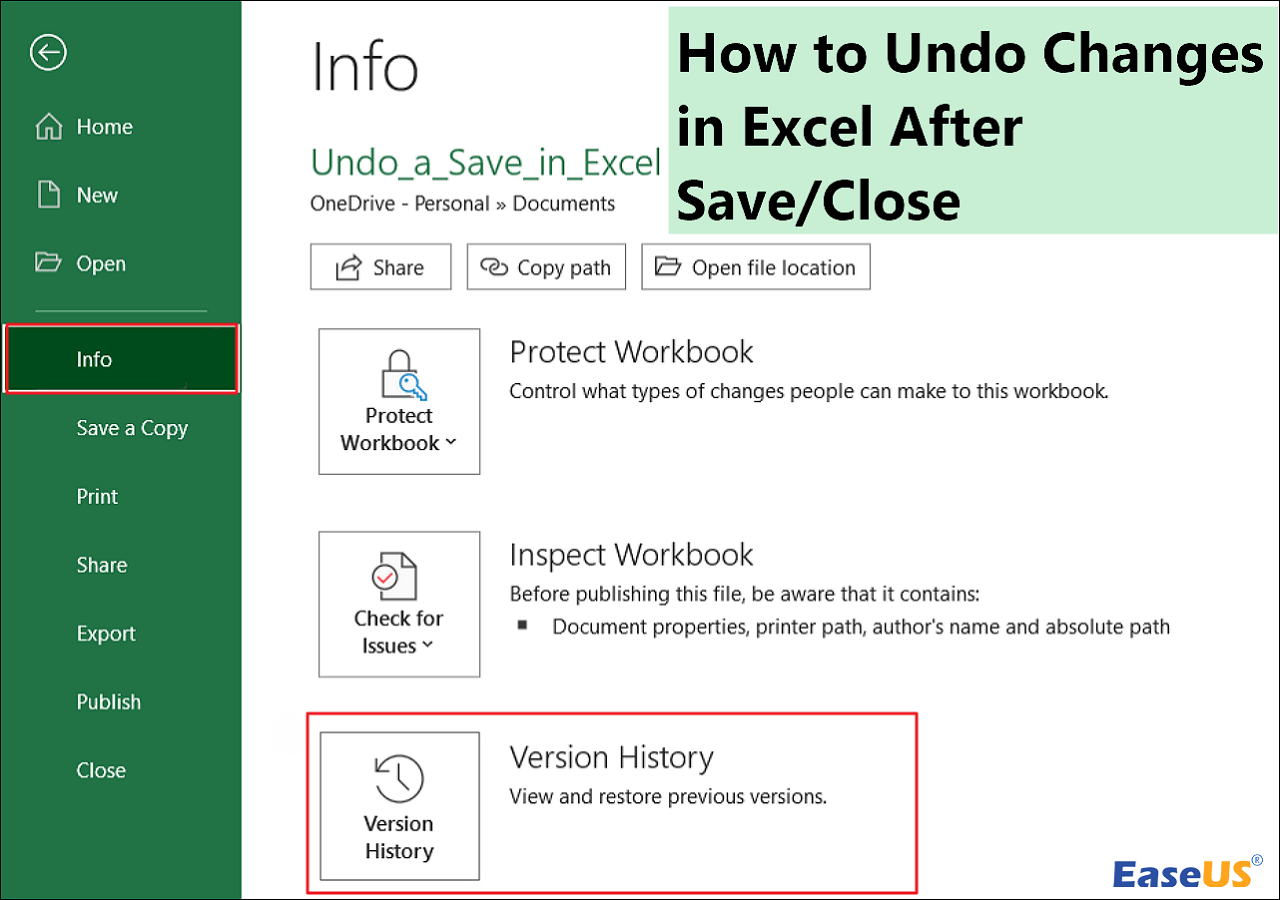-
![]()
-
![]() How to Recover Deleted Tweets and Twitter Photos/Pictures/Images
How to Recover Deleted Tweets and Twitter Photos/Pictures/Images January 16,2025
January 16,2025 6 min read
6 min read -
![]() Fix Files Missing After Restarting Computer and Recover Lost Data
Fix Files Missing After Restarting Computer and Recover Lost Data January 23,2025
January 23,2025 6 min read
6 min read -
![]()
-
![]()
-
![]()
-
![]() Best GoPro Recovery Software: Recover Lost or Deleted Files from a GoPro Camera
Best GoPro Recovery Software: Recover Lost or Deleted Files from a GoPro Camera January 23,2025
January 23,2025 6 min read
6 min read -
![]() 7 Ways to Fix Slow Google Chrome Slow on Windows 11 [2025 Tips]
7 Ways to Fix Slow Google Chrome Slow on Windows 11 [2025 Tips] January 16,2025
January 16,2025 6 min read
6 min read -
![]()
-
![]()
Page Table of Contents
How to Recover Deleted Files from Desktop via Previous Versions
How to Recover Desktop Files with Data Recovery Software
Useful Tips to Prevent Data Loss
Lost desktop files without a backup, how to recover?
"Yesterday, I accidentally deleted a desktop folder that contains a lot of precious pictures and home videos of my family for many years. I checked the recycle bin, but nothing was found. I am wondering if there is any way to recover the deleted files from the desktop. I'm using Windows 10."
Similar to what happened in the above user story, today, accidental deletion is a major reason for data loss. Other common causes can be storage device formatting, hard drive damage, OS crashes, recycle bin emptying, virus attacks, etc.
In this post, we are going to discuss how to recover deleted files from desktops in Windows 10/8/7 in two useful ways. You can restore deleted desktop files either from the previous version or with a powerful third-party EaseUS Data Recovery Wizard with step-by-step tutorials. Follow and try it out now!
How to Recover Deleted Files from Desktop via Previous Versions
Previous versions are either copies of files and folders created by Windows Backup or copies of files and folders that Windows automatically saves as part of a restore point. When you delete files or folders on your desktop, you can try to restore them for free from the previous version. Here we will show you how to make it.
- Find the folder that contains the deleted file or folder, right-click it, then click "Restore previous versions".
- You'll see a list of available previous versions of the file or folder. Before restoring a previous version of a file or folder, click "Open" to preview it to make sure it’s the version you want.
- Then, click "Restore" to recover deleted files from the Desktop.

- Tip
-
- The recovered file or folder will replace the current version, and the replacement cannot be undone.
- If the Restore button isn’t available, it means that you can't restore a previous version of the file or folder to its original location. However, you might be able to open and save it to a different location.
It's quite simple to recover deleted files from the desktop through the previous versions. But the fact is that many users do not have copies of files or folders created by Windows Backup or Windows Automatic Backup. Then how to recover deleted files or folders from a desktop without a backup? Don't worry; EaseUS Data Recovery Wizard comes to help you out.
How to Recover Desktop Files with Data Recovery Software
EaseUS Data Recovery Wizard enables you to recover deleted files or folders from your desktop, even the permanently deleted ones, in three simple steps on Windows 10/8.1/8/7/Vista/XP and Windows Server.
This file recovery tool allows you to recover deleted files in Windows 10 and Windows 11.
Step 1. Select a folder to scan for lost files
Launch EaseUS Data Recovery Wizard. Double click "Select Folder" to browse the the location where you lost the folder and click "OK" to scan the lost folder.

Step 2. Find and preview found files in the lost folder
If you remember the folder name, type the folder name in search box to quickly find the lost files. Then, open the found folder and double-click to preview scanned files. Or you can use the Filter feature to find a certain type of files.

Step 3. Recover and save the lost folder
Last, select the folder and files you need, click "Recover" and choose a new & secure location on your PC or cloud storage like OneDrive, Google Drive, or Dropbox to keep the recovered data.

Useful Tips to Prevent Data Loss
- Back up of crucial files automatically with schedule backup software
- Eject the external storage device before disconnecting
- Manage files carefully to avoid accidental loss of data
- Back up your hard drive before formatting or a major Windows update
- Keep a data recovery software handy to recover lost data in time
Was this page helpful?
-
Cedric Grantham is a senior editor and data recovery specialist of EaseUS. He mainly writes articles and how-to tips about data recovery on PC and Mac. He has handled 10,000+ data recovery cases and is good at data recovery of NTFS, FAT (FAT32 and ExFAT) file systems, and RAID structure reorganization. …
-
Tracy became a member of the EaseUS content team in 2013. Being a technical writer for over 10 years, she is enthusiastic about sharing tips to assist readers in resolving complex issues in disk management, file transfer, PC & Mac performance optimization, etc., like an expert.…

20+
Years of experience

160+
Countries and regions

72 Million+
Downloads

4.8 +
Trustpilot Score
Hot Recovery Topics
Search