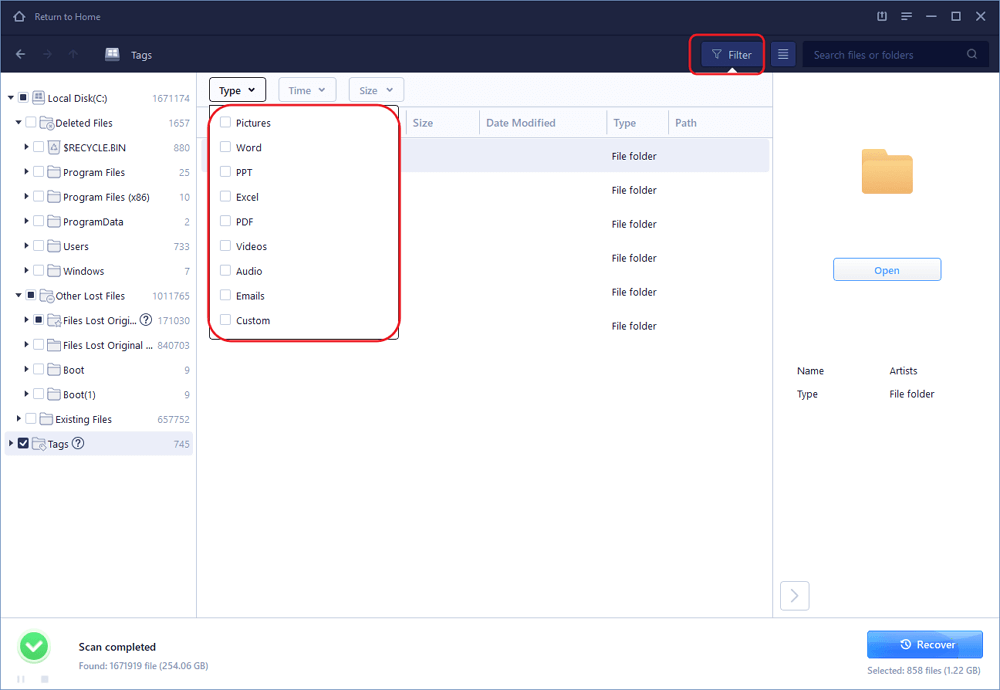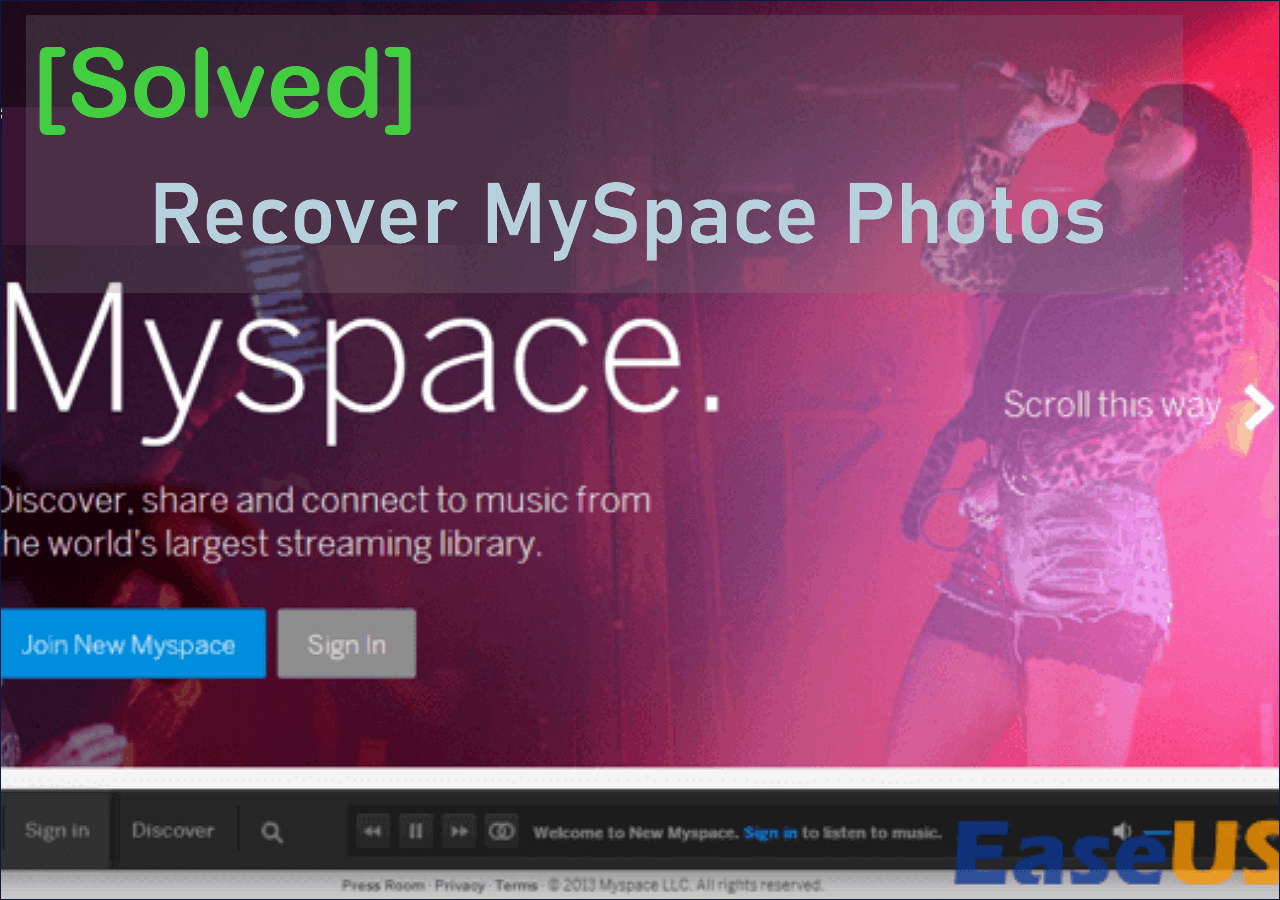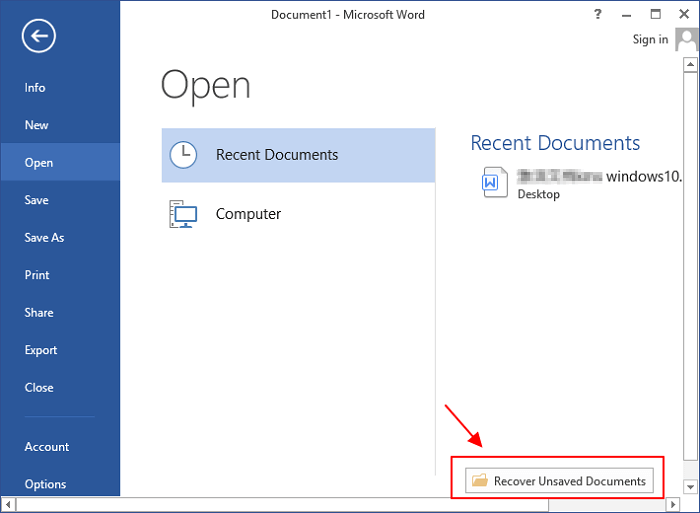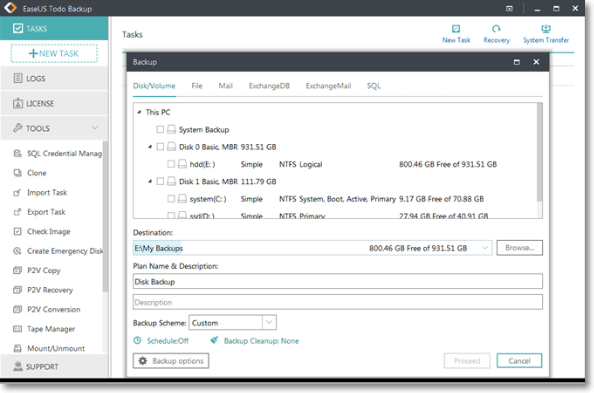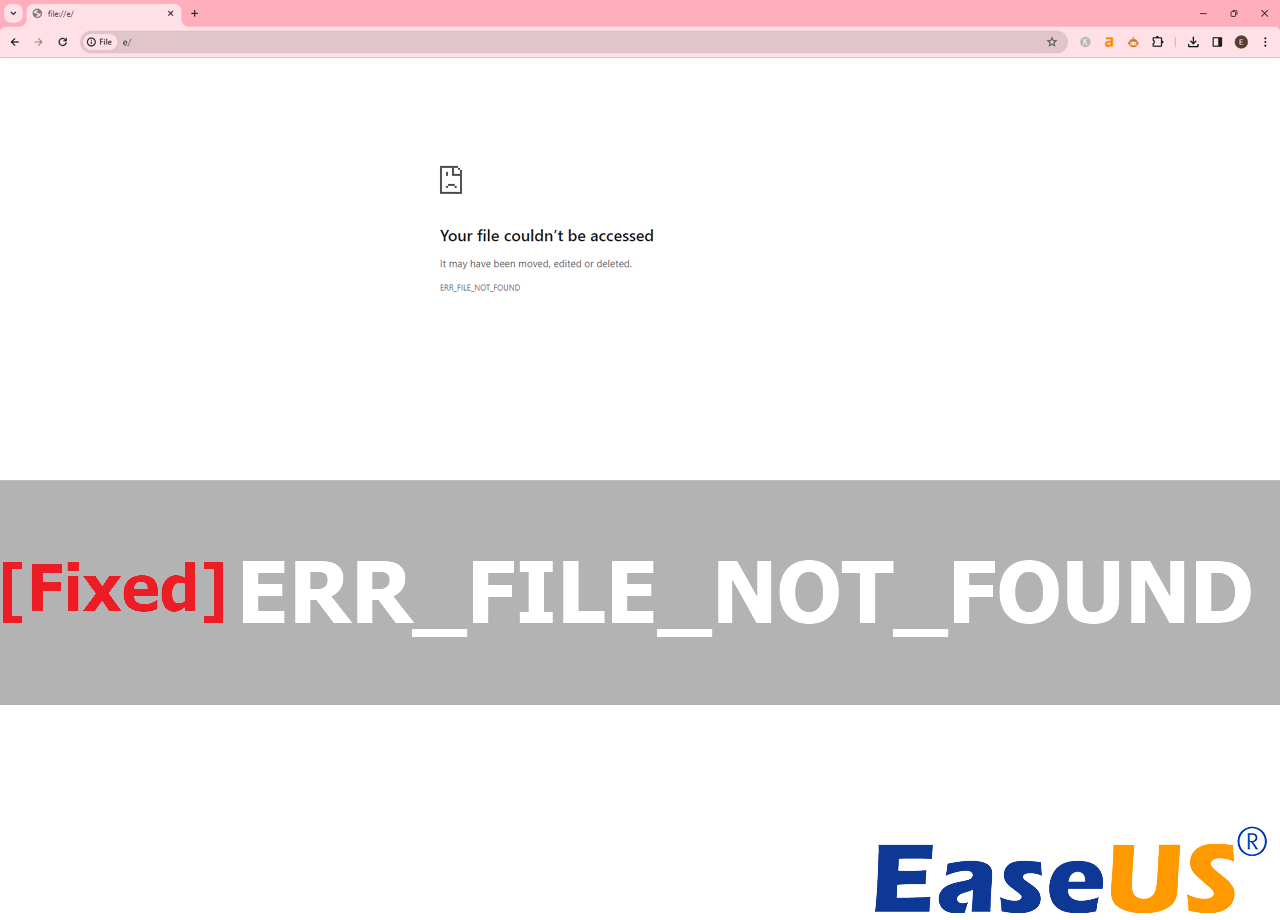-
![]() ISO Recovery: Recover Deleted ISO Files with ISO Recovery Software
ISO Recovery: Recover Deleted ISO Files with ISO Recovery Software January 16,2025
January 16,2025 6 min read
6 min read -
![]() How to Repair Corrupted Files After Recovery [Windows & macOS]
How to Repair Corrupted Files After Recovery [Windows & macOS] February 14,2025
February 14,2025 6 min read
6 min read -
![]() Files Getting Deleted Automatically Without Asking Windows 10/11
Files Getting Deleted Automatically Without Asking Windows 10/11 January 23,2025
January 23,2025 6 min read
6 min read -
![]()
-
![]()
-
![]() Accidentally Closed Word Without Saving in MS Word 2003/2007/2010/2013/2016
Accidentally Closed Word Without Saving in MS Word 2003/2007/2010/2013/2016 January 16,2025
January 16,2025 6 min read
6 min read -
![]()
-
![]()
-
![]()
-
![]()
Page Table of Contents
Recovering Temp Files in Windows 10 with Data Recovery Software
- 1. Launch EaseUS Data Recovery Wizard and choose the drive you want to recover data from.
- 2. Tap on "Start scanning" button and wait for the scanning to end.
- 3. Now, choose the file you want to recover and click the "Recover" button.
PAGE CONTENT:
Temp Files Deleted Trouble
"Hi there, can anyone tell me how to recover deleted temp files? I need to recover one important unsaved Word document from the temp file. But I accidentally deleted my temp files last night. I couldn't find the deleted temp files in the Recycle bin. What can I do? How can I recover temp files in Windows 10?" - Report from Microsoft Community
First Aid: How to Recover Deleted Temp Files in Windows 10/8/7 with Ease
To recover the deleted temp files effectively and prevent data loss, we highly recommend you try EaseUS EaseUS Data Recovery Wizard. With this tool, you can easily recover deleted temp files on your Windows 10/8/7 computer.
If you have lost the temp files by emptying Recycle bin or using Shit+Delete, EaseUS Data Recovery Wizard is also capable of recovering deleted files from recycle bin or recovering shift delete files in Windows 7.
Now, let's start to recover your deleted temp files using the detailed steps below.
Step 1. Select a location and start scanning
Launch EaseUS Data Recovery Wizard, hover on the partition/drive where the deleted files were stored. Click "Search for Lost Data" to find lost files.

Step 2. Select the files you want to recover
When the scanning has finished, select the deleted files you want to recover. You can click on the filter to display only the file types you want. If you remember the file name, you can also search in the search box, which is the fastest way to find the target file.

Step 3. Preview and recover deleted files
Preview the recoverable files. Then, select files you want to restore and click "Recover" to store the files at a new storage locations instead of the disk where the data was previously lost. You can choose a cloud storage, such as OneDrive, Google Drive, etc., and click "Save" to save your recovered files.

Temp Files Overview: What Is Temp Files
Temp files are also known as temporary files on Windows for backup purposes. These temp files provisionally hold the content for unsaved and editing document every certain minute(s). Temporary files are used to help recover lost data if the program or computer is unexpectedly crashed, or abnormally halted. As there is no way to recover an unsaved document, even using a third-party data recovery tool, so it is vital to recovering deleted temp files if you want to use them to recover some crucial unsaved files.
Temp Files Location in Windows 10: Is It Possible to Find them
Sure, you can locate Temp files in Windows 10 and here are some common paths of Temp files:
- C:\Windows\Temp
- C:\Users\username\AppData\Local\Temp
You can find the Temp files you want in one of the locations above. You can need to browse either of these locations in Windows Explorer like this:

To quicker locate the Temp files, you can enter %temp% in the Run box:

Tips for Successful File Recovery
- Stop use your hard drive once the data is lost.
- Do not save the recovered temp files to the same location where they were lost.
- Regularly back up files to external hard drive.
- Never use pirated software, which may cause more severe data loss.
Final Words
This post from EaseUS has looked at what the Temp files are, how to locate Temp files, and how to recover deleted temp files. You can always locate your Temp files with two simple methods. But if they are permanently gone, you can then use EaseUS Data Recovery Wizard as your last resort.
Was this page helpful?
-
Finley is interested in reading and writing articles about technical knowledge. Her articles mainly focus on file repair and data recovery.…
-
Tracy became a member of the EaseUS content team in 2013. Being a technical writer for over 10 years, she is enthusiastic about sharing tips to assist readers in resolving complex issues in disk management, file transfer, PC & Mac performance optimization, etc., like an expert.…

20+
Years of experience

160+
Countries and regions

72 Million+
Downloads

4.8 +
Trustpilot Score
Hot Recovery Topics
Search