Having an interrupted System Restore Windows 10 can be a confusing situation. The situation may take several hours or days, depending on the information. So if you're looking for the answer to what happens if I interrupt System Restore Windows 10, let us help you. Starting with the possibility of interrupting System Restore in Windows 10 with reasons.
Can I Interrupt the System Restore Windows 10
Interrupting the System Restore is possible, but only once it has started. All you need to ensure is that all the data is saved before processing for the system restore. It is easy to click on "Yes" when Windows asks to confirm the restore process. The System Restore process creates different restore points which offer to fix the problems with the system.
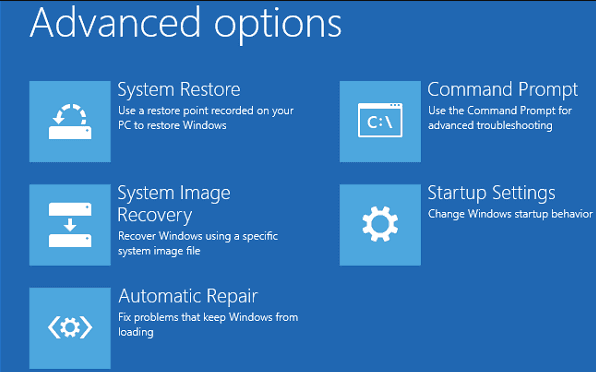
Further, it is easy to interrupt the System Restore in Windows 10 after creating a data backup. During the process, the system creates restore points that help manage different device issues. The restore points can be local user profiles, cache, drivers, DLL files, Windows registry, etc. The interruption in the System Restore in Windows 10 leaves the device unbootable, can make it useless, and even creates an inability to fix the system issues.
What Happens If I Interrupt the System Restore Windows 10
After going through the possibility of interrupting the system to restore Windows 10, it comes down to what happens if you interrupt it. Before jumping to the consequences, it is essential to understand the System Restore process. Windows create different restore points during the System Restore to fix the device issues.

Therefore, interrupting the System Restore in Windows 10 can cause:
- The registry backup or the system files may be incomplete: The device can't run with incomplete Windows registry entries. Hence, incomplete registry backup or system files may cause issues with effective system functioning.
- The system may become unbootable and can't run due to incomplete system file restore, which corrupts the system files and makes them unbootable.
- Your computer may be paralyzed or bricked: Any accidental interruption or power outages may hamper the System Restore process, leaving the device paralyzed or bricked.
What to Do If I Interrupt the System Restore Windows 10
After going through the key implications, neglecting the possibility of system Restore in Windows 10 interruption is impossible. If this occurs, you must know the right ways to deal with it. First things first, you don't have to worry about data loss during the System Restore and can go for useful Windows backup software - EaseUS Todo Backup.
It is an award-winning solution to offer all-around protection for system backup and recovery. It makes a system image file backup or specific file backup. Hence, it ensures that data is protected around the clock and you can restore your files from backup Windows 10.
Secure Download
Advantages of EaseUS Todo Backup:
- It offers an efficient and secure backup and recovery.
- It offers system cloning, disk cloning, and other clone options.
- It creates an intelligent backup, hot backup, and security zone backup.
- It creates offsite copy and shares reports through e-mail notifications.
Below are the detailed steps to back up your Windows system via EaseUS Todo Backup:
Step 1. On the main page, click "Select backup contents".

Step 2. Among the four available categories, click OS.

Step 3. EaseUS Todo Backup will automatically select your system partition, you only need to select the backup destination.

Step 4. Both Local Drive and NAS are available for you to save the backup file.

Step 5. After finishing the backup process, you can check the backup status, recover, open, or delete the backup by right-clicking the backup task on the left.

After you back up your system with EaseUS Todo Backup, you may want to know how to restore the system backup with advanced restoration settings and how to restore system image Windows 10 to new computer.
Let us now move to the quick methods if you interrupt System Restore Windows 10. These are:
Method 1. Perform a Clean Installation
If you interrupt System Restore or Windows Reset and you don't know what to do, the useful thing left to do is perform a clean install. For this, you'll need to create a Windows installation media as outlined above.
Step 1. Insert the installation media.
Step 2. Change the BIOS settings to boot from the media.
Step 3. Go to "Windows Setup" and follow the installation wizard to complete the process.
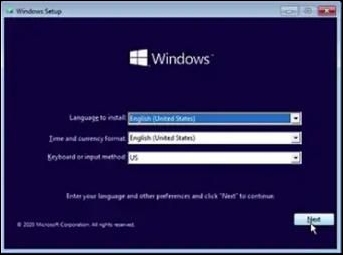
Method 2. Use Automatic Startup Repair
Users have also complained that their Windows 10 computers get stuck and interrupt System Restore accidentally. Luckily, Windows triggers Automatic Startup Repair to help resolve this issue; please follow the steps below:
Step 1. Shut down the system.
Step 2. Restart the computer before it displays the Windows logo, and power it off again.
Step 3. Repeat the process three times and allow to restart the fourth time.
Step 4. Windows get started in the automatic startup repair mode.
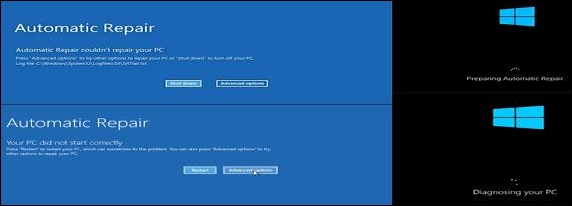
Interrupt System Restore FAQs
After going through the quick steps which can be performed when you have to interrupt System Restore Windows 10, you may still look for some questions. Below is a quick list of the common questions related to the same to offer quick but effective solutions:
1. How long should System Restore take on Windows 10?
The System Restore on Windows 10 can be performed to fix different problems. The time taken for System Restore on Windows 10 depends on the size of the system and varies from twenty to forty minutes. Once the system restore is selected, the computer starts scanning the drives, programs, etc., confirms the restore location, and starts rebooting.
Any system taking too long for this process can be checked by clicking on the "Start System Restore" and selecting the lists. You can delete the second list and select the first one to restore, which will take around forty minutes only. The start of the System Restore raises a warning message that you can't interrupt the process now.
2. Why is System Restore taking so long for Windows 10?
The System Restore may take around thirty minutes or more, depending on the device's size. If the system is taking too long, it can be due to different issues requiring a system restart, startup repair to fix the boot manager, or reinstalling Windows. While new software is installed on the device, Windows takes the device’s snapshot to restore the system to its previous state if required.
It is easy to fasten the System Restore process by restarting the system or doing a startup repair. It helps the device to complete System Restore in around 25 minutes only. Another solution is to restart the computer and run Startup Repair.
3. Can I stop a Windows 10 System Restore?
Yes, it is possible to disable Windows 10 System Restore, which is a useful feature in events of disaster. Likewise, the system restore takes significant space on the device and will keep on creating new spaces. Disabling system restore is the best option that removes existing restore points and prevents the creation of new ones.
All you need to do is set the disk space amount to 10% to keep the System Restore on only the small portion of the hard drive. The System Restore may take multiple minutes while create multiple restore points on the device. Hence, stopping the Windows 10 system restore by keeping it on a small portion of the hard drive is all you need to do.
4. How to fix System Restore is restoring the registry?
It is easy to fix System Restore by restoring the registry by turning off the computer, unplugging the power cord, and then reconnecting it. Holding the power button for 30 seconds to release power to fix the System Restore is restoring the registry. The different methods for the same are:
- Performing System Restore to an error-free point: It is easy to perform the System Restore to the last error-free point in the advanced startup options. It is easy to select the available restore point to fix system restore in restoring the registry.
- Updating the drivers in Safe Mode: Launching the system in safe mode offers configuration access. It is easy to update the driver to eliminate the issue of System Restore in restoring the registry. It is easy to boot the system in normal mode, and complete System Restore after entering safe mode.
- Running different commands to perform advanced troubleshooting: All you need to do is open the command prompt and run commands chkdsk C:/f /r /x and sfc/ scannow.
Final Verdict
Hence, no more panic in searching; what happens if you interrupt the System Restore Windows 10? It is easy to go through the different reasons to interrupt an ongoing system restore in Windows 10. Furthermore, users can go through the different implications of this interruption, like incomplete system files, the system becoming unbootable, bricked or paralyzed system, etc.
It is easy to go for the EaseUS Todo Backup to protect the device from data loss before heading for System Restore. Further, a clean installation or an automatic startup repair can be performed. Not to miss are a few frequently asked questions that offer quick help to users.
Secure Download
Was This Page Helpful?
Daisy is the Senior editor of the writing team for EaseUS. She has been working at EaseUS for over ten years, starting as a technical writer and moving on to being a team leader of the content group. As a professional author for over ten years, she writes a lot to help people overcome their tech troubles.
Brithny is a technology enthusiast, aiming to make readers' tech lives easy and enjoyable. She loves exploring new technologies and writing technical how-to tips. In her spare time, she loves sharing things about her game experience on Facebook or Twitter.
Related Articles
-
Reset This PC Not Working on Windows 11 (4 Fixes)
 Brithny/2025-01-24
Brithny/2025-01-24 -
B550 vs. X570 [Full & Detailed Comparison]
 Jerry/2025-01-24
Jerry/2025-01-24 -
What Is Vmmem Process and How to Fix Issues with Vmmem Process
 Daisy/2025-01-24
Daisy/2025-01-24 -
Delete Files Using rm Command on Windows, Linux, and Mac
 Brithny/2025-01-24
Brithny/2025-01-24