Start Your Free Trial!
Sign up to our newsletter, stay updated on news and exclusive offers from EaseUS. Don't worry, if you change your mind, you can unsubscribe at any time, free of charge. We value your privacy (Privacy Policy).
Table of Contents
![]() About the Author
About the Author
![]() Reviews and Awards
Reviews and Awards
Do you use a USB flash drive to store important files? USB flash drives make it easy to transfer data, but just like any other external hard disk, there are some data loss situations, such as the USB drive not showing up on a Mac. Besides, many Mac users reported that files copied to USB drives disappear.
When I copy a certain number of files from my HD to a USB stick, some files are not copied; usually, ONE gets skipped, sometimes TWO...I tried several times, and it keeps happening. From Apple Comunity
In this article, we will introduce 3 proven ways to recover the disappeared files from the USB flash drive and fix the files copied to USB drives disappear issue. Read on to learn the details!
The easiest way to recover the files that disappeared after copying to a USB flash drive is to use a professional Mac USB recovery tool.
EaseUS Data Recovery Wizard for Mac Pro is one of the best USB flash drive data recovery software on macOS that can quickly recover lost and deleted data on a USB drive with an easy-to-understand interface.
The EaseUS USB drive data recovery software can perform USB data recovery on a Mac with only 3 steps! And it is 100% safe to download and install on your MacBook. To make the data recovery operation much clearer, we provide the following steps to refer to:
Step 1. Connect your USB drive to your Mac
Correctly connect your USB flash drive to your Mac. Launch EaseUS Data Recovery Wizard for Mac. Start selecting the flash drive and click "Search for lost files" to let the software scan for lost files on it.

Step 2. Find lost data on the USB drive
After the scan, all files will be presented in the left panel in the scan results.

Step 3. Recover data from flash drive
Select the files you want to recover and click the "Recover" button. Don't save the recoverable files to the USB drive itself in case of data overwriting.

Share this article on social media if it is informative and help others recover their lost files after copying to a USB drive from a Mac.
Renaming files to fix the copies of the files to a USB drive disappear issue may sound strange, but it works. Some files suddenly disappear on a Mac, files can't be copied to a USB flash drive, or disappear after copying because the file name contains some illegal characters. So, rename these files to try to copy them correctly.
One of the main reasons why files disappear after being copied to a USB flash drive is because of file system mismatches. There is no formatting problem with the files that disappeared, and it is more likely that your USB file system is incompatible with macOS Sonoma/Ventura/Monetery or older macOS versions, causing the files to be displayed and read abnormally.
In this case, it is recommended that you backup your USB flash drive first. You can use the EaseUS data recovery software, which provides a quick backup function.

Back Up Your Mac and Never Lose Data
Back up and restore your MacBook/iMac without Time Machine, iCloud, or external hard drives.
Here are steps to back up your USB flash drive (also works to back up other external hard drives, SD cards, etc):
Step 1. Click "Disk Backup" > "Create Backup" > "Next" in EaseUS Data Recovery Wizard for Mac's main interface. You can create a drive backup image file in case the data is overwritten.
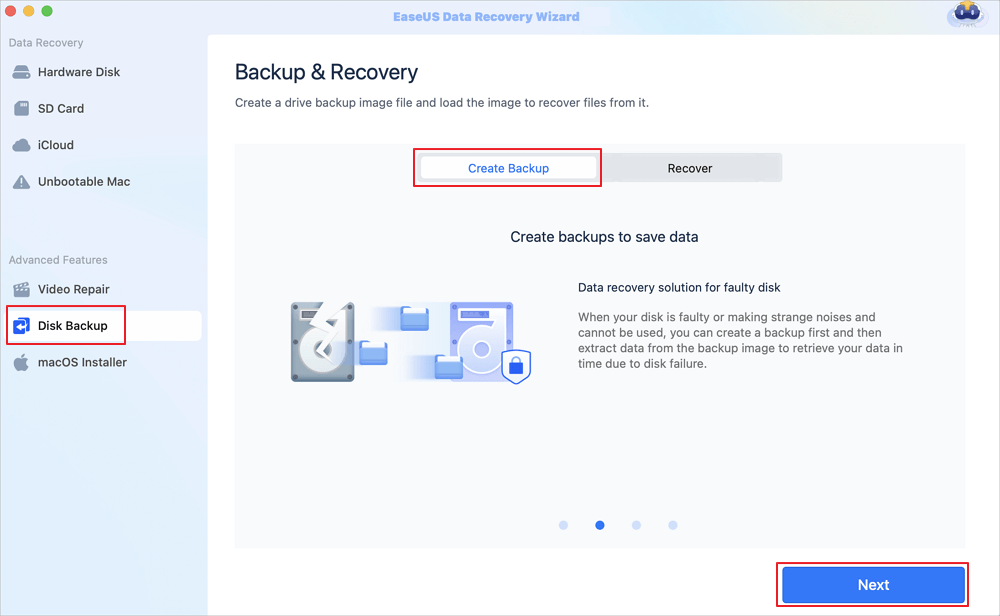
Step 2. Select an internal volume to back up, and click "Create Backup". If you want to create backups and recover data from an external hard drive, USB flash drive, or SD card, remember to connect the storage device to your Mac in advance.
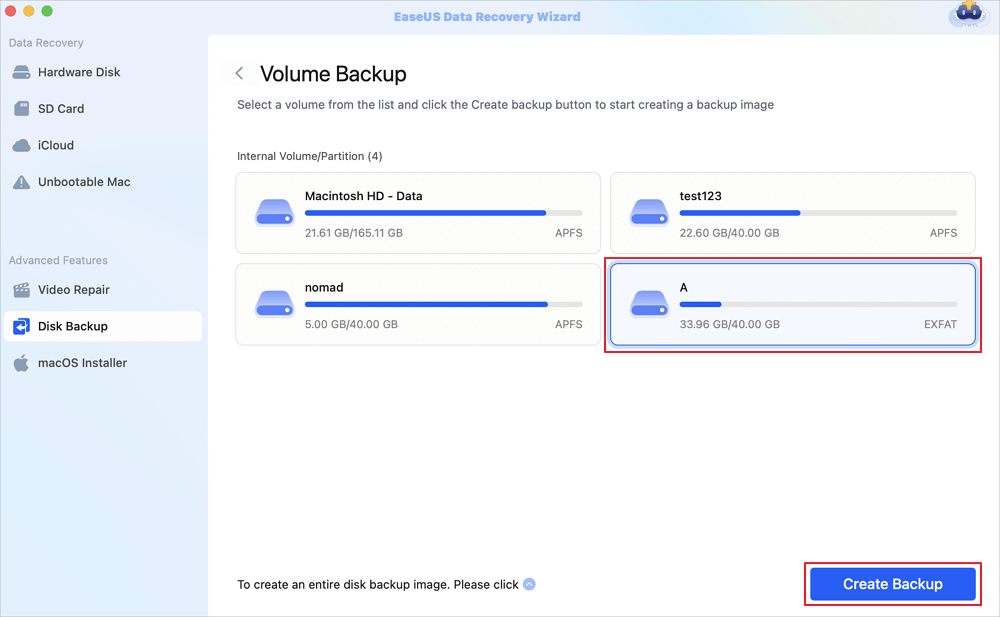
Step 3. Choose a place to save your backup files, and change the name of your backup file, then click "Save". It is not wise to save backups in the same storage device that you want to recover data from.
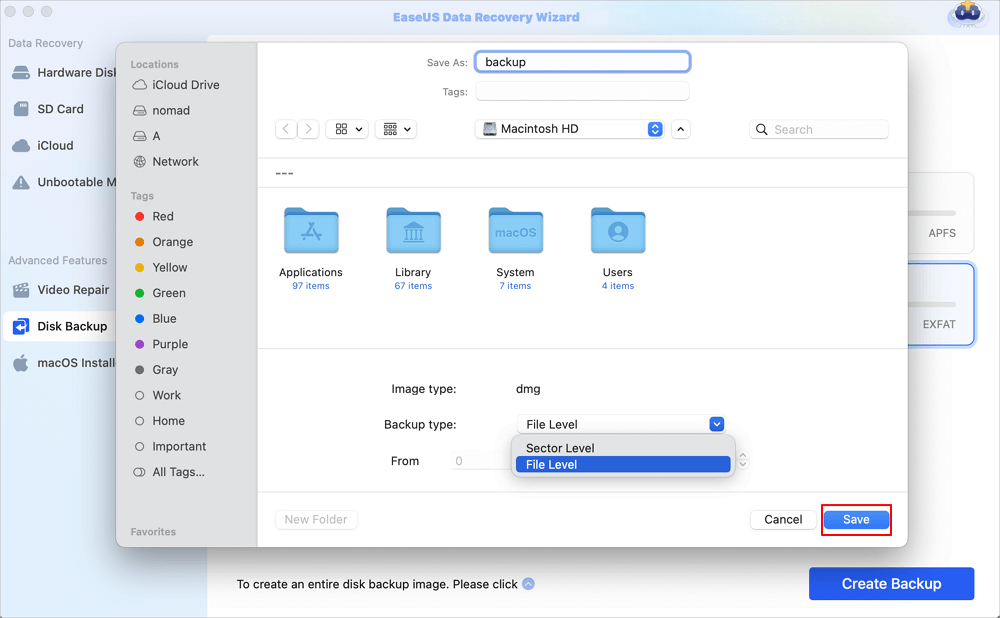
After backing up your USB flash drive, you can reformat it using Disk Utility on your Mac. Check out the following steps to format the USB drive to FAT32:
Step 1. Connect the USB flash drive to your Mac. Open "Disk Utility" from "Applications > Utilities" on your Mac.

Step 2. Find the USB flash drive in the left devices list, select it, and click "Erase" at the top menu.

Step 3. Choose a new format, and set a new name if you want. Then, click "Erase" again to confirm the formatting.

This article introduces 3 effective ways to fix files copied to a USB drive disappear error. Install the professional and trusted USB flash drive recovery software EaseUS Data Recovery Wizard for Mac Pro to restore the missing files with only three steps!
Read the following questions to learn more about why and how to fix the files copied to a USB drive disappear.
1. Why do copied files disappear from USB?
Many reasons can lead to the copied files disappearing from a USB flash drive, including them becoming hidden files on your USB drives, accidental deletion of the copied files, bad sectors or damaged file systems, etc. Use the shortcut "Command + Shift + Dot(.)" to see all files on a Mac hard drive or the USB flash drive.
2. Why can't I see the files on my USB flash drive using a Mac?
Here are the possible reasons why you can't see files on your USB flash drive on your Mac:
Was This Page Helpful?
Brithny is a technology enthusiast, aiming to make readers' tech lives easy and enjoyable. She loves exploring new technologies and writing technical how-to tips. In her spare time, she loves sharing things about her game experience on Facebook or Twitter.
EaseUS Data Recovery Wizard Pro has a reputation as one of the best data recovery software programs on the market. It comes with a selection of advanced features, including partition recovery, formatted drive restoration, and corrupted file repair.
Read MoreEaseUS Data Recovery Wizard is a powerful system recovery software, designed to enable you to recover files you’ve deleted accidentally, potentially lost to malware or an entire hard drive partition.
Read MoreEaseUS Data Recovery Wizard is the best we have seen. It's far from perfect, partly because today's advanced disk technology makes data-recovery more difficult than it was with the simpler technology of the past.
Read MoreEaseUS Data Recovery Wizard Pro has a reputation as one of the best data recovery software programs on the market. It comes with a selection of advanced features, including partition recovery, formatted drive restoration, and corrupted file repair.
Read MoreEaseUS Data Recovery Wizard is a powerful system recovery software, designed to enable you to recover files you’ve deleted accidentally, potentially lost to malware or an entire hard drive partition.
Read MoreRelated Articles
Where Is Documents Folder on Mac: 4 Ways to Fix Documents Folder Missing
![]() Brithny/Nov 27, 2024
Brithny/Nov 27, 2024
How to Recover Deleted Applications on Mac with Free and Proved Ways
![]() Jean/Nov 27, 2024
Jean/Nov 27, 2024
How to Recover Deleted Folders on Mac [5 Simple Methods]
![]() Dany/Jan 06, 2025
Dany/Jan 06, 2025
Fix com.apple.DiskManagement.disenter error 49180 with 4 Methods
![]() Brithny/Dec 17, 2024
Brithny/Dec 17, 2024
CHOOSE YOUR REGION
Start Your Free Trial!
Sign up to our newsletter, stay updated on news and exclusive offers from EaseUS. Don't worry, if you change your mind, you can unsubscribe at any time, free of charge. We value your privacy (Privacy Policy).
Start Your Free Trial!
Sign up to our newsletter, stay updated on news and exclusive offers from EaseUS. Don't worry, if you change your mind, you can unsubscribe at any time, free of charge. We value your privacy (Privacy Policy).