- Video Recovery
- SD Card Recovery
- Recycle Bin Recovery
- Recover Data from USB
- Recover Deleted Emails
- Hard Drive Not Showing Up in Windows
- Recover Unsaved Word Documents
- Recover Deleted Files in Windows 10
- Recover Files from Virus Infected Hard Drive
- Best Free Photo Recovery Software
- Recover Files from Formatted Hard Drive
Have you ever encountered the situation that "iCloud Drive is full but no files" issue? Many people reported on the Apple Community that their iCloud Drive storage says full, but they can't find any files in it.
iCloud Drive is 'FULL' but really it's EMPTY! I decided to delete everything in the iCloud Drive Folder (of course, after backing it up first)...Everything in there deleted, but the storage remained the same at "-5.11GB"... - Apple Community
This post will introduce effective ways to solve the "iCloud Drive is full but no files" error on your Mac or other Apple devices and also help you get your iCloud Drive version history back to avoid data loss. Read on to learn the detailed steps.
Bonus Tips: Recover Missing Files on iCloud Drive
If you have backed up essential files on iCloud Drive but have iCloud files disappeared, consider using Mac data recovery software to recover missing files from your iCloud Drive. EaseUS Data Recovery Wizard for Mac can recover your lost or deleted iCloud Drive data, including photos, documents, videos, etc.
The EaseUS Mac data recovery tool can help you recover iCloud Drive files under different situations, regardless of whether file formats are. Check out the following steps to perform iCloud recovery on a Mac quickly:
Step 1. Choose iCloud Recovery
Select the iCloud tab from the left list, choose the "Recover data from iCloud account" option to recover your iCloud Drive data, and click "Next" to log in to your iCloud account.
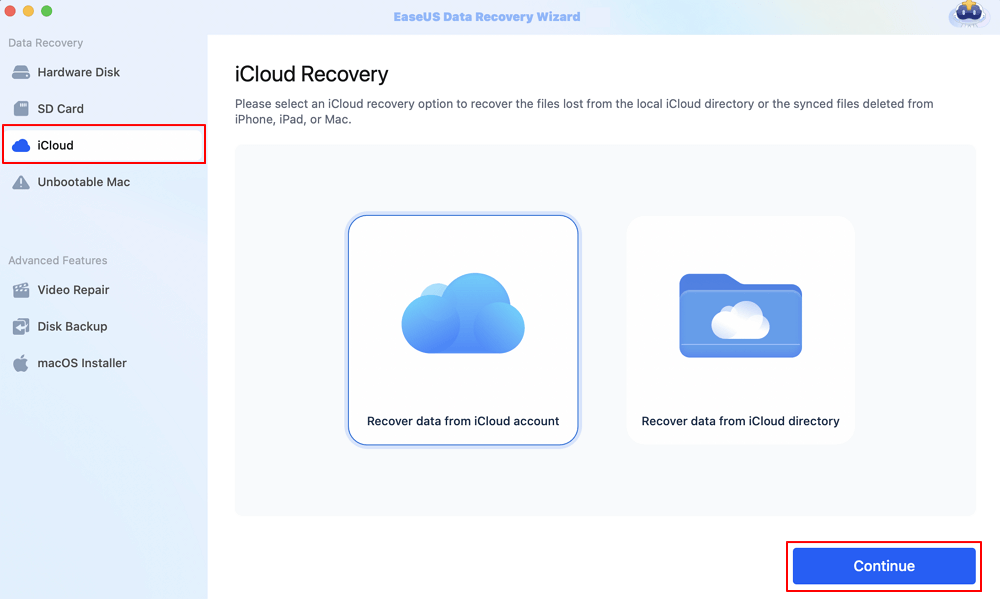
Step 2. Choose the "iCloud Drive" category
EaseUS software will quickly scan all the recoverable data from your iCloud account. Check the "iCloud Drive" category, and click the "Next" button.
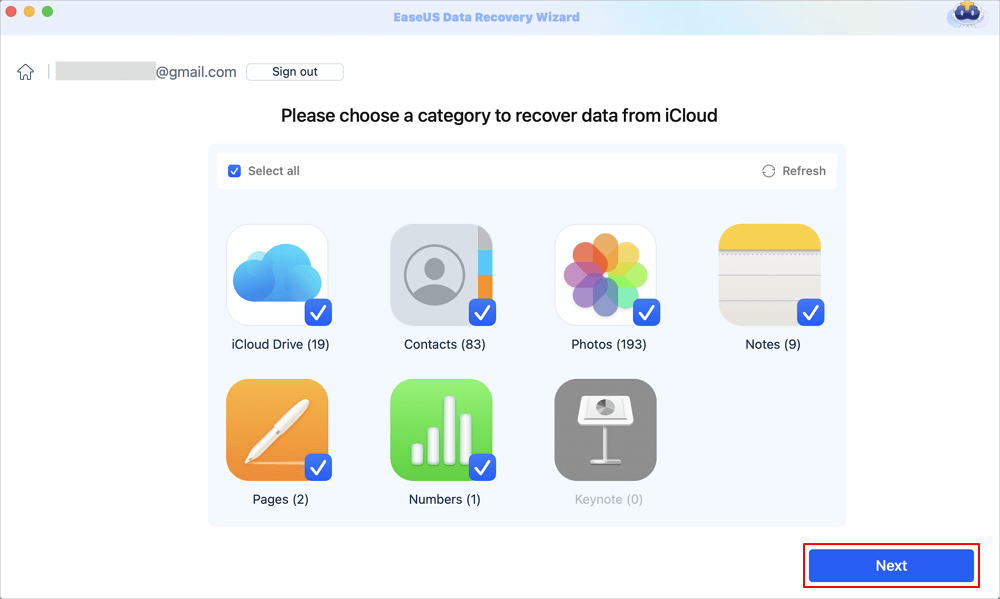
Step 3. Recover iCloud Drive data from iCloud
Select the iCloud Drive data you want to restore, click the eye icon to preview the details, and then click the "Recover" button to get them back.

Step 4. Save recovered iCloud Drive data
Choose a safe storage location on your Mac hard drive to save the recovered iCloud Drive data. You can also save the recovered data to your cloud drives, such as DropBox, OneDrive, GoogleDrive, etc.
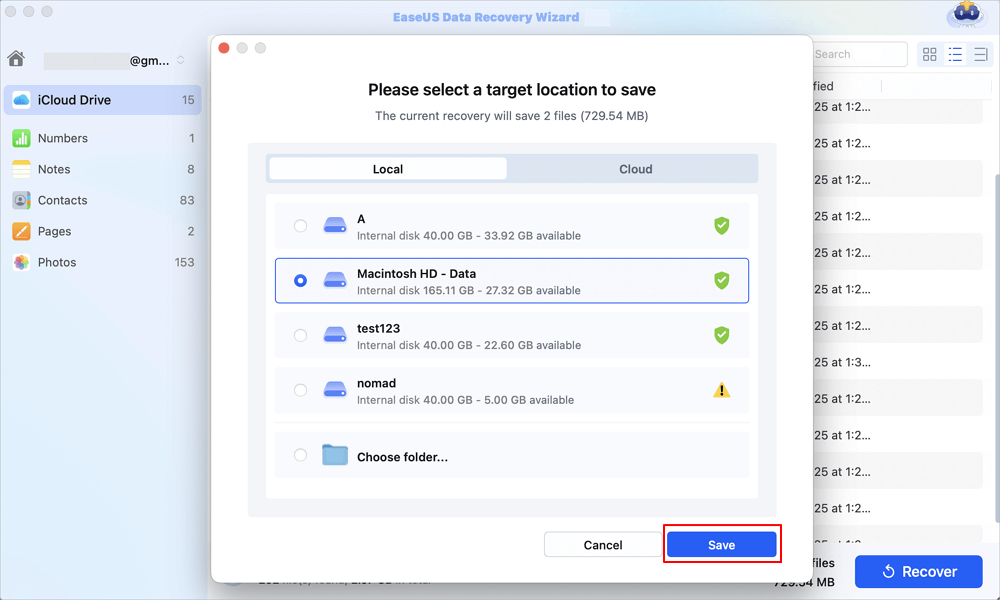
iCloud Storage Says Full But No Files: Possible Causes
🗑️A large amount of data in the Recently Deleted folder: iCloud keeps all deleted files in the Recently Deleted folder for up to 30 days before permanently deleting them.
⬆️Pending uploads taking up iCloud Drive storage space: Anything that's waiting to be uploaded to iCloud can cause storage space to be taken up. This happens when you set your device to sync with the cloud.
💾Bulk backup data on your iCloud Drive: If you have multiple devices using the same iCloud account, iCloud performs automatic backups based on your current settings.
🛜Temporary Failures on iCloud Drive: These are caused by temporary server or system failures, which include incorrectly reporting the amount of storage remaining and making your iCloud Drive not work properly.
How to Fix iCloud Drive Full But No Files [4 Fixes]
After saving your essential files from iCloud Drive, you can refer to the following 4 methods to solve the iCloud Drive that is full but has no files on it:
- Fix 1. Sign Out Your Apple ID and Sign in Again
- Fix 2. Reduce Backup Data via Manage Account Storage
- Fix 3. Clear the Recently Deleted Album
- Fix 4. Clean Up Attachments in Messages
🔔Note: Remember to back up your iCloud Drive files before cleaning them up. You can use the data backup & recovery tool EaseUS Data Recovery Wizard for Mac to back up your iCloud Drive data in clicks!

Back Up Your Mac and Never Lose Data
Back up and restore your MacBook/iMac without Time Machine, iCloud, or external hard drives.
Fix 1. Sign Out Your Apple ID and Sign in Again
When your iCloud Drive shows the wrong capacity is caused by temporary failure, re-login your Apple ID can refresh the iCloud Drive data amount.
Step 1. Click on the Apple icon and go to "Settings".
Step 2. Hit "Apple ID" and click the "Sign Out" option to sign out of your Apple ID.

Step 3. Then, sign in again and check if the iCloud Drive storage space returns to normal.
Share this post on SNS to help people who face the same errors as you.
Fix 2. Reduce Backup Data via Manage Account Storage
Step 1. Click on the Apple icon and go to "Settings > Apple ID".
Step 2. Click the "Manage..." option beside "Account Storage".

Step 3. Turn off the backup data if it is not necessary.
Fix 3. Clear the Recently Deleted Album
Deleted photos on iCloud Drive still take up space until they have been permanently deleted. Go to iCloud.com and permanently delete the "Recently Deleted" folder.

Did you accidentally delete important data on your iCloud Drive? Worry no more! EaseUS data recovery software can help you recover permanently deleted files from iCloud!
Fix 4. Clean Up Attachments in Messages
When you turn on message synchronization on iCloud, all your Apple devices' messages with the same Apple ID are saved to your iCloud Drive. Consider turning off or deleting the attachments to save space in your iCloud storage.
Conclusion
This post introduces 4 solutions to fix the "iCloud Drive full but no files" error. If your iCloud Drive files are missing, consider installing data recovery software to get them back to you as soon as possible.
iCloud Drive Full But No Files FAQs
Here are questions people also ask when they search for solutions to the "iCloud Drive full but no files" error:
1. Why is my iCloud full when it's not?
Hidden files/folders and deleted files still occupy storage on your iCloud Drive. You should check the "Recently Deleted" folder in your iCloud.
2. Why is my iCloud storage full after deleting everything?
Deleted files still occupy storage on your iCloud Drive before they have been permanently deleted after 30 days.
Was This Page Helpful?
Brithny is a technology enthusiast, aiming to make readers' tech lives easy and enjoyable. She loves exploring new technologies and writing technical how-to tips. In her spare time, she loves sharing things about her game experience on Facebook or Twitter.
-
EaseUS Data Recovery Wizard is a powerful system recovery software, designed to enable you to recover files you’ve deleted accidentally, potentially lost to malware or an entire hard drive partition.
Read More -
EaseUS Data Recovery Wizard is the best we have seen. It's far from perfect, partly because today's advanced disk technology makes data-recovery more difficult than it was with the simpler technology of the past.
Read More -
EaseUS Data Recovery Wizard Pro has a reputation as one of the best data recovery software programs on the market. It comes with a selection of advanced features, including partition recovery, formatted drive restoration, and corrupted file repair.
Read More
Related Articles
-
Accidentally Erased Hard Drive in Disk Utility
![author icon]() Jean/Dec 17, 2024
Jean/Dec 17, 2024 -
Missing Photos After macOS Sequoia Update, How to Recover Safely?
![author icon]() Dany/Feb 14, 2025
Dany/Feb 14, 2025 -
WD Easystore Not Mounting on Mac: 5 Ways to Fix It
![author icon]() Brithny/Nov 27, 2024
Brithny/Nov 27, 2024 -
How to Delete Photos from Mac but Not iCloud [New]
![author icon]() Jaden/Feb 14, 2025
Jaden/Feb 14, 2025