Start Your Free Trial!
Sign up to our newsletter, stay updated on news and exclusive offers from EaseUS. Don't worry, if you change your mind, you can unsubscribe at any time, free of charge. We value your privacy (Privacy Policy).
Table of Contents
![]() About the Author
About the Author
![]() Reviews and Awards
Reviews and Awards
iCloud provides the convenience of storing and synchronizing photos, videos, documents, and more on every Apple device. However, the stored data getting lost or deleted from the iCloud can be frustrating. This guide will show you how to perform iCloud recovery on a Mac with or without software.
EaseUS Data Recovery Wizard for Mac provides an "iCloud Recovery" tab, which greatly saves users' time in searching for the desired data in their iCloud accounts, as it finds specific file types directly in the iCloud data and displays all the recoverable files extremely fast through high-end scanning technology.
iCloud recovery with the help of EaseUS software has obvious advantages:
Click to download this powerful software now and learn further information in the following parts.
You Can Trust EaseUS Data Recovery Software
EaseUS Data Recovery Wizard has acquired an extensive technical base in data recovery and trusted by billions of users since 2005. Check out reviews on Trustpilot.
The EaseUS Mac data recovery tool can help you recover permanently deleted files from iCloud under different situations, regardless of whether file formats are.
iCloud Photo Recovery:
You can perform permanently deleted photo recovery on a Mac with the EaseUS software with a user-friendly interface 30 days after your photos were deleted.
iCloud Drive Files Recovery:
It can recover recently deleted iCloud Drive files on a Mac, including photos, videos, documents, emails, etc., without navigating to the iCloud web to find the 'Recently Deleted' folder.
Notes Recovery from iCloud:
You can recover deleted notes on a Mac with EaseUS Data Recovery Wizard for Mac even after 30 days, even if the notes were not been uploaded on iCloud, this software can scan the Mac hard drive to locate them.
Contacts Recovery from iCloud:
The EaseUS Mac data recovery software helps you restore contacts from iCloud to Mac quickly and safely. Filter the specific contacts file type, and this software will show you all the recoverable contacts on your Mac.
Install this professional data recovery software on your Mac, and refer to the steps below to perform iCloud recovery:
Step 1. Choose iCloud Recovery
Select the iCloud tab from the left list, choose the "Recover data from iCloud account" option to recover your photos, and click "Next" to log in to your iCloud account.
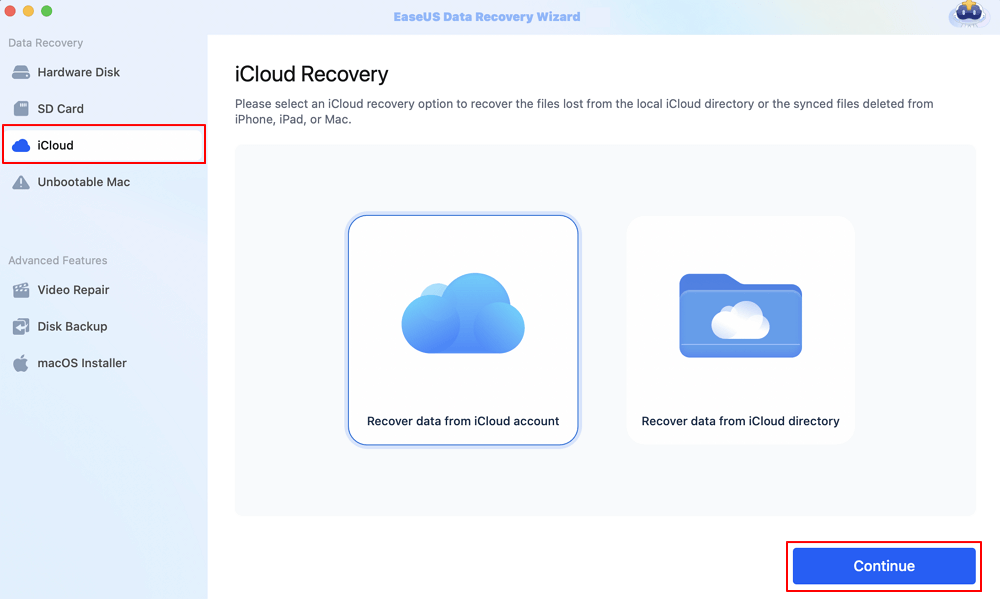
Step 2. Choose the "Photos" category
EaseUS software will quickly scan all the recoverable data from your iCloud account. Check the "Photos" category, and click the "Next" button.
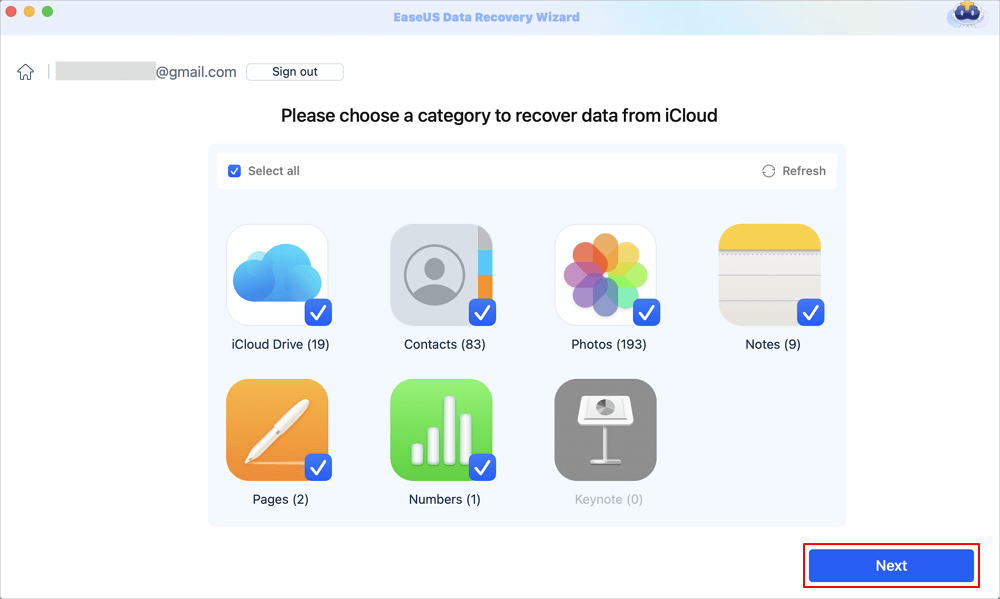
Step 3. Recover photos from iCloud
Select the photos you want to restore, click the eye icon to preview the details, and then click the "Recover" button to get them back.

Step 4. Save recovered photos
Choose a safe storage location on your Mac hard drive to save the recovered photos. You can also save the recovered photos to your cloud drives, such as DropBox, OneDrive, GoogleDrive, etc.
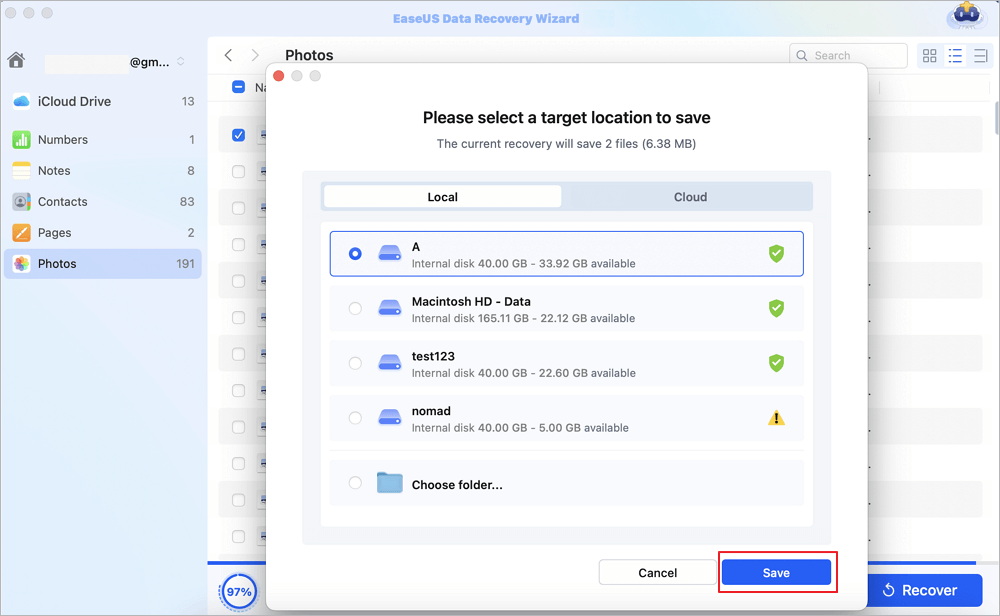
Share this article on social media to help others learn how to perform iCloud recovery on a Mac.
Apart from using the software to perform iCloud data recovery on a Mac, you can conduct iCloud recovery from iCloud.com web. Here are two ways to recover your iCloud data:
We also provide the detailed steps of each fix to ensure you can restore your data without worry!
Step 1. Go to the official web of iCloud and log in to your iCloud account.

Step 2. Select the "Photos" app icon in the iCloud Support app module.

Step 3. Choose the photo you want in the Photos folder, and click the download icon to save it on your Mac.

Step 4. To recover deleted photos from iCloud Photos, you should choose the "Recently Deleted" folder, select the deleted photo you want to restore and click "Recover" to get it back.

Here's how to recover deleted files from the iCloud Drive Recently Deleted folder:
Step 1. Locate the "iCloud Drive" tab and navigate to the "Recently Deleted" folder to find the deleted files.

Step 2. Select the files you want and click "Restore" to get them back. Save them on your Mac.
This method can recover files deleted from both iCloud Drive and other apps within the last 30 days:
Step 1. Navigate to iCloud.com, and scroll down until you see the "Data Recovery" module.
Step 2. Choose the data type you want to restore and click "Restore".

You can perform iCloud recovery on a Mac with EaseUS Data Recovery Wizard for Mac or on the website, including iCloud photos, videos, notes, contacts, etc. The EaseUS data recovery tool can break through many of the limitations of iCloud recovery, such as recovering photos and other files that were deleted for more than 30 days, and it can quickly scan the Mac disk to locate some data that is not stored on iCloud Drive.
Here are questions people frequently ask when they search for how to perform iCloud recovery on a Mac. Take a look:
1. How can I recover iCloud data?
You can install EaseUS Data Recovery Wizard for Mac and go to the "iCloud Recovery" tab in the sidebar to recover your iCloud data. Or you can navigate to iCloud Drive on iCloud.com and click "Recently Deleted" in the sidebar. Click "Recover All", or select each file you want to recover, then click "Recover".
2. How do I log into my Apple iCloud account?
Go to iCloud.com, then sign in with your Apple ID in any of the following ways:
Was This Page Helpful?
Brithny is a technology enthusiast, aiming to make readers' tech lives easy and enjoyable. She loves exploring new technologies and writing technical how-to tips. In her spare time, she loves sharing things about her game experience on Facebook or Twitter.
EaseUS Data Recovery Wizard Pro has a reputation as one of the best data recovery software programs on the market. It comes with a selection of advanced features, including partition recovery, formatted drive restoration, and corrupted file repair.
Read MoreEaseUS Data Recovery Wizard is a powerful system recovery software, designed to enable you to recover files you’ve deleted accidentally, potentially lost to malware or an entire hard drive partition.
Read MoreEaseUS Data Recovery Wizard is the best we have seen. It's far from perfect, partly because today's advanced disk technology makes data-recovery more difficult than it was with the simpler technology of the past.
Read MoreEaseUS Data Recovery Wizard Pro has a reputation as one of the best data recovery software programs on the market. It comes with a selection of advanced features, including partition recovery, formatted drive restoration, and corrupted file repair.
Read MoreEaseUS Data Recovery Wizard is a powerful system recovery software, designed to enable you to recover files you’ve deleted accidentally, potentially lost to malware or an entire hard drive partition.
Read MoreRelated Articles
How to Fix LaCie Hard Drive Not Mounting Mac | No Data Loss
![]() Dany/Feb 25, 2025
Dany/Feb 25, 2025
Recover MKV Files on Mac | How to Open or Recover MKV File
![]() Jaden/Feb 25, 2025
Jaden/Feb 25, 2025
How to Recover Deleted Files from Mac Guest Account [macOS Ventura/Monterey/Big Sur]
![]() Jaden/Feb 25, 2025
Jaden/Feb 25, 2025
6 Best Ways to Restore Disappeared Desktop on Mac [Step-by-Step Tutorial]
![]() Brithny/Feb 25, 2025
Brithny/Feb 25, 2025
CHOOSE YOUR REGION
Start Your Free Trial!
Sign up to our newsletter, stay updated on news and exclusive offers from EaseUS. Don't worry, if you change your mind, you can unsubscribe at any time, free of charge. We value your privacy (Privacy Policy).
Start Your Free Trial!
Sign up to our newsletter, stay updated on news and exclusive offers from EaseUS. Don't worry, if you change your mind, you can unsubscribe at any time, free of charge. We value your privacy (Privacy Policy).