Table of Contents
- Fix 1. Recover Recently Deleted iCloud Drive Files with Software
- Fix 2. Restore Recently Deleted iCloud Drive Files from the Bin Folder
- Fix 3. Recover Recently Deleted iCloud Drive Files via iCloud Web
- Conclusion
- Recover Recently Deleted iCloud Drive Files FAQs
![]() About the Author
About the Author
![]() Reviews and Awards
Reviews and Awards
- Video Recovery
- SD Card Recovery
- Recycle Bin Recovery
- Recover Data from USB
- Recover Deleted Emails
- Hard Drive Not Showing Up in Windows
- Recover Unsaved Word Documents
- Recover Deleted Files in Windows 10
- Recover Files from Virus Infected Hard Drive
- Best Free Photo Recovery Software
- Recover Files from Formatted Hard Drive
This post will review three efficient ways to recover recently deleted iCloud Drive files, ensuring that your essential data is not gone forever.
Whether you prefer a user-friendly software solution like EaseUS software or want to learn about built-in options like restoring from the Trash Bin and recovering from iCloud Drive's Recently Deleted option, we've compiled a thorough guide to meet your recovery requirements. Join us on this quest to restore control of your iCloud Drive and quickly recover recently deleted iCloud Drive files.
Fix 1. Recover Recently Deleted iCloud Drive Files with Software
Regarding data recovery for Mac users, EaseUS Data Recovery Wizard for Mac is considered a trustworthy and efficient tool. It helps users retrieve the recently deleted iCloud Drive contents.
This straightforward program was created with macOS users' special requirements in mind, providing a smooth and user-friendly experience. It can perform iCloud recovery, recover permanently deleted files from Mac, and retrieve photos, videos, notes, and more types of files from iCloud Drive.
Furthermore, with an emphasis on file recovery, it addresses situations where critical data may be unintentionally erased or lost from iCloud and Mac's local storage, for instance, the recently deleted photos not showing on your Mac.
Check out the following steps to recover deleted files from iCloud Drive:
Step 1. Choose iCloud Recovery
Select the iCloud tab from the left list, choose the "Recover data from iCloud account" option to recover your iCloud Drive data, and click "Next" to log in to your iCloud account.
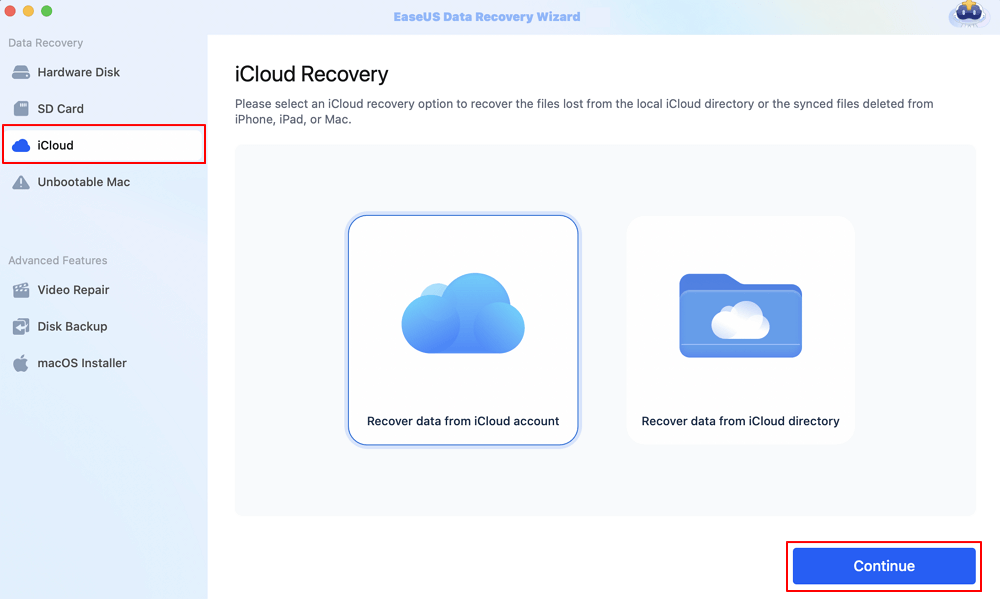
Step 2. Choose the "iCloud Drive" category
EaseUS software will quickly scan all the recoverable data from your iCloud account. Check the "iCloud Drive" category, and click the "Next" button.
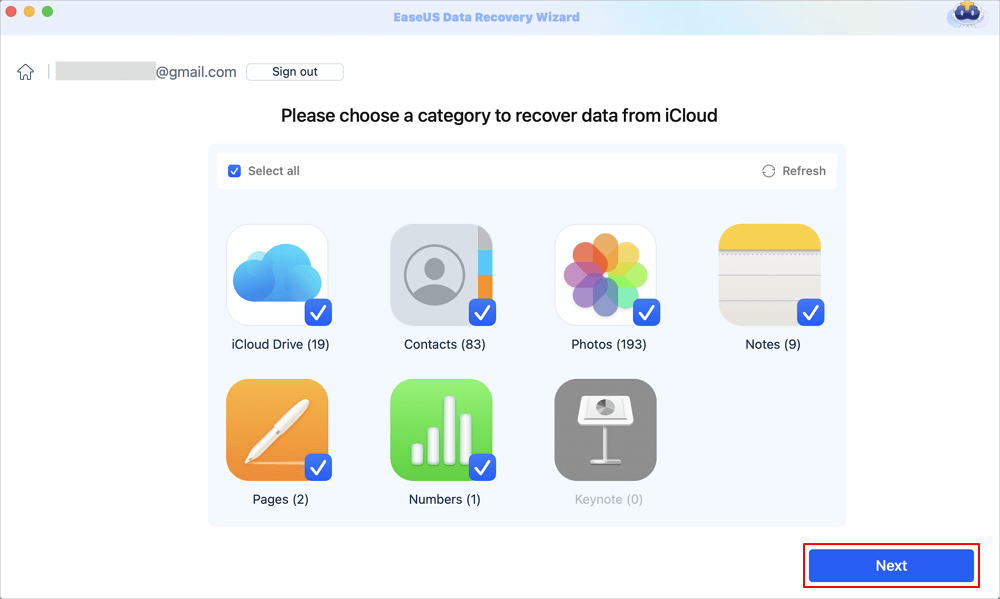
Step 3. Recover iCloud Drive data from iCloud
Select the iCloud Drive data you want to restore, click the eye icon to preview the details, and then click the "Recover" button to get them back.

Step 4. Save recovered iCloud Drive data
Choose a safe storage location on your Mac hard drive to save the recovered iCloud Drive data. You can also save the recovered data to your cloud drives, such as DropBox, OneDrive, GoogleDrive, etc.
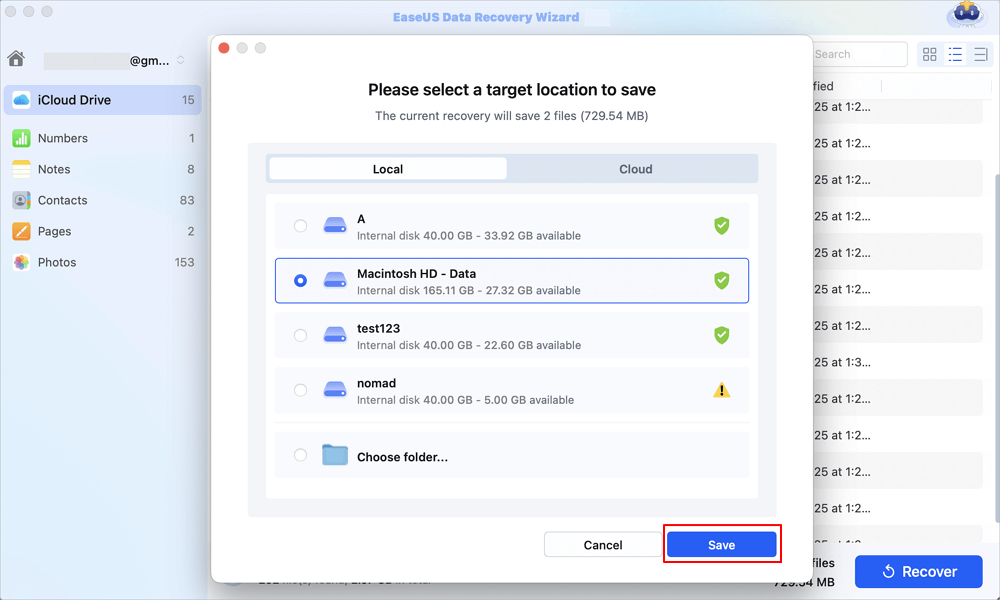
Share this article on social media to help others learn how to recover recently deleted iCloud Drive files.
Fix 2. Restore Recently Deleted iCloud Drive Files from the Bin Folder
Accidentally losing data from iCloud Drive might be upsetting, but the recovery procedure is not hopeless. If you find yourself in a position where recently deleted iCloud Drive data needs to be restored, one potential option is to search the Trash Bin.
The trash bin will temporarily store data deleted from iCloud Drive for 30 days, and you can recover the Trash Bin on a Mac before it gets permanently deleted. Follow the steps below to restore recently deleted iCloud Drive files from the Bin folder:
Step 1. Open the Trash Folder on your Mac.

Step 2. Locate the deleted file, right-click it, and choose "Put Back". (Check the solutions if the Put Back option is missing.)

If you didn't find the required file in the Recycle Bin or want to check if the file is being deleted from iCloud Drive or local storage, visit the iCloud Drive. However, all the deleted files from the iCloud Drive will be permanently removed from the Trash after 30 days.
This method allows users to recover recently lost iCloud Drive data, reducing the effect of unintended deletions. If you want to recover permanently deleted files from iCloud, this post will provide you with effective methods.
How to Recover Permanently Deleted Files from iCloud [Without Data Loss]
This post will introduce how to recover permanently deleted files from iCloud. Read more >>
Fix 3. Recover Recently Deleted iCloud Drive Files via iCloud Web
Losing important iCloud Drive data is frustrating, but iCloud Web may help. You may be able to restore deleted data from iCloud within 30 days. However, after 30 days, permanently lost data cannot be recovered from the iCloud Drive's Recently Deleted folder.
Navigating to iCloud Web's Recently Deleted area provides a simple way to recover these files. Follow the steps below to recover recently deleted iCloud drive files via iCloud Web:
Step 1. Go to iCloud Web on your browser. Sign in to your iCloud with Apple ID and password.

Step 2. To access the iCloud Drive, click the Menu button (at the top-right corner) and select "Drive" from the drop-down menu.
Step 3. Look for the "Recently Deleted" option in the iCloud Drive. If the sidebar is absent, click the "Open Sidebar" button. Click "Recently Deleted" from the left pane/sidebar.
Step 4. Choose "Recover All" to restore all files, or choose the files you wish to recover individually.

Following these procedures allows users to recover recently deleted files from iCloud Drive rapidly, ensuring that vital data is not permanently lost. With this method, you can find the exact files that are removed from the iCloud Drive and recover them seamlessly.
Conclusion
Finding a solution to recover recently deleted iCloud Drive files is critical for those looking to get their important data back in their original shape. EaseUS Data Recovery Wizard for Mac appears to be a strong and user-friendly tool with several recovery options. The software's effectiveness, compatibility, and lifetime updates make it a dependable option.
Furthermore, investigating alternate recovery techniques, such as restoring from the Trash Bin or utilizing the iCloud Drive's Recently Deleted option, gives customers a variety of alternatives depending on their tastes and situations. Whether using specialized software or other methods, protecting and recovering crucial information helps to ensure a smooth data recovery procedure.
Recover Recently Deleted iCloud Drive Files FAQs
The following are some queries that users search for when facing the problem of recovering deleted iCloud drive files.
1. Can iCloud recover recently deleted?
To access the recently deleted items in iCloud Drive on iCloud.com, click on Drive from the menu bar and then the Recently Deleted option. Please choose all the files you want to restore by clicking Recover All, or pick them individually and click Recover.
2. How do I recover permanently deleted photos from iCloud Drive?
You can recover or retrieve the lost files from iCloud via the Recently Deleted option (within 30 days). In case of permanent deletion, EaseUS Data Recovery Wizard for Mac may help you recover permanently lost images from iCloud Drive. This tool offers a dependable way to recover deleted photographs and other information.
Was This Page Helpful?
Brithny is a technology enthusiast, aiming to make readers' tech lives easy and enjoyable. She loves exploring new technologies and writing technical how-to tips. In her spare time, she loves sharing things about her game experience on Facebook or Twitter.
-
EaseUS Data Recovery Wizard Pro has a reputation as one of the best data recovery software programs on the market. It comes with a selection of advanced features, including partition recovery, formatted drive restoration, and corrupted file repair.
Read More -
EaseUS Data Recovery Wizard is a powerful system recovery software, designed to enable you to recover files you’ve deleted accidentally, potentially lost to malware or an entire hard drive partition.
Read More -
EaseUS Data Recovery Wizard is the best we have seen. It's far from perfect, partly because today's advanced disk technology makes data-recovery more difficult than it was with the simpler technology of the past.
Read More -
EaseUS Data Recovery Wizard Pro has a reputation as one of the best data recovery software programs on the market. It comes with a selection of advanced features, including partition recovery, formatted drive restoration, and corrupted file repair.
Read More -
EaseUS Data Recovery Wizard is a powerful system recovery software, designed to enable you to recover files you’ve deleted accidentally, potentially lost to malware or an entire hard drive partition.
Read More
Related Articles
-
How to Recover Dashcam Recordings from BYD Atto 3 [with 3 Effetive Methods]
![author icon]() Brithny/Dec 04, 2024
Brithny/Dec 04, 2024 -
SD Card Not Showing Up in Finder on macOS Big Sur/Monterey [SOLVED]
![author icon]() Brithny/Nov 27, 2024
Brithny/Nov 27, 2024 -
How to Recover Data from A Fusion Disk
![author icon]() Brithny/Dec 17, 2024
Brithny/Dec 17, 2024 -
Reset a Mac Without Losing Data [with Step-by-Step Tutorial]
![author icon]() Brithny/Nov 27, 2024
Brithny/Nov 27, 2024
