Start Your Free Trial!
Sign up to our newsletter, stay updated on news and exclusive offers from EaseUS. Don't worry, if you change your mind, you can unsubscribe at any time, free of charge. We value your privacy (Privacy Policy).
Table of Contents
![]() About the Author
About the Author
![]() Reviews and Awards
Reviews and Awards
You must be familiar with using SD cards, a convenient and easy option for storing photos and documents. When you connect an SD card to your MacBook Pro or Air, the SD card should show up in the Mac Finder sidebar and on your desktop.
However, many users have reported that the SD card is not showing up in Finder:
Since I upgraded to Big Sur, SD Cards inserted into my 2015 MPB 15" do not show up in the Finder Sidebar. They do appear on the desktop and in Finder windows under my Mac. Other removable drives (e.g., USB drives) show up and disappear when ejected as normal. From Apple Community
Mac users running macOS Monterey and macOS Sonoma have feedback on the problem of SD Card not showing up in Finder, and before Apple fixes the problem, the temporary workaround is to rename the SD card from the desktop, which actually slows their workflow.
Read this passage and solve the problem of your SD card not showing up in Finder. Congratulations in advance!
Many causes can lead to the SD card not reading on Mac, so you can't view it in Finder. Here are some possible reasons:
It's suggested that you should check the system settings first. Then ensure your SD card is not damaged and your card reader can work properly before fixing the SD card not showing up in Finder on your MacBook Pro.
You should check the settings to display the SD card on the sidebar in Finder, following the steps below:
Step 1. Go to "Finder", select "Preferences", and go to the "Sidebar" option.
Step 2. Check "External disks" under "Fidner Preferences > Show these items in the sidebar > Locations".
Share this article on social media if it helps you, and help others fix SD card not showing up in Finder.
As we mentioned, the card reader can be damaged and not work on your MacBook Pro/Air. To check if the card reader is working, you can utilize another SD card or device to detect it.
If the card reader and another memory card can be read by your computer normally, it means that there is a problem with that SD card. If the card reader does not work on another device, the card reader is likely damaged, and you can use a new card reader to read the SD card on your Mac.

Is Your SD Card Not Detected on Mac (Big Sur/Catalina)? Fix It Now
This article will discuss how to fix your SD card not showing up, not detected, or can't find your SD card in Disk Utility or Finder. Read more >>
If your SD card and card reader work on other Mac computers, you should consider the connection issues. On macOS, the USB daemon controls data transfer between devices via Universal serial bus(USB), including SD card readers and USB drives.
Suppose the USB daemon stops working, your Mac will likely not recognize your SD card, so the SD card will not appear in Finder, Disk Utility, or Desktop.
To make the USB daemon work properly again, enter the following command in Mac Terminal:
sudo launchctl stop com.apple.usbd; sudo launchctl start com.apple.usbd
When the SD card is locked, the computer may also not recognize it. Full-size SD cards have a tab that prevents them from being overwritten. This shouldn’t stop them from showing up in Finder.
How to unlock the locked SD card? If the physical switch is at the lockside of the SD card, slide the switch to the offside.
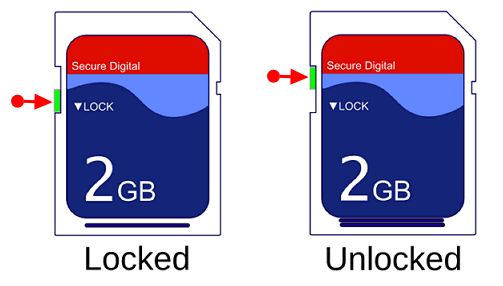
After checking the system settings, the SD card is not damaged, and the card reader can work properly; you can refer to the following practical ways to fix the SD card not showing up in Finder.
As most computer novices know: restarting MacBook Pro/Air can solve most process problems, including the problem of SD cards not being recognized on your Mac.
Formatting your SD card can solve most SD file format problems, including abnormal formatting or data corruption that makes the SD card unreadable by the Mac. You can format SD cards on Mac in APFS, FAT32, or HFS+, which is compatible with Mac.
Pay attention to making SD card recovery on Mac before formatting it. Otherwise, you will permanently delete data on the SD card after formatting it. And only with the help of professional data recovery software, such as EaseUS Data Recovery Wizard for Mac, you can recover data after formatting.
The EaseUS data recovery software makes it quick for you to recover data on different devices, no matter what file type. To make the operation easier to understand, you can refer to the following steps:
Step 1. Select the drive to be scanned
In the main EaseUS Data Recovery Wizard window, there will be a list of the drives connected to your Mac. Select the drive you need to recover lost/deleted files from, and click the "Search for lost files" button.

Step 2. Select your lost data/files
EaseUS Data Recovery Wizard for Mac will immediately scan your selected disk volume and display the scanning results on the left pane. You can sort the results to find the wanted files if you are looking for certain files.

Step 3. Recover lost/deleted data
Once you have found the desired files, preview the files and then click "Recover" to begin the recovery of your deleted/lost Mac files.

Note that saving your data to a secure location rather than the SD card. And then, you can format the SD card to make it show up in Finder. Follow the steps below:
Step 1. Connect your SD card to your Mac.
Step 2. Click "Go > Utilities" in the Finder, and double-click "Disk Utility".
Step 3. Select your SD card from the left side. Click the "Erase" option.
Step 4. Enter the SD card's name and file system format in the pop-up window.
Step 5. Choose the file system of the formatted SD card; for example, choose ExFAT if your SD card is more than 64GB.
Step 6. Wait until the formatting process is finished, and then you can use the SD card on your Mac, which can view in the Finder.

[Mac Guideline] How to Format SD Card on Mac
This article discusses how to format an SD card using Disk Utility on Mac computers and how to unformat it on your Mac. Read more >>
Mac Software Update provides advantages such as excellent performance, additional features, enhanced security, and solving some glitches. Update your macOS may help fix the SD card not showing up in Finder problem; follow the steps:
Step 1. Select "About This Mac".
Step 2. Click "Software Update".
Step 3. Select "Update All".

Mac Software Update: How to Update Software on Mac [Automatically & Manually]
This article discusses how to update Software on Mac using automatic and manual ways and how to prevent data loss from Mac Software Update. Read more >>
The main reasons for an SD card not showing up in Finder are incorrect settings on your Mac, a damaged card reader, a locked SD card, the SD card being formatted incorrectly, physical damage to the SD card, or data corruption on it.
Before fixing the issue, check the Finder settings on your Mac, check if the card reader is working and if the SD card is locked, and check connection issues on your Mac.
And you can use the following three practical ways to fix the SD card not showing up in Finder: restart your Mac, format the SD card, and update Mac software.
Here are some questions people also ask when they search for the SD card not showing up in Finder:
1. How to Fix the SD card not showing up in Disk Utility?
You should go to "Finder > Preferences > General" and make sure the "External disks" option is selected.
2. Why isn't my SD card showing up in Finder?
The main reasons for an SD card not showing up in Finder are incorrect settings on your Mac, a damaged card reader, a locked SD card, the SD card being formatted incorrectly, physical damage to the SD card, or data corruption on it.
3. How do I get my SD card to show up in Finder Mac?
You should check the Finder settings on your Mac, check if the card reader is working and if the SD card is locked, check connection issues on your Mac, and ensure all settings are correct.
And you can use the following three practical ways to fix the SD card not showing up in Finder: restart your Mac, format the SD card, and update Mac software.
4. How to find an SD card on MacBook Air?
When you connect an SD card to your MacBook Pro or Air, the SD card should show up in the Mac Finder sidebar and on your desktop. If not, you should:
Step 1. Go to "Finder", select "Preferences", and go to the "Sidebar" option.
Step 2. Check "External disks" under "Finder Preferences > Show these items in the sidebar > Locations".
Was This Page Helpful?
Brithny is a technology enthusiast, aiming to make readers' tech lives easy and enjoyable. She loves exploring new technologies and writing technical how-to tips. In her spare time, she loves sharing things about her game experience on Facebook or Twitter.
EaseUS Data Recovery Wizard Pro has a reputation as one of the best data recovery software programs on the market. It comes with a selection of advanced features, including partition recovery, formatted drive restoration, and corrupted file repair.
Read MoreEaseUS Data Recovery Wizard is a powerful system recovery software, designed to enable you to recover files you’ve deleted accidentally, potentially lost to malware or an entire hard drive partition.
Read MoreEaseUS Data Recovery Wizard is the best we have seen. It's far from perfect, partly because today's advanced disk technology makes data-recovery more difficult than it was with the simpler technology of the past.
Read MoreEaseUS Data Recovery Wizard Pro has a reputation as one of the best data recovery software programs on the market. It comes with a selection of advanced features, including partition recovery, formatted drive restoration, and corrupted file repair.
Read MoreEaseUS Data Recovery Wizard is a powerful system recovery software, designed to enable you to recover files you’ve deleted accidentally, potentially lost to malware or an entire hard drive partition.
Read MoreRelated Articles
[Solved] How to Recover Emptied Trash on Mac and Restore Deleted Files
![]() Daisy/Feb 14, 2025
Daisy/Feb 14, 2025
Can't Save Excel File on Mac | Common Errors and Solutions (2025)
![]() Jaden/Jan 09, 2025
Jaden/Jan 09, 2025
How to Delete BootCamp Partition and Recover Space on Mac
![]() Jaden/Nov 27, 2024
Jaden/Nov 27, 2024
If I Reset My Mac, Will I Lose Everything on iCloud
![]() Jaden/Nov 27, 2024
Jaden/Nov 27, 2024
CHOOSE YOUR REGION
Start Your Free Trial!
Sign up to our newsletter, stay updated on news and exclusive offers from EaseUS. Don't worry, if you change your mind, you can unsubscribe at any time, free of charge. We value your privacy (Privacy Policy).
Start Your Free Trial!
Sign up to our newsletter, stay updated on news and exclusive offers from EaseUS. Don't worry, if you change your mind, you can unsubscribe at any time, free of charge. We value your privacy (Privacy Policy).