- Video Recovery
- SD Card Recovery
- Recycle Bin Recovery
- Recover Data from USB
- Recover Deleted Emails
- Hard Drive Not Showing Up in Windows
- Recover Unsaved Word Documents
- Recover Deleted Files in Windows 10
- Recover Files from Virus Infected Hard Drive
- Best Free Photo Recovery Software
- Recover Files from Formatted Hard Drive
Updating macOS is typically a seamless experience. You are automatically alerted to update notifications on your screen, and clicking on update now will start the process of updating your device. However, there may be times when you see an error telling you that macOS installation gets stuck or macOS update cannot be installed on this disk.
When updating macOS "macOS Could Not Be Installed" on your Mac is the most annoying thing you have to encounter. It prevents you from getting new cool features by stopping the update process for macOS. Several causes can lead to this situation. Therefore, in the following article, we will demonstrate the most common reasons for this problem and ways to fix it effectively.
To prevent the inconvenience of losing important data, it is recommended that you back up your important files via the EaseUS Data Recovery Wizard for Mac Pro before installing or updating macOS.

Back Up Your Mac and Never Lose Data
Back up and restore your MacBook/iMac without Time Machine, iCloud, or external hard drives.
Besides, the EaseUS software provides a free macOS installation feature. If you don't know how to upgrade or install a new system, the easiest and most effective way to do so is to use this tool. Here are the steps:
Step 1. Select a macOS version
Select a macOS version from the list, or click the "Refresh" option to get the downloaded macOS version. Or you can add a macOS installer from your disk by clicking the "Add" button. Insert a USB flash drive larger than 16 GB to save the macOS installer.

Step 2. Erase the USB flash drive
After choosing the USB flash drive, click the "Erase and create" option in the pop-up window to format your USB flash drive quickly, and then click the "Create macOS installer" button to continue.
- Note: This operation will delete all data on your USB flash drive, please back up important data in advance, or use EaseUS data recovery software to recover your data.

Step 3. Create the macOS installer boot drive
Wait for the process to complete, and click the "Finish" button. Your macOS installer boot drive has been successfully created!

If this method can't fix the macOS can't be installed issue, read on to learn more detailed information!
Why macOS Can't Be Installed on Disk?
The update error you see on your screen does not mean that the installation will never succeed. It just means it failed at a particular point in time due to some reasons. These are some of the most common reasons why the "MacOS Update cannot be installed on this disk" error appears when you update macOS.
- The old Mac OS may not be compatible with the update. An older version of Mac may not be able to run a new, feature-rich update since it is less powerful and capable.
- An insufficient amount of disk space can also lead to macOS update failures.
- An unreliable internet connection or server issues can also stall updates from completing.
- Incorrect settings of time and date in your mac display can also prevent the macOS update from working.
- When the mac is running updates, unplugging it can also prevent it from working.
How to Solve macOS Cannot Be Installed
If you are stuck in a situation where you are experiencing an issue with the macOS update, here are plenty of methods you can follow. Make sure you protect your data before you try troubleshooting the macOS installation error. Don't forget to make backups of your important data during the process.
Method 1: Restart your Mac and retry the installation
It is the most commonly used method to solve the problem of macOS installation.
Step 1: Open the Apple menu from the upper left corner and select Restart.
Note* If your Mac is not responding to the command, you need to shut down the system forcefully. By pressing and holding the Power button, you can perform this task.
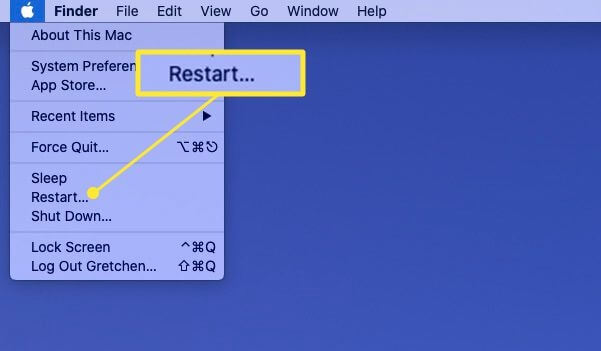
Step 2: Now, when it starts again, try the installation one more time, and see if it works.
Method 2: Check Your Date & Time Settings
The date or time on your Mac may be wrong. It also leads to the problem where your system cannot connect to the Apple server.
To solve the issue set the date and time. Go to System Preferences and select Date & Time.
Now, click the lock icon and enter the admin password. Then select Set date and time automatically.

Method 3: Free Up Storage Space
The macOS installers generally take up around 5GB of space, but the system needs about 20GB of free space to install macOS.
Follow the method to check the space on your Mac.
Click on the Apple menu and select Storage under the About This Mac option.
You can see on the right side that the free space is marked as Available. Now click on Manage for a detailed analysis of files using the most storage space.
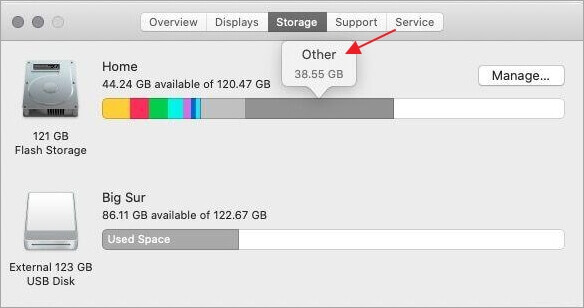
What Is the Other in My Mac Storage and How to Clear It
If you check on your Mac computer, you can see that in the Storage tab, there is an item named Other. This Other item usually takes up at least several GB of space. But what is it? And how to remove it? This article will give you the answer.
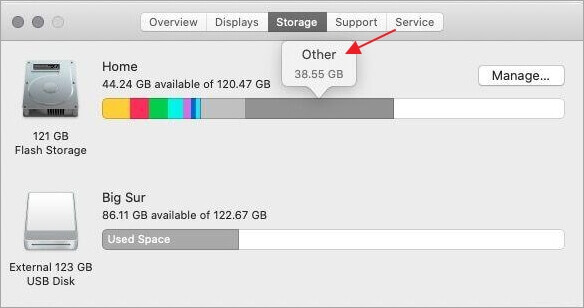
Method 4: Download macOS Installer File Again
There are chances that the downloaded file of your macOS Installer might have become corrupt. You need to find the downloaded file in the Downloads folder and delete it by moving it to the Trash.
You have to download newer versions of macOS, such as macOS Monterey, which may require downloads from the App Store. Once the download is complete successfully, try to install it.

Method 5: Reinstall macOS
If you have tried all mentioned methods and still your macOS is not Installed, you should reinstall the macOS operating system. It might be a time-consuming method, but it will definitely solve the problem. Let's start the process:
Step 1: Holding the Command + R, restart your Mac. Press the keys for 15 to 20 seconds until you see the Apple logo.
Note* This will lead your system to recovery mode.
Step 2: Choose the main language and select macOS Utilities, then continue.
Step 3: Select the Reinstall macOS and click continue.

This process can take some time, so be sure not to put the system to sleep until the reinstallation completes. When the reinstallation ends successfully, your Mac restores to the earlier version.
Now, you can install the latest version of macOS to your system.
What to Do When macOS Corrupted After Upgrading
In a few cases, macOS corrupts while upgrading, and all your saved data gets lost. Losing your confidential data, such as text, photos, contacts, videos, audio, documents, and executable files, can freak you out. Good news! There are several methods and tools that can help you recover your lost data. Thus, we are going to introduce a very effective and easy-to-use software that will thoroughly and safely retrieve all your lost files without any issues.
The EaseUS Data Recovery Wizard for Mac is one of the most widely used software programs to recover or retrieve lost data. The EaseUS data recovery software lets you smoothly restore accidentally deleted or corrupted data on your hard drive with a simple scan. You can preview all recoverable files through scanning and select all files to recover or retrieve according to your preference. This EaseUS Data Recovery Wizard is capable of resolving any challenging data loss problem. It can recover deleted files on Mac in different types, including videos, music files, documents, emails, etc.
Follow the steps below to retrieve your data with a few clicks:
Step 1. Select the location
Select the disk where you lost data after updating to macOS Sonoma/Ventura/Monterey/Big Sur. Then, click "Search for lost files".

Step 2. Find lost data after the scan
EaseUS Data Recovery Wizard for Mac will immediately scan your selected disk volume and display the scanning results on the left pane. Use the file type and file path to find wanted data on Mac.

Step 3. Recover data after macOS update
Select the target files that were unknowingly lost during or after the update and click the "Recover" button to get them all back.

People Also Ask
1. Why won't my Mac let me install the new update?
If you have tried to update your Mac but failed, restart your Mac, and it will fix random errors. After the restart, go to System Preferences, check Software Update and install the update. You can download the update manually from Apple's support page.
2. Why can't macOS be installed on Macintosh HD?
It can happen due to following reasons:
- Bugs in macOS Monterey.
- Not enough storage space on your Macintosh HD.
- You might have downloaded a corrupted macOS installer.
- Due to poor internet connection.
- Your Mac startup disk has some errors
- macOS Monterey might not be compatible with your Mac model.
3. Can I use an external hard drive to update my Mac?
If you are running out of storage, you can plug in an external drive to update your Mac. It is not only an affordable but effortless method to expand the storage capacity of your Mac.
Conclusion
As we have mentioned, there are different reasons for macOS updates cannot be installed on this disk. We have introduced you to the best possible ways to solve this problem. It is better to keep your system in top condition to reduce your chances of getting these problems. To do this, you should keep checking for updates which helps in finding and resolving any errors before they become an issue in the future.
Such problems can lead the Mac to lose or corrupt your crucial data. Thankfully, there are excellent tools like EaseUS Data Recovery Wizard for Mac. Following a few simple steps can enable you to recover deleted applications from Mac.
Was This Page Helpful?
Brithny is a technology enthusiast, aiming to make readers' tech lives easy and enjoyable. She loves exploring new technologies and writing technical how-to tips. In her spare time, she loves sharing things about her game experience on Facebook or Twitter.
Jean is recognized as one of the most professional writers in EaseUS. She has kept improving her writing skills over the past 10 years and helped millions of her readers solve their tech problems on PC, Mac, and iOS devices.
-
EaseUS Data Recovery Wizard is a powerful system recovery software, designed to enable you to recover files you’ve deleted accidentally, potentially lost to malware or an entire hard drive partition.
Read More -
EaseUS Data Recovery Wizard is the best we have seen. It's far from perfect, partly because today's advanced disk technology makes data-recovery more difficult than it was with the simpler technology of the past.
Read More -
EaseUS Data Recovery Wizard Pro has a reputation as one of the best data recovery software programs on the market. It comes with a selection of advanced features, including partition recovery, formatted drive restoration, and corrupted file repair.
Read More
Related Articles
-
Quick Fix: Why Do Deleted Files Still Appear Mac
![author icon]() Jean/Nov 27, 2024
Jean/Nov 27, 2024 -
macOS 14.4 Destroys Saved Versions in iCloud Drive? Fix the Error and Recover Your Data
![author icon]() Brithny/Feb 14, 2025
Brithny/Feb 14, 2025 -
How to Remove Windows from Mac | Full Guide
![author icon]() Dany/Nov 27, 2024
Dany/Nov 27, 2024 -
Seagate Backup Plus for Mac Not Recognized [Without Losing Data]
![author icon]() Brithny/Nov 27, 2024
Brithny/Nov 27, 2024