- Video Recovery
- SD Card Recovery
- Recycle Bin Recovery
- Recover Data from USB
- Recover Deleted Emails
- Hard Drive Not Showing Up in Windows
- Recover Unsaved Word Documents
- Recover Deleted Files in Windows 10
- Recover Files from Virus Infected Hard Drive
- Best Free Photo Recovery Software
- Recover Files from Formatted Hard Drive
Do you want to gain access to the latest version of the macOS? In that case, there are two distinct options available. One is updating the existing version, while the other is eradicating the previous one with the new operating system. There are different ways to perform these install methods.
This article will compare macOS updates and clean installation in detail. That way, users can determine which method is better in which situation.
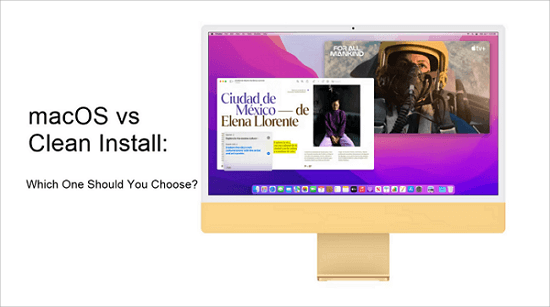
What Are macOS Update And Clean Install
Opting for the macOS update is one of the most preferred methods to get the latest version of the operating system. There are multiple advantages that users can get from choosing the update option. One of the most significant benefits is that you don't have to worry about formatting the hard drive.
In updates, the new operating system will replace the old one without much hassle. You will still have your programs and files intact. There will be no changes, modifications, or deletion of these files and programs.
On the other hand, a clean installation is the type of software installation where the previous version is deleted completely. If you want a clean start and want to make your computer brand new, a clean installation is a right choice. Here, the installation will clear the hard drive.
Apart from that, you will get numerous benefits too. For instance, the system will be free from different trail software and bloatware that take up unnecessary space. You can get rid of these pre-installed applications. It is also helpful in case of a malware attack.
macOS Comparison: Monterey vs Big Sur
There are some differences you should consider when comparing macOS Monterey with macOS Big Sur. Learn more within simple clicks.
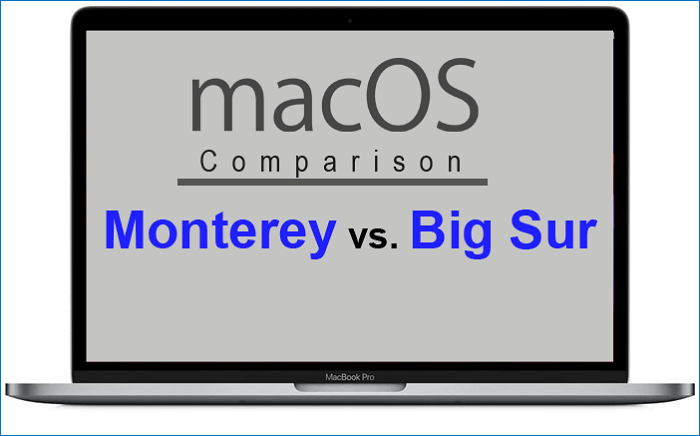
macOS Update VS. Clean Install
There are differences between macOS updates and clean installs. Users generally choose the installation method based on their needs. In order to help you find the method that is more suitable for you, here we will list the features of each method. You can compare them and choose the one that suits you.
Clean Installation
Below, we enumerate the features of clean installation, you can read to learn more about this method.
- Get rid of unwanted or unnecessary bloat: A clean installation is one of the most common methods of operating system installation. With this method, you can get rid of unwanted or unnecessary bloat. It is also the best way to remove apps that you don't want but have been pre-installed in the system. Now, the system is clean and ready for you to use once again.
- No worry about the deletion of essential apps: You don't have to worry about the deletion of essential apps. You can easily reinstall them from Mac App Store and other third-party stores. However, you will need to be patient while opting for this method. It will take a significantly longer time to complete the process.
- Take a great amount of time: With a clean installation, you need to be sure that the version of OS you want to install is compatible with the system. If that's not the case, prepare to observe multiple issues. That will take up your time, energy, and resources.
- No option to the previous version: With a clean installation, you won't even have the option of rolling back to the previous OS version as the computer has been wiped clean.
macOS Update
The other installation method is to update your Mac's existing operating system. Here, we will list the main features of this method. You can read them to learn more about this method.
- No need to log out from any apps: The most significant advantage of this method is that all your files, apps, and programs will remain where you have left them. You do not need to log out from any apps for the update.
- Take a short amount of time: When you opt for updating the macOS, it takes a short amount of time. Compared to clean installation, you won't have to wait much. Moreover, you don't want to re-download apps or spend time building the PC from scratch.
- No worry about getting the wrong version of the system: With updating macOS, you don't have to worry about getting the correct version of the operating system for your computer. It is the safest and easiest way to get the new macOS version.
- Roll back to the previous version: Another significant advantage is that you can roll back to the previous version whenever possible. That means if you don't like the latest version or if it's troublesome, you can choose the previous version. However, you can come across some trouble too. These include dealing with pre-existing problems in the system. The new OS might not be compatible with some applications in the system. If you want to roll back to the previous version, you can read this article: How to get old versions of macOS to get more instructions.
Step-by-Step Guide: macOS Update And Clean Install
If you don't know how to upgrade or install a new system, the easiest and most effective way is to use a tool. EaseUS Data Recovery Wizard for Mac provides a free macOS installation feature to help users install new or old macOS from an external hard drive smoothly! Check out the following steps:
Step 1. Select a macOS version
Select a macOS version from the list, or click the "Refresh" option to get the downloaded macOS version. Or you can add a macOS installer from your disk by clicking the "Add" button. Insert a USB flash drive larger than 16 GB to save the macOS installer.

Step 2. Erase the USB flash drive
After choosing the USB flash drive, click the "Erase and create" option in the pop-up window to format your USB flash drive quickly, and then click the "Create macOS installer" button to continue.
- Note: This operation will delete all data on your USB flash drive, please back up important data in advance, or use EaseUS data recovery software to recover your data.

Step 3. Create the macOS installer boot drive
Wait for the process to complete, and click the "Finish" button. Your macOS installer boot drive has been successfully created!

But if you don't want to install any third-party software on your Mac, we will provide you with the steps for each of the two manners in this section. You can choose the one that suits you and follow the corresponding instructions to complete it.
macOS Update:
Step 1. Go to the Apple menu present in the corner of the PC or computer screen.
Step 2. Select "System Preferences".
Step 3. Now, press the "Software Update" option.

Step 4. From here, you will get the option of "Upgrade Now" or "Update Now".
Step 5. Select the "Update Now" option.
Tip: It is advisable to back up all the essential files and data before opting for the update.
Note: There is a distinct difference between the Upgrade Now and Update Now options. Upgrade now is the installation of the major new version. It comes with a new name. On the contrary, update now involves the installation of the latest version of the one installed presently on the computer.
Clean Install:
There are different ways to clean and install the macOS on your system. Take a look.
Step 1. Using the "Erase All Content and Settings" option.
Step 2. Select the "Apple" icon on the screen. Go to "System Preferences".

Step 3. Once you click on "System Preferences", a menu will appear for the same. Click on the "Erase All Content and Settings" option from the drop-down.

Step 4. Here, you will need to type the password that unlocks the system.
Step 5. After that, there will be a message that explains what will get removed if you choose this option. Click on "Continue" to proceed further.

Step 6. Now, you need to enter the Apple ID password. It will sign you out of Apple ID.
Step 7. Another pop-up message will come to re-confirm if you want to go ahead.
Step 8. Click on the "Erase All Content and Settings" option.
The system will initiate the process. During this time, you might fund the computer restarting numerous times. That is no cause for panic. You need to give it time to complete the process.
When you see the "Hello" message on the screen, you can be sure that the process is done. Now, your computer is brand new, and you can start using it again.
Note: This feature only works on Mac computers that have been released after the year 2017. The computer must also have the T2 security chip or the ARM-based Apple Silicon chip.
There are two other methods you can use for a clean installation. These are:
- Using the macOS recovery
- Using a bootable USB stick
Bonus Tips: What Can You Do if Data Lost During the Process
Did you accidentally lose data while trying to install the latest macOS? Understandably, such issues might occur. In that case, the best option is to choose an excellent data recovery software. Here, the EaseUS Data Recovery Wizard for Mac comes to the rescue.
You can use EaseUS Data Recovery Wizard to retrieve lost data from your Mac. These include photos, music files, videos, emails, documents, etc. You can also obtain data from other Mac-based devices such as memory cards, external SSD, USB flash drives, Time Machine backup drives, HDD, etc.
Irrespective of the reason for the data loss, you can rely on EaseUS Data Recovery Wizard to help you out. It can be due to a virus attack or a hardware failure. You can also be a victim of a human error or a simple system crash. Using this recovery software will help you eliminate the panic and anxiety in such catastrophic events.
The software comes with a wide array of recovery features. These include scanning mode, cloud recovery, file filter, etc. With these features, you can quickly scan and select the files you want to retrieve. That makes it easier to focus on Mac file recovery.
Fifteen years of expertise in handling data recovery makes EaseUS Data Recovery Wizard experts capable of assisting you. If you have any issues regarding the mac data recovery aspect, you can get in touch with them. The experts will resolve the queries with ease.
Here, we will provide you with the full steps to recover your lost data during this process. You can follow the instructions to finish it.
Step 1. Select the location
Select the disk where you lost data after updating to macOS Sonoma/Ventura/Monterey/Big Sur. Then, click "Search for lost files".

Step 2. Find lost data after the scan
EaseUS Data Recovery Wizard for Mac will immediately scan your selected disk volume and display the scanning results on the left pane. Use the file type and file path to find wanted data on Mac.

Step 3. Recover data after macOS update
Select the target files that were unknowingly lost during or after the update and click the "Recover" button to get them all back.

People Also Ask
1. Does updating Mac operating system delete everything?
No, updating Mac operating system doesn't delete everything. However, users must be careful with updating as improper installation can sometimes lead to data loss. In case of such scenarios, take a backup of the crucial data beforehand.
2. Does updating macOS improve performance?
Yes, updating macOS does aid in improving the performance. With the latest features, you will generally get a boost in the system's overall performance.
3. What to backup before clean installing Mac?
It would help if you had several backup things before opting for the clean install option for Mac. Start with the entire system. Back up every file and program that you have. After that, you need to get the installers of the apps you use and the licenses and serial numbers of the different apps. You must also log out or deauthorize apps that require your Apple ID password.
Conclusion
There are two options users get while wanting to install a new macOS. You can wipe out the entire system and make it new with a clean installation. Alternatively, you can update the present version and get the latest one available. Depending on your needs, you must choose the installation method.
However, you can still experience data loss even after adopting preventive measures. In that case, choose EaseUS Data Recovery Wizard for Mac. It is an excellent data recovery software that aids in retrieving different types of files with ease.
Was This Page Helpful?
Brithny is a technology enthusiast, aiming to make readers' tech lives easy and enjoyable. She loves exploring new technologies and writing technical how-to tips. In her spare time, she loves sharing things about her game experience on Facebook or Twitter.
Jean is recognized as one of the most professional writers in EaseUS. She has kept improving her writing skills over the past 10 years and helped millions of her readers solve their tech problems on PC, Mac, and iOS devices.
-
EaseUS Data Recovery Wizard is a powerful system recovery software, designed to enable you to recover files you’ve deleted accidentally, potentially lost to malware or an entire hard drive partition.
Read More -
EaseUS Data Recovery Wizard is the best we have seen. It's far from perfect, partly because today's advanced disk technology makes data-recovery more difficult than it was with the simpler technology of the past.
Read More -
EaseUS Data Recovery Wizard Pro has a reputation as one of the best data recovery software programs on the market. It comes with a selection of advanced features, including partition recovery, formatted drive restoration, and corrupted file repair.
Read More
Related Articles
-
disk0s2 Not Mounted | Fix disk0s2 (Macintosh HD) Not Mounting on Mac
![author icon]() Brithny/Nov 27, 2024
Brithny/Nov 27, 2024 -
4 Ways to Recover Deleted Files on macOS Ventura [2025 Tips]
![author icon]() Brithny/Feb 14, 2025
Brithny/Feb 14, 2025 -
How-To | What to Do When My Mac Won't Boot Past Apple Logo
![author icon]() Jean/Feb 14, 2025
Jean/Feb 14, 2025 -
Restore Mac from Another Mac | Quick & Workable
![author icon]() Dany/Feb 14, 2025
Dany/Feb 14, 2025