- Video Recovery
- SD Card Recovery
- Recycle Bin Recovery
- Recover Data from USB
- Recover Deleted Emails
- Hard Drive Not Showing Up in Windows
- Recover Unsaved Word Documents
- Recover Deleted Files in Windows 10
- Recover Files from Virus Infected Hard Drive
- Best Free Photo Recovery Software
- Recover Files from Formatted Hard Drive
Can a Mac read BitLocker drive? The answer is NO. If you are a Mac user, you may have encountered the situation that you need to access some files from a BitLocker encrypted USB flash drive, but when you access the USB flash drive on your Mac, it shows that you can't read the encrypted disk, or some warning messages like "The disk you inserted was not readable by this computer." Don't worry! This post will introduce how to read BitLocker drive on Mac!

Common solutions are to use a BitLocker reader for Mac, install a Windows Virtual Machine, or decrypt the disk in a Windows PC. Given the relatively time-consuming and labor-intensive nature of using virtual machines, this guide will only consider the two remaining, simpler scenarios - BitLocker readers for macOS and decrypting a BitLocker on a Windows PC (even without a recovery key). Read on to learn detailed information!
Fix 1. Read BitLocker Drive on Mac Using BitLocker Reader
We found two practical and efficient BitLocker readers for Mac after investigation, and you can choose one of them to read BitLocker drive on your Mac:
1. UUByte BitLocker Geeker
UUByte BitLocker Geeker can read and write BitLocker encrypted drives on Mac running macOS Catalina and old versions, like Mojave, High Serria, Serria, and EI Capitan. Here are the steps:
- Connect the BitLocker drive to your Mac, and launch UUByte BitLocker Geeker.
- Find the BitLocker drive in the software window and enter the correct password to unlock the BitLocker drive.
- Once the drive is unlocked successfully, you are granted full access to the drive with copying and writing permissions.

2. Hasleo BitLocker Anywhere
Hasleo BitLocker Anywhere for Mac supports macOS 15 Sequoia to macOS 10.14 Mojave; check out the following steps:
- Install and run Hasleo BitLocker Anywhere For Mac, right-click the drive you want to mount, then click "Mount Drive."
- Enter the password or BitLocker recovery key, then click the "Mount" button to mount the drive.
- After the drive is successfully mounted, you can access (read and write) the files stored in the drive, just as you would access a native Mac drive.

These two programs offer the right features to help you easily open BitLocker drives on Mac to read data, but unfortunately, they are not free tools. A more convenient way to read a BitLocker hard drive on a Mac for free is unlocking it on a Windows PC. Even if you don't remember the recovery key or password, we can fix it!
Fix 2. Unlock the BitLocker Drive on a Windows PC
Suppose you have another Windows PC, or your friends and families have a Windows PC; unlocking the BitLocker drive and then inserting it into a Mac is the most convenient way! Here are the steps:
Step 1. Right-click on the BitLocker drive and choose the "Manage BitLocker" option.
Step 2. Find the disk to deactivate encryption in BitLocker management. Choose "Turn Off BitLocker" under the drive's name.

Step 3. Enter the right password or recovery key to decrypt the BitLocker Drive.
Step 4. Insert the unlocked BitLocker drive into your Mac. You can read or write the drive normally.
EaseUS Data Recovery Wizard provides a free option to unlock a BitLocker drive without a recovery key. Therefore, if you don't remember the key and password of your encrypted BitLocker drive, install this powerful BitLocker decryption tool on a Windows PC to unlock your drive!
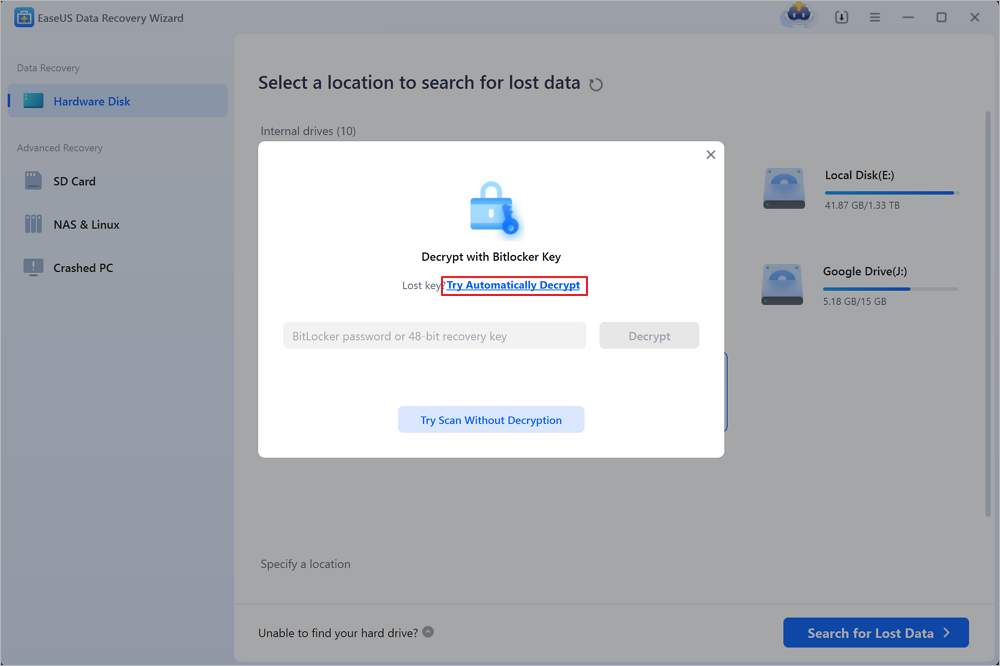
Extra Tip: Recover Data from an Encrypted Drive on a Mac
As you may know, formatting the hard disk also removes the encryption, but with it comes data loss. EaseUS Data Recovery Wizard for Mac helps Mac users access and restore lost, deleted, or formatted data on an encrypted drive quickly and safely! It helps recover data from an encrypted SD card, USB flash drive, HDD, SSD, etc.
With this powerful software, you can easily access FileVault data on Mac. Download EaseUS data recovery software and follow the steps below to recover data from an encrypted drive on a Mac:
Step 1. Connect your USB drive to your Mac
Correctly connect your USB flash drive to your Mac. Launch EaseUS Data Recovery Wizard for Mac. Start selecting the flash drive and click "Search for lost files" to let the software scan for lost files on it.

Step 2. Find lost data on the USB drive
After the scan, all files will be presented in the left panel in the scan results.

Step 3. Recover data from flash drive
Select the files you want to recover and click the "Recover" button. Don't save the recoverable files to the USB drive itself in case of data overwriting.

Conclusion
This post introduces two trusted BitLocker readers for Mac to help you read BitLocker drive on a Mac and also provides a more convenient way to read a BitLocker hard drive on a Mac for free, unlocking it on a Windows PC. Even if you don't remember the recovery key or password, EaseUS software can fix it!
How to Read BitLocker Drive on Mac FAQs
1. Can a Mac read BitLocker Drive?
Macs don't natively support BitLocker-encrypted drives since BitLocker is a Windows feature. If you're trying to open a BitLocker drive on macOS. You can set up a Windows virtual machine on your Mac (using Parallels Desktop, VMware Fusion, or VirtualBox) and read the BitLocker drive on Mac from Windows.
2. How do you open an encrypted hard drive on a Mac?
To unlock and access the startup disk's FileVault-encrypted data:
- Boot Mac into Recovery Mode by holding "Command + R" during startup.
- Select "Disk Utility > Continue".
- Select the startup disk in the left-hand sidebar and click "Mount".
- Enter the recovery key in the password field and click "Unlock".
Was This Page Helpful?
Brithny is a technology enthusiast, aiming to make readers' tech lives easy and enjoyable. She loves exploring new technologies and writing technical how-to tips. In her spare time, she loves sharing things about her game experience on Facebook or Twitter.
-
EaseUS Data Recovery Wizard is a powerful system recovery software, designed to enable you to recover files you’ve deleted accidentally, potentially lost to malware or an entire hard drive partition.
Read More -
EaseUS Data Recovery Wizard is the best we have seen. It's far from perfect, partly because today's advanced disk technology makes data-recovery more difficult than it was with the simpler technology of the past.
Read More -
EaseUS Data Recovery Wizard Pro has a reputation as one of the best data recovery software programs on the market. It comes with a selection of advanced features, including partition recovery, formatted drive restoration, and corrupted file repair.
Read More
Related Articles
-
How to Unlock BitLocker Drive on Another PC | 2 Safe Guides
![author icon]() Sherly/Feb 05, 2025
Sherly/Feb 05, 2025 -
How to Fix Can't Open RAR as Archive on Mac [Step-by-Step Tutorial]
![author icon]() Brithny/Jan 21, 2025
Brithny/Jan 21, 2025 -
Clone BitLocker Drive with Clonezilla & Alternative [2025 Guide]
![author icon]() Jean/Feb 06, 2025
Jean/Feb 06, 2025 -
BitLocker Recovery Screen: How to Fix It After Windows Booting
![author icon]() Jaden/Feb 10, 2025
Jaden/Feb 10, 2025