- Video Recovery
- SD Card Recovery
- Recycle Bin Recovery
- Recover Data from USB
- Recover Deleted Emails
- Hard Drive Not Showing Up in Windows
- Recover Unsaved Word Documents
- Recover Deleted Files in Windows 10
- Recover Files from Virus Infected Hard Drive
- Best Free Photo Recovery Software
- Recover Files from Formatted Hard Drive
SD cards are a common portable storage device used to save pictures, videos, documents, etc., especially for Mac users who are short on storage space. However, many users have encountered the error Mac denies you access to the SD card because it has changed to RAW status, which means you can't get the data saved on the RAW SD card. As a result, the SD card not showing up in Finder or Disk Utility.
Don't worry! In this article, we will show you 4 practical solutions to recover data from RAW SD card Mac.
| This is the most effective way to recover your RAW SD card data, even if it has been deleted or formatted. As long as it has not been overwritten, EaseUS software can help you recover it easily. | |
| ☁️Recover from iCloud | This method is very simple but has one major limitation: you must have an automatic backup to iCloud turned on or have ever manually backed up data on the RAW SD card to iCloud. |
| ⏳Use Time Machine | Restoring files from Time Machine backups is easy; the only limitation is that you have backed up these important data from a RAW SD card to Time Machine before. |
| 💽Use Disk Utility | This method may solve your problem: Use Disk Utility to normalize the format of an SD card that has become RAW for unknown reasons so that you can read its data. |
Before we recover data from RAW SD card, in order to better recover all the data without data loss, we will introduce what RAW format SD card is and why your SD card becomes RAW.
What Is RAW SD Card
Your SD card becomes RAW, which is not a true file system type and only means that there is a problem with the SD card. A RAW SD card means that the SD card has no file system without formatting.
Or it has a file system failure and is not recognized by your Mac. In this case, you need to take action to convert the unusable RAW SD card to readable format on Mac, such as HFS+, APFS, NTFS, etc.
Why SD Card Become RAW
If your SD card suddenly becomes RAW, and you can't read and access data on the RAW SD card, you may wonder the reasons. Here are several main causes on an SD card that make it becomes RAW:
- Its file system becomes corrupted, damaged, or missing.
- Bad sectors on the SD card.
- Its file system is not compatible with Mac recognition.
- Incorrectly format SD card on Mac.
And once your SD card becomes RAW, macOS will give an option asking you to format it to make it usable again. Formatting the RAW SD card can make the SD card readable normally, but unfortunately, you will lose all data on the RAW SD card.
The good news is that this post was created to address exactly that! In this article, you can recover data from a RAW SD card in four ways and then format the RAW SD card to make it work normally again.

How to Recover SD Card with Bad Sectors on Mac
This article includes detailed advice on recovering a corrupted SD card with bad sectors on Mac. Read more >>
Recover Data from RAW SD Card Mac: 4 Proven Methods
Here are four proven methods to recover data from a RAW SD card on Mac, and before recovering data from a RAW SD card, you should back it up first to protect essential data. This way, even if your data recovery doesn't go as expected, you won't be at risk of losing your data twice.
Method 1. Recover Data from RAW SD Card Mac with Software
As mentioned above, the SD card in RAW state is unreadable, so trying to recover the data stored on it doesn't sound like an easy task. But that's only if you don't find the right way to do it. In this part, we will introduce one of the best SD card recovery software Mac:
Professional data recovery tool EaseUS Data Recovery Wizard for Mac can easily read and recover data in RAW format SD card!
In addition, the EaseUS data recovery tool on Mac also provides a version of Mac RAW recovery free. It not only supports data recovery from RAW partitions on Mac, but even if you follow the instruction to format the RAW SD card, it can also recover data from formatted Mac hard drive and SD card.
Check out the following steps to recover your data on the RAW SD card with a few clicks:
Step 1. Select the SD card
- Correctly connect your memory card to your Mac. Launch EaseUS Data Recovery Wizard for Mac.
- Go to "SD Card Recovery", find your Canon/Nikon/Go Pro/DJI/Sony SD card, and click "Search for lost files".
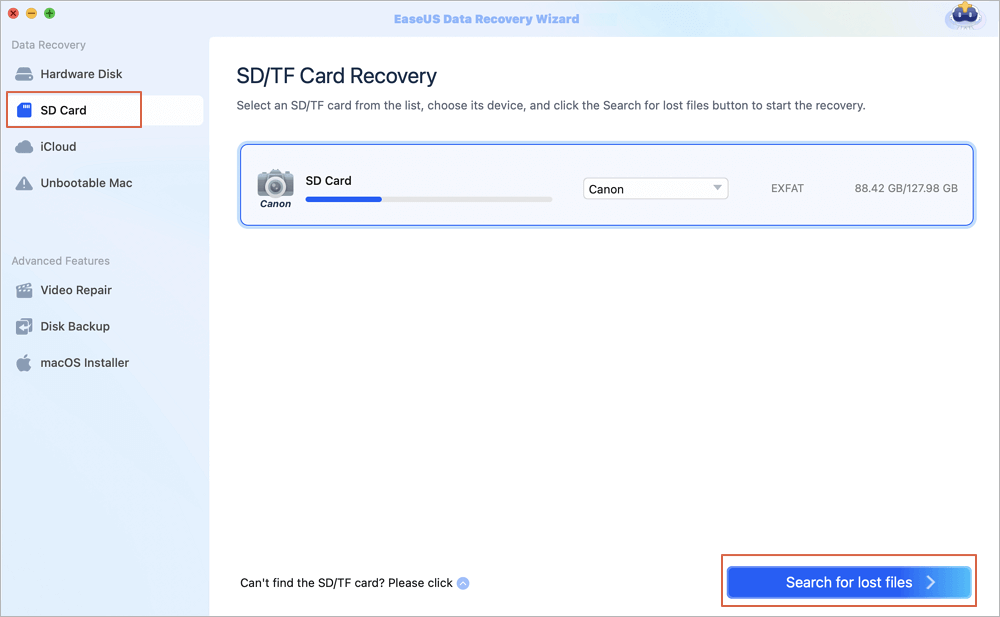
Step 2. Filter lost SD card data
After the scan, all files will be presented in the left panel in the scan results. Find wanted photos, videos, and other files.
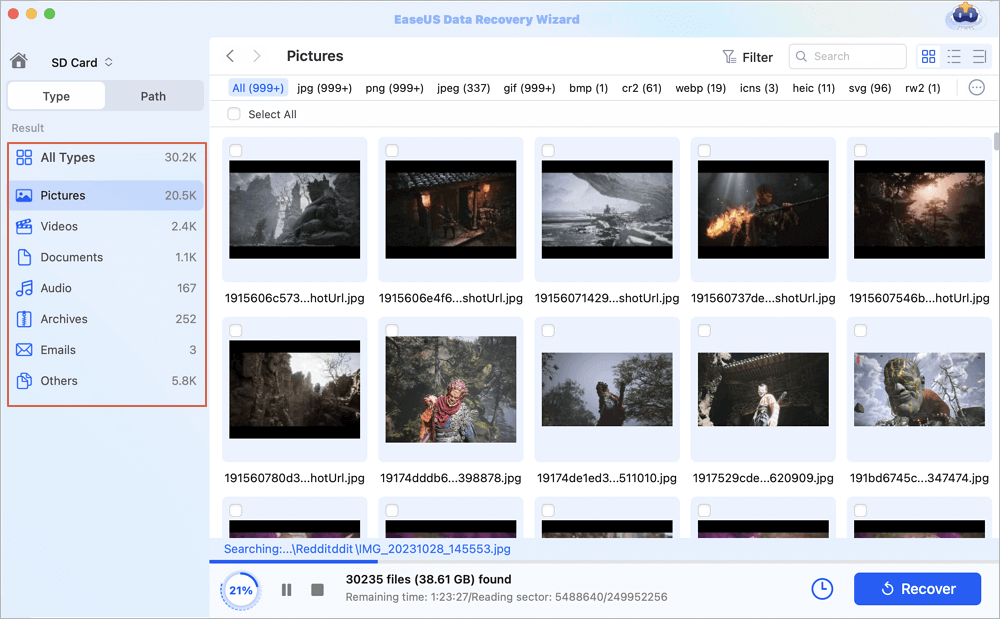
Step 3. Preview and recover data
Preview the SD card data and select the wanted files. Then, click the "Recover" button. Don't save the recoverable files to the SD card itself in case of data overwriting.
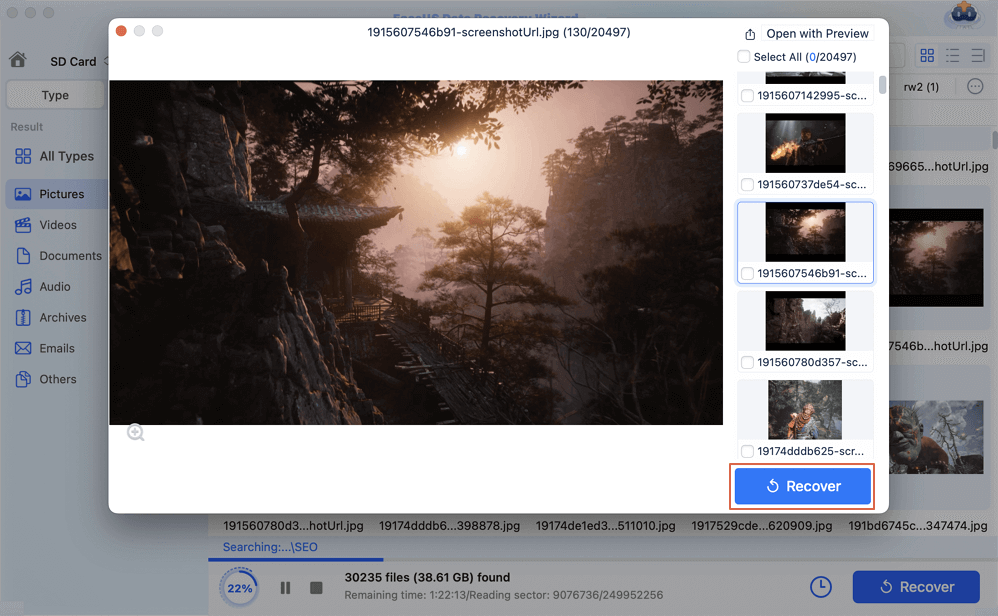
After recovering data from the RAW SD card, you can repair it by formatting without worrying about data loss.
Share this article on social media to help others learn how to recover data from a RAW SD card.
Method 2. Recover Data from RAW SD Card with iCloud
A simple way to recover data from an unreadable RAW SD card is to restore it from iCloud. iCloud is a cloud-based storage service developed by Apple, which supports storing and syncing your photos, videos, music, documents, etc.
You can recover deleted photos from iCloud, and recover files from other devices. However, this is only if you have an automatic backup to iCloud turned on or have ever manually backed up data on the RAW SD card to iCloud.
To check the iCloud files on your Mac, you can follow the steps below:
Step 1. Go to the Apple menu, click "System Preferences", and tap your name at the top of the sidebar.
Step 2. Click "iCloud > iCloud Drive" to view your files and folders.

Step 3. Find the wanted data from the RAW SD card and manually restore it on your Mac.
Method 3. Recover RAW SD Card Data with Time Machine
If you have a backup with Mac Time Machine that stores the data from your RAW SD card, you can restore it with Time Machine backup:
Step 1. Go to the Apple icon and select "System Preferences".
Step 2. Click the Time Machine icon in the Menu bar.
Step 3. Select "Enter Time Machine".

Step 4. Choose the data from your RAW SD card, and select "Restore".
Method 4. Use Disk Utility to Repair RAW SD Card on Mac
Files in the RAW SD card may appear to be deleted due to file system corruption, which may result from improper removal and random write errors. In this case, you can use the capable file system repair tool built-in on your Mac's Disk Utility, which is called First Aid.
Running the First Aid on the RAW SD card may fix its error and make it works normally. For example, you may receive the error prompt "First Aid found corruption that needs to be repaired", and you need to follow the construction on your screen to fix the error.
Follow the steps to check your RAW SD card on Mac:
Step 1. Go to "Applications > Utilities > Disk Utility".
Step 2. Select your RAW SD card from the list of storage devices.
Step 3. Click the "First Aid" button.

Step 4. Click "Confirm" and "Run" to repair errors on the RAW SD card.
Conclusion
This article introduces four effective ways to recover data from RAW SD card on Mac: EaseUS Data Recovery Wizard for Mac, iCloud, Time Machine backup, and the First Aid feature in Disk Utility. The best solution is to use the EaseUS Mac data recovery software to recover your data quickly and safely.
Recover Data from RAW SD Card Mac FAQs
Here are some questions people also ask when they search for how to recover data from a RAW SD card on Mac. Check out to learn more about RAW SD card recovery on Mac:
1. How to convert a USB to fat32 on Mac?
To format USB flash drive to FAT32 on Mac using Disk Utility, you should follow the steps below:
Step 1. Go to "Applications > Utilities > Disk Utility".
Step 2. Select your USB flash drive on the sidebar, and choose "Erase".
Step 3. Choose the MS-DOS (FAT) format, Master Boot Record for Scheme.
Step 4. Click "Erase".
2. How can I solve the macOS can't repair disk error?
Once the error macOS can't repair the disk occurs, you can restart your Mac and repair the disk with First Aid again, use the FSCK command to repair the disk, or back up the data on the disk and reformat it with Disk Utility.
3. How can I recover my RAW SD card without formatting on Mac?
You can use professional data recovery software like EaseUS Data Recovery Wizard for Mac to restore data on the RAW SD card and then repair it using First Aid in Disk Utility to make it usable again.
4. How do I fix an unreadable SD card on my Mac?
You should check why your SD card is unreadable on Mac: physical damage on the SD card or just compatibility with your Mac. The most likely reason is that your SD card is RAW, so you'll need to format it to make it work. Before formatting, you can try to use professional SD card recovery software EaseUS Data Recovery Wizard for Mac to recover unreadable SD card data.
Was This Page Helpful?
Brithny is a technology enthusiast, aiming to make readers' tech lives easy and enjoyable. She loves exploring new technologies and writing technical how-to tips. In her spare time, she loves sharing things about her game experience on Facebook or Twitter.
-
EaseUS Data Recovery Wizard is a powerful system recovery software, designed to enable you to recover files you’ve deleted accidentally, potentially lost to malware or an entire hard drive partition.
Read More -
EaseUS Data Recovery Wizard is the best we have seen. It's far from perfect, partly because today's advanced disk technology makes data-recovery more difficult than it was with the simpler technology of the past.
Read More -
EaseUS Data Recovery Wizard Pro has a reputation as one of the best data recovery software programs on the market. It comes with a selection of advanced features, including partition recovery, formatted drive restoration, and corrupted file repair.
Read More
Related Articles
-
How to Recover Files on Mac after Shutdown in 4 Ways
![author icon]() Jean/Nov 27, 2024
Jean/Nov 27, 2024 -
Can't Empty Trash Because Disk Is Full | Fixed in 5 Solutions
![author icon]() Jaden/Dec 17, 2024
Jaden/Dec 17, 2024 -
Where Is the Applications Folder on a Mac, How to Find It?
![author icon]() Dany/Nov 27, 2024
Dany/Nov 27, 2024 -
Sharing Name and Photo Not Available, Why and How to Fix It
![author icon]() Brithny/Nov 27, 2024
Brithny/Nov 27, 2024