Start Your Free Trial!
Sign up to our newsletter, stay updated on news and exclusive offers from EaseUS. Don't worry, if you change your mind, you can unsubscribe at any time, free of charge. We value your privacy (Privacy Policy).
Table of Contents
![]() About the Author
About the Author
![]() Reviews and Awards
Reviews and Awards
Screen recording is not only used on Mac. Using your iPhone or iPad, you can record your screen and share the recordings with others. Mac users usually record the screen to show some operations to others, and the screen recordings may disappear for many reasons:
How to recover screen recordings on Mac? We will provide four detailed tutorials in the following parts, and you can choose the best method depending on your needs.
You may have deleted screen recordings on Mac with the move to Trash shortcut and then accidentally emptied the Trash. Do you think your screen recordings are gone forever? No, the data is still on your Mac, and you need a video recovery program to help you find the way to your lost data.
Here's a perfect choice for people who lost screen recordings! EaseUS Data Recovery Wizard for Mac is definitely what you want, this safe video recovery software will not disappoint you, and you should give it a shot.
It can quickly get back your screen recordings on Mac, and here're the highlights of this recovery tool:
With this powerful video recovery and repair tool, you can recover your screen recordings in three steps:
Step 1. Search for lost files
Select the disk location to search for lost files (it can be an internal HDD/SSD or an external hard drive) where you lost data and files. Click the "Search for lost files" button.

Step 2. Go through the scanning results
This software will immediately scan your selected disk volume and display pictures, documents, audio, videos, and emails on the left pane.

Step 3. Select the file(s) and recover
Click the data to preview, and click the "Recover" button to have them back.

You should check Trash immediately when you cannot find screen recordings in the original place. Your lost screen recordings may be moved to Trash by mistake, which is common when users enable Mac shortcuts. Follow the leads to check where is Trash on Mac and how to recover screen recordings from the Mac Trash folder.
Step 1. The trash Bin can be found easily from the Dock menu, and the Trash icon looks like a trash bin.
![]()
Step 2. After finding the Trash on Mac, you should click and open it.
Step 3. Check the files and folders in the Trash, and scroll down to find your lost screen recordings.
Step 4. After deciding all the recordings you want, right-click on them and choose "Put Back". Then they will return to the original place on your Mac.

When you accidentally move screen recordings to somewhere you don't know, you can undo your operation immediately with the Mac Undo option. You should understand this Undo feature can only work when you immediately find you mistakenly moved/deleted screen recordings on Mac.
Step 1. You can find the "Edit" option from the apple menu after you move or delete a screen recording on Mac.
Step 2. Click the Edit button and choose "Undo…".

Step 3. Your operation will be canceled immediately. You can also use the command + Z to undo the moving or deletion.
It is necessary for Mac users to enable Time Machine backup, and this functional data backup tool will help you a lot. Most importantly, it can avoid unnecessary data loss on your Mac. We will guide you through restoring screen recordings from Time Machine backup:
Step 1. Use the Finder or Spotlight to launch Time Machine on Mac.

Step 2. You can search file or folder names with the search box or choose a backup from the date.
Step 3. Choosing a recent backup containing the lost screen recordings is a good idea. Click "Restore", and your lost screen recordings will be back soon.
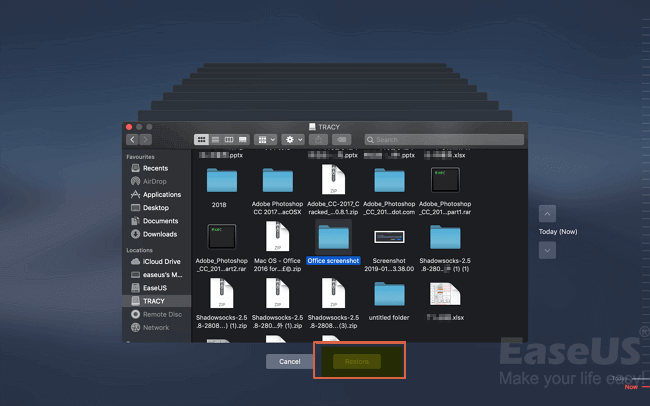
You can choose the four methods to recover screen recordings. If you delete the screen recordings on Mac, you can recover them from Trash. If you move the screen recordings to another folder, you can undo the operation immediately. If you permanently delete screen recordings on Mac, you can try to recover them from Time Machine backup.
EaseUS Data Recovery Wizard for Mac will always be a good choice when you encounter files missing/deletion.
To learn more about recovering screen recordings on Mac, you can keep reading the following questions and answers we prepared.
How can I recover my lost QuickTime screen recordings on Mac?
You have four methods to recover your lost QuickTime screen recordings on Mac:
Can I recover deleted screenshots on Mac?
If you cannot find the deleted screenshots on Mac, you can recover deleted screenshots on Mac with EaseUS Data Recovery Wizard for Mac.
Why can't I find my screen recordings on Mac?
The following situations may cause screen recordings to disappear on Mac:
What do you do when your screen recording doesn't save?
If you find the screen recordings cannot save successfully on your Mac, you can try to clear up storage space, check saving settings, restart your Mac, or update the macOS version to fix the problem. In most cases, your Mac is just out of space.
Was This Page Helpful?
Dany is an editor of EaseUS who lives and works in Chengdu, China. She focuses on writing articles about data recovery on Mac devices and PCs. She is devoted to improving her writing skills and enriching her professional knowledge. Dany also enjoys reading detective novels in her spare time.
EaseUS Data Recovery Wizard Pro has a reputation as one of the best data recovery software programs on the market. It comes with a selection of advanced features, including partition recovery, formatted drive restoration, and corrupted file repair.
Read MoreEaseUS Data Recovery Wizard is a powerful system recovery software, designed to enable you to recover files you’ve deleted accidentally, potentially lost to malware or an entire hard drive partition.
Read MoreEaseUS Data Recovery Wizard is the best we have seen. It's far from perfect, partly because today's advanced disk technology makes data-recovery more difficult than it was with the simpler technology of the past.
Read MoreEaseUS Data Recovery Wizard Pro has a reputation as one of the best data recovery software programs on the market. It comes with a selection of advanced features, including partition recovery, formatted drive restoration, and corrupted file repair.
Read MoreEaseUS Data Recovery Wizard is a powerful system recovery software, designed to enable you to recover files you’ve deleted accidentally, potentially lost to malware or an entire hard drive partition.
Read MoreRelated Articles
Seagate Hard Drive Not Showing Up on Mac? Fix It!
![]() Jean/Feb 14, 2025
Jean/Feb 14, 2025
Mac Startup 3001F: Solve the 'Support.apple.com/mac/startup -3001F' Issue
![]() Brithny/Feb 14, 2025
Brithny/Feb 14, 2025
How to Undo Deleted Text in Notes on Mac | 3 Ways
![]() Dany/Nov 27, 2024
Dany/Nov 27, 2024
Recover Data from SanDisk on Mac | All SanDisk Storage Devices
![]() Dany/Dec 17, 2024
Dany/Dec 17, 2024
CHOOSE YOUR REGION
Start Your Free Trial!
Sign up to our newsletter, stay updated on news and exclusive offers from EaseUS. Don't worry, if you change your mind, you can unsubscribe at any time, free of charge. We value your privacy (Privacy Policy).
Start Your Free Trial!
Sign up to our newsletter, stay updated on news and exclusive offers from EaseUS. Don't worry, if you change your mind, you can unsubscribe at any time, free of charge. We value your privacy (Privacy Policy).