Start Your Free Trial!
Sign up to our newsletter, stay updated on news and exclusive offers from EaseUS. Don't worry, if you change your mind, you can unsubscribe at any time, free of charge. We value your privacy (Privacy Policy).
Table of Contents
![]() About the Author
About the Author
![]() Reviews and Awards
Reviews and Awards
Finding an M4V video file corrupted can put your job in danger or cause you heartache. When you try to launch a movie, a seemingly random error number may appear. Although confusing, this can all be fixed by following a few straightforward procedures.
This article includes instructions on how to repair corrupted M4V files on your Mac as well as ways to tell if a video file is corrupt.
| Workable Solutions | Step-by-step Troubleshooting |
|---|---|
| Fix 1. Repair M4V Files with Software | You can use a video repair application for Mac to fix the damaged M4V video file if the M4V video...Full steps |
| Fix 2. Convert the M4V Video File | Always think about relocating or changing the M4V video file format to another video file format...Full steps |
| Fix 3. Changing the File Extension | This approach can transcode the file to another through its settings, which allows for identification...Full steps |
| Fix 4. Download from Reliable Source | Most of the time. Network troubles prevent your video file from downloading correctly...Full steps |
M4V is a video file format developed by Apple. The file may be corrupted or damaged if your M4V file doesn't open in QuickTime, iTunes, or any other video player.
If this happens, try downloading the M4V video file once more or see if you have a backup. Play the M4V file you re-downloaded using the QuickTime player before giving other third-party media players a shot. Try the methods below if an M4V file won't play on any media player.

M4V's usage is restricted to supporting video files on Apple products only (iPhone, iPad Air, iPad Pro, iPod, MacBook, iTunes Store, etc.). However, it is one of the most widely used video container formats streaming over the internet because of its excellent compression and low bandwidth consumption.
Videos still risk being corrupt when handled carelessly, regardless of the file format you select to store them in. Here we mainly talk about the M4V form on Mac. If you're looking for more formats' solutions on Mac video repair, visit the linked page. Different factors might cause the type of video files to become corrupt:
Let's say that when watching a video, the audio becomes damaged. If the movie keeps cutting off or your video player warns you that the file cannot be played, data corruption may be to blame. Data corruption is a common problem for Mac users, and in most cases, customers remove the corrupted video files and start over. However, several practical methods might help you deal with these problems. You will learn how to repair corrupted video on Mac in this section.
You can use a video repair application for Mac to fix the damaged M4V video file if the M4V video is corrupted on your Mac computer. The first on our list is EaseUS Fixo Video Repair. In addition to being a Mac data repair tool, EaseUS Fixo for Mac has a new function for video repair.
The software can fix 17 more video formats in addition to MOV, M4V, and MP4. You may even use it to repair damaged video files while being edited or compressed. It corrects minor distortions and repairs damaged data. Before saving the converted videos, you can also preview them.
Install EaseUS Fixo on your Mac, then read the instructions below to learn how to repair data and fix a corrupt M4V video file.
Step 1. Launch EaseUS Fixo on Mac
Download EaseUS Fixo on your Mac and launch it. Click "Video Repair" on the left and click "Add Video" to upload your corrupted MP4/MOV/MKV/3GP video files.

Step 2. Select the corrupted video and start repair
Select a targeted video and click the "Repair" button to start the single video repairing process. If you want to repair all the videos, select them all and click "Repair All".
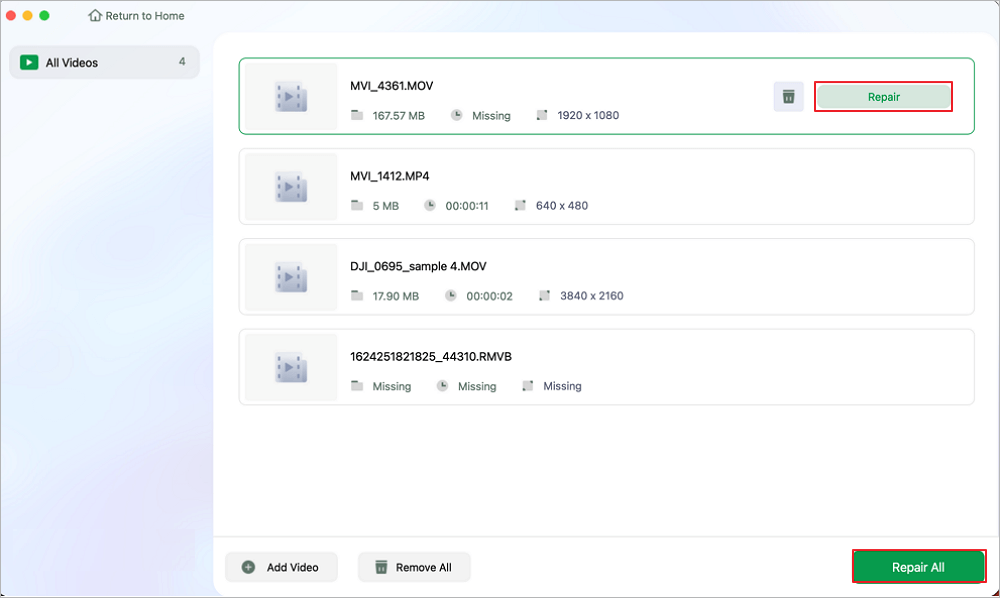
Step 3. View and save the fixed videos
Wait a few minutes, and the corrupted videos will be repaired. The time you wait depends on how corrupted your videos are. Then click the "View Repaired" to preview the videos. To save the fixed video, hit the "Save" button. Keeping multiple videos is okay. Just choose "Save All" to complete.
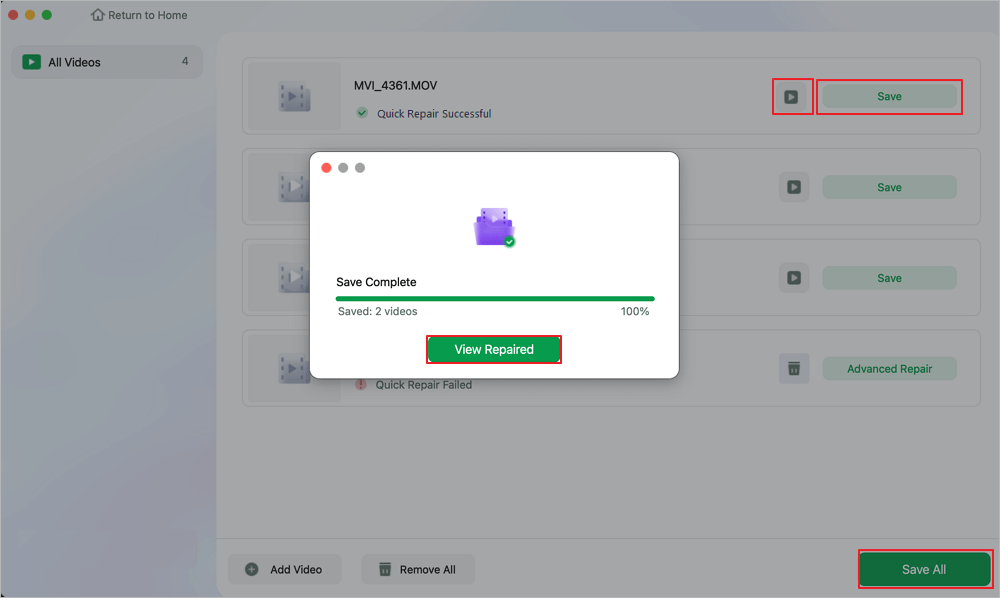
Step 4. Run the advanced video repair process
If the quick repair doesn't work, try the advanced repair mode. Choose "Advanced Repair" to start the process. After uploading an example video, select "Confirm".
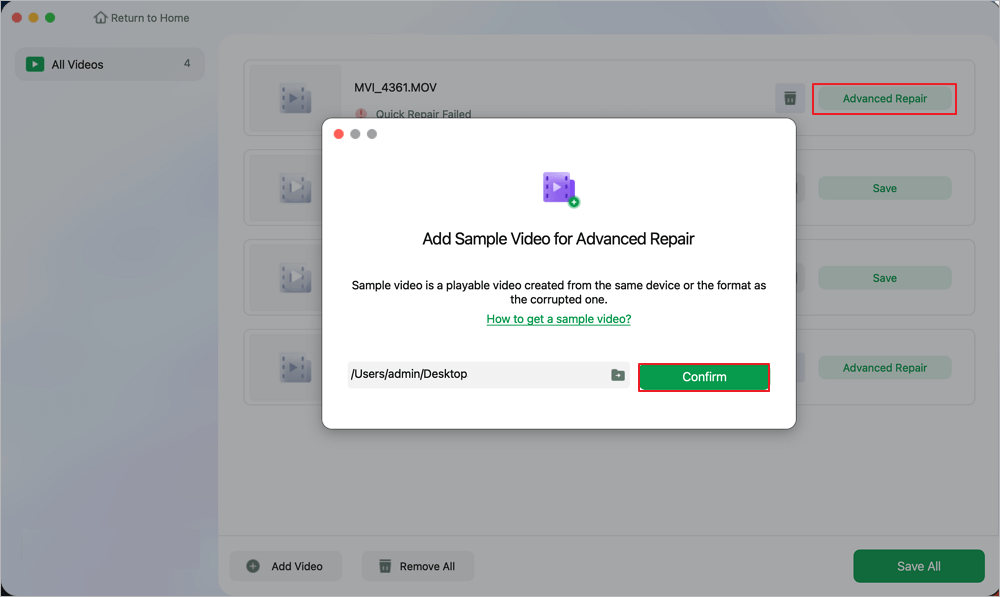
Step 5. View and save the video repaired in advance mode
A window of detailed information about the corruption and sample videos will pop up. Click "Repair Now" to start the process. When the repair is complete, you can view the fixed videos and click the "Save" button to keep the repaired video files on the path you want.
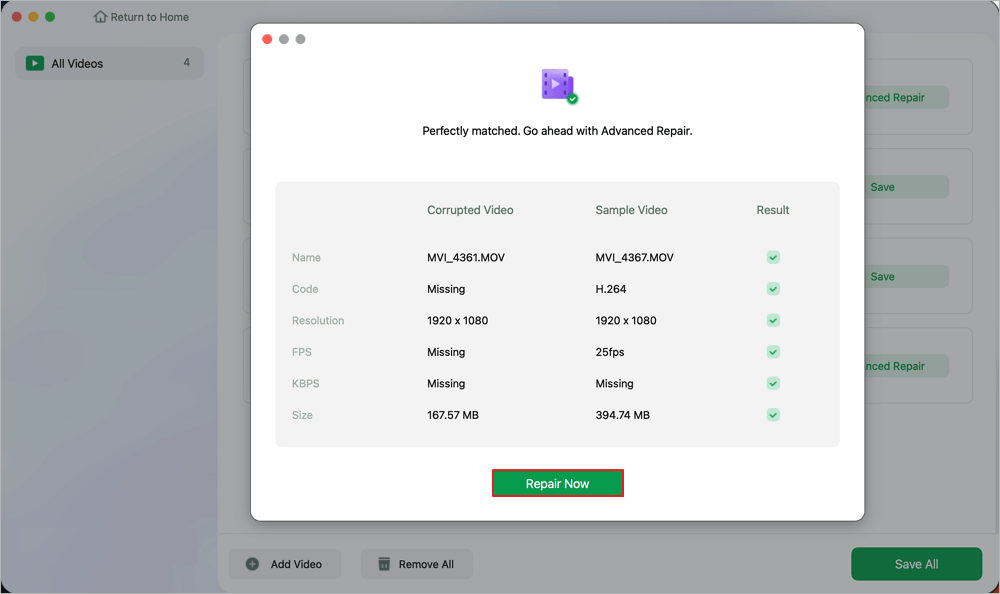
Share this article on social media to help others learn how to fix corrupted video files on a Mac.
To solve M4V files, always think about relocating or changing the M4V video file format to another video file format, such as AVI, MP4, MOV, and more. You can open and watch your M4V file without issues once the file format conversion has succeeded.
Simply follow the directions below to do this:
Step 1. Launching VLC Media Player on Mac.

Step 2. Merely click the Media option after that. Next, select "Convert/Save" from the menu.

Step 3. Add the corrupted M4V files you wish to convert.
Step 4. Pick MP4 or any similar video file type from the displayed Profile.
Step 5. To select the destination file and run the file name, select the "Browse" option.
Step 6. Click "Start" to convert the M4V file to MP4, AVI, or another file format.
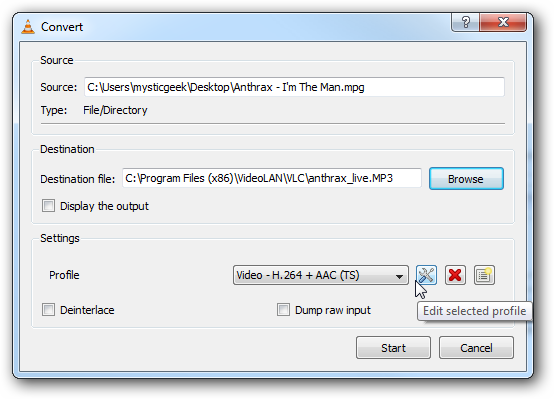
This approach can transcode the file to another through its settings, which allows for identifying and correcting any problems brought on by compression or editing. This is how you do VLC video repair:
Step 1. Make a copy of the damaged video file on your Mac, then start VLC Media Player.
Step 2. Next, change the copy's file extension to ".avi" and save it in the location of your choice. In this format, VLC will automatically detect mistakes. Allow the file to convert for a few minutes fully.
Step 3. Select the "Tools" bar from the menu. And you will see the Preferences at the bottom.
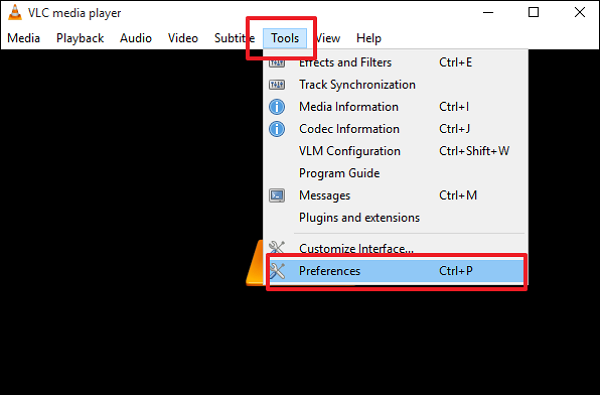
Step 4. Select the required input and codec from the Preferences menu, then save your selection.
Step 5. Choose "Always Fix" to finish.
After you click Always Fix, the VLC video player will automatically begin scanning the corrupt ".avi" file and performing the necessary repairs. Give the procedure a minute, and a fresh, working movie will be available.
Most of the time, network troubles prevent your video file from downloading correctly, which can result in playback problems or faulty video. In addition, downloading the video files via the wrong places may corrupt the files.
Therefore, ensure your internet is reliable before downloading M4V or other video files. And to avoid future file corruption, always choose to get your videos from a reliable source to your Mac.

Here we have listed the common error messages that might occur when crossing the M4V files corruption issue.
If the M4V video file doesn't open or play, you can also assume that the media player doesn't support the M4V video format. To play it again, convert M4V to MP4 using a free video converter.
If the M4V files are not found, you should consider whether you have deleted them. But don't worry; you can repair corrupted videos on Mac with the help of EaseUS's video repair software.
Your M4V files may become corrupt for various reasons, including corrupt header files, virus intrusion, inappropriate read or write operations, power outages, download problems, etc. However, EaseUS Fixo is a dependable solution you can rely on in these circumstances. This application is efficient since it quickly and successfully fixes many corrupt files.
After reading the post, you may doubt repairing corrupted M4V files. We hope you can learn more things from the following 4 questions:
1. What are M4V files?
Apple created the video file format M4V. It is primarily utilized in Apple platforms and devices. M4V is comparable to MP4, except M4V is generally DRM-protected. iTunes and QuickTime on a Mac can open and play M4V video files. You can use a few media players on Windows to play M4V files that are not DRM-protected.
2. How to can you open and play M4V files?
To play M4V files on a Mac, use iTunes or Apple QuickTime Player. M4V videos can also be played on other media players, including RealPlayer, MPlayer, and VLC media player.
3. How do I fix a corrupted M4V file on a Mac?
Download video restoration software, such as EaseUS Fixo Video Repair, to repair a corrupted M4V file on a Mac. Press the Repair button when the app is open, then wait a few minutes while it works. Once all necessary adjustments have been completed, preview the video to ensure they were all made before saving it.
4. How to repair a corrupted video file using VLC?
Older VLC users might discover that there isn't even a dedicated entry for "File Repair," much less one for M4V repair. The VLC video repair feature only applies to video files with the AVI extension. This does not imply that VLC cannot fix an M4V movie. So, the M4V file format can be changed to AVI.
Was This Page Helpful?
Brithny is a technology enthusiast, aiming to make readers' tech lives easy and enjoyable. She loves exploring new technologies and writing technical how-to tips. In her spare time, she loves sharing things about her game experience on Facebook or Twitter.
Jaden is one of the editors of EaseUS, who focuses on topics concerning PCs and Mac data recovery. Jaden is committed to enhancing professional IT knowledge and writing abilities. She is always keen on new and intelligent products.
EaseUS Data Recovery Wizard Pro has a reputation as one of the best data recovery software programs on the market. It comes with a selection of advanced features, including partition recovery, formatted drive restoration, and corrupted file repair.
Read MoreEaseUS Data Recovery Wizard is a powerful system recovery software, designed to enable you to recover files you’ve deleted accidentally, potentially lost to malware or an entire hard drive partition.
Read MoreEaseUS Data Recovery Wizard is the best we have seen. It's far from perfect, partly because today's advanced disk technology makes data-recovery more difficult than it was with the simpler technology of the past.
Read MoreEaseUS Data Recovery Wizard Pro has a reputation as one of the best data recovery software programs on the market. It comes with a selection of advanced features, including partition recovery, formatted drive restoration, and corrupted file repair.
Read MoreEaseUS Data Recovery Wizard is a powerful system recovery software, designed to enable you to recover files you’ve deleted accidentally, potentially lost to malware or an entire hard drive partition.
Read MoreRelated Articles
Sharing Name and Photo Not Available, Why and How to Fix It
![]() Brithny/Nov 27, 2024
Brithny/Nov 27, 2024
How to Format a USB Flash Drive Without Losing Data on Mac [3 Proven Methods in 2025]
![]() Brithny/Jan 09, 2025
Brithny/Jan 09, 2025
macOS Update VS. Clean Install: How to Choose
![]() Jean/Feb 14, 2025
Jean/Feb 14, 2025
How to Recover Files on Mac after Shutdown in 4 Ways
![]() Jean/Nov 27, 2024
Jean/Nov 27, 2024
CHOOSE YOUR REGION
Start Your Free Trial!
Sign up to our newsletter, stay updated on news and exclusive offers from EaseUS. Don't worry, if you change your mind, you can unsubscribe at any time, free of charge. We value your privacy (Privacy Policy).
Start Your Free Trial!
Sign up to our newsletter, stay updated on news and exclusive offers from EaseUS. Don't worry, if you change your mind, you can unsubscribe at any time, free of charge. We value your privacy (Privacy Policy).