Featured Articles
HDD has dominated computer hardware over the decades. Given the excellent performance of SSDs, shifts from an HDD to an SSD surge. Many users are attempting to switch from an HDD to an SSD, expecting enhanced computer performance. Here is a typical case of this situation:
Why doesn't my hard drive show New Simple Volume clickable? It's greyed out. If I initialize the disk, I get an I/O error. - from Twitter
However, since the capacity of an HDD is much bigger than that of an SSD in general, many users determine to clone OS to SSD only instead of cloning the whole HDD to the SSD. It's not a difficult task. This tutorial will provide detailed information on how to clone OS from HDD to SSD.
View the necessary information for cloning OS to SSD:
| ⏱️ Duration | 3-6 minutes |
| ⛑️ Preparations | Windows PC, SATA cable, SSD |
| ⛏️ Tools | Download the professional tool - EaseUS Partition Master |
| 👣 Steps |
1️⃣3 procedures to clone OS to SSD...Full steps 2️⃣2 steps to make the cloned SSD as boot drive...Full steps |
How to Clone OS to SSD with Partition Management Software
To clone OS to SSD smoothly, the better solution is to use the professional Windows partition manager - EaseUS Partition Master. Because manually copying the files from the system partition to the SSD will surely cause boot issues in the future.
EaseUS Partition Master is a tested and proven way to copy the OS to an SSD successfully. Download the software in a second and run with 3 procedures to copy the operating system to SSD.
Procedure 1. Prepare the Tools
- Download the partition tool - EaseUS Partition Master
- A SATA cable used to connect the SSD to the computer
- An SSD
Make sure you get a working cable, or you will encounter hardware recognition problems. Besides, download and install EaseUS Partition Master on the computer where the HDD is installed.
Procedure 2. Prepare the SSD
To clone OS to SSD without boot issues or other problems, you need to make the SSD meet the requirements below.
#1. Initialize the SSD
- Plug your SSD into the SATA-to-USB adapter, then plug that into your computer. If it's a brand-new drive, you need to initialize it first.
- Right-click the Start menu, and open Disk Management. It'll prompt you to initialize the SSD using either the GPT or MBR partition table.
#2. About the Partition Style:
Different partition styles (MBR and GPT) use different boot modes (BIOS and UEFI). To avoid the boot issue, you should keep the SSD partition style identical to the source disk before cloning.
You can check the partition style of your SSD in this way: right-click the HDD in Disk Management, choose "Properties" > click the "Volumes" tab, then you can see the partition style.
You can use EaseUS Partition Master to convert MBR to GPT or vice versa when necessary.
#3. About the Capacity:
- The SSD capacity should exceed the used space on your system and boot partition(s).
- If there is enough unallocated space in the front of the SSD, you don't need to delete any existing partition.
- If there is enough unallocated space but not in the front of the SSD, you can use EaseUS Partition Master to move partition forward.
- If there isn't enough unallocated space, EaseUS Partition Master will delete the existing partition(s) to ensure sufficient space for the operating system to be cloned. In such a case, you should back up your files in advance.
It's worth emphasizing that you should ensure the SSD capacity is larger than the used space on the system and boot partition(s). Even if the capacity is equal in size, you will receive a prompt saying, "The destination disk is too small."
Procedure 3. Clone OS to SSD with EaseUS Partition Master Step-by-Step
Note: The operation of migrating OS to SSD or HDD will delete and remove existing partitions and data on your target disk when there is not enough unallocated space on the target disk. If you saved important data there, back up them to an external hard drive in advance.
Step 1. Select "Clone" from the left menu. Select the "Migrate OS" and click "Next" to continue..

Step 2. Select the target disk you want to clone. Click "Next".
Step 3. Click "Yes" after checking the warning message. The data and partitions on the target disk will be deleted. Make sure that you've backed up important data in advance. If not, do it now.
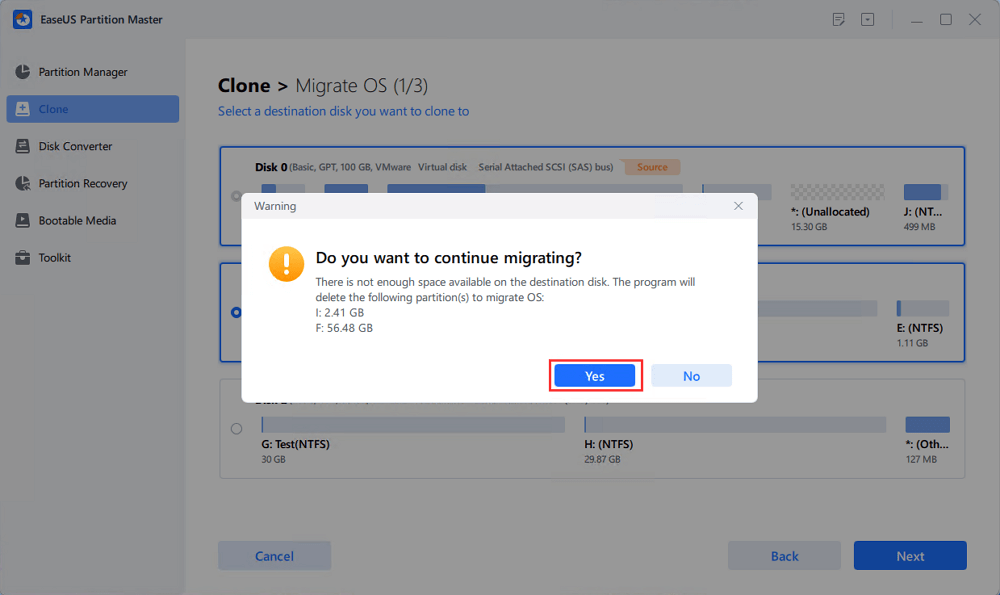
Step 4. Preview the layout of your target disk. You can also click the disk layout options to customize the layout of your target disk as you want. Then click "Start" to start migrating your OS to a new disk

Step 5. When you see a confirming message, asking "If you want to start up computer from the clone target disk", tick "Adjust the order to boot from the clone target disk" and click the respective button through your demands.
- Reboot Now: it means to reboot the PC and boot OS from the new disk immediately.
- Done: it means to make the changes later.

Do you like using EaseUS Partition Master to clone OS to SSD? This tool provides a simple and quick solution. If you think it's helpful, you can also click the social buttons and share them with others in need.
What to Do After Cloning OS to SSD?
After successful operating system migration, you need to change the boot order in BIOS and set the installed SSD as the boot drive so as to boot up the PC from the SSD.
Here are the steps to make cloned SSD as the boot drive on Windows OS:
Step 1. Restart PC and press F2/F12/Del keys to enter BIOS.
Step 2. Go to the boot option, change the boot order, setting OS to boot from the new SSD.

Step 3. Save the changes, exit BIOS, and restart your PC.
Wait patiently to let the computer boot up. After this, you can use the new SSD as your OS disk. Have any problem with this issue? Click the link below to get professional tips.
EaseUS OS or Disk Cloning Online Services
Click here to contact EaseUS Partition Master experts for free
EaseUS experts are available to provide you with one-on-one manual services (24*7) and help solve system or disk cloning startup issues. Our experts will offer you free evaluation services and efficiently diagnose and resolve disk cloning or system disk boot problems using their decades of experiences.
- 1. Target disk becomes unbootable or SSD won't boot after clone.
- 2. Target disk is unable to boot after performing customized partition operations.
- 3. To seamlessly clone OS disk to new drive and boot PC without any issues.
FAQs You May Have About Cloning OS to SSD
Based on the feedback given by our Customer Service Department, you may have the following questions after cloning the OS to an SSD.
1. How to clone only Windows to SSD? How do I clone just my OS to SSD?
The "Migrate OS" feature in EaseUS Partition Master will help you efficiently transfer OS from HDD to SSD by cloning all the content on the system and boot partition(s). Thus, if you have installed programs or saved files on these partitions, they will also be copied to the SSD.
For your information, both system partition and boot partition are necessary for Windows to boot properly. They could be the same partition or two different partitions.
2. Why can't I boot my computer from the SSD?
Generally, if you followed the preparations strictly, there will be no boot issues. Yet, there are expectations. Various reasons may cause boot failure from the SSD. To solve the problem effectively, you are recommended to contact our support team (techsupport@easeus.com) for remote assistance.
3. The destination disk is too small
When there is insufficient disk space on the SSD, you will receive the message saying the destination disk is too small. You have two solutions in such a case: transfer some applications and files to another drive or switch to a larger SSD.
4. Some errors are occurring while reading/writing sector on the disk
- If you see a message indicating some errors occurring while reading/writing sector on the disk, there are highly likely bad sectors on the source/target disk.
To check for bad sectors, select the disk or partition and choose "More" > "Surface Test" in EaseUS Partition Master.
- If there are bad sectors on the disk, remove bad sectors first and then clone the OS to the SSD.
- If you fail to repair these bad sectors, you can use EaseUS Disk Copy to clone the HDD to the SSD. Disk Copy will skip these bad sectors while cloning.
5. Can I use a free tool to clone OS to SSD?
Sure, you can. You can try to search the "best free SSD cloning software", "clone Windows to SSD free", or "Clone HDD to SSD for free" to get a reliable OS cloning tool and follow a respective guide to efficiently clone OS to a new SSD.
The Bottom Line
It could be simple to clone OS from HDD to SSD with the help of third-party software. But do make sure the SSD meets the requirements of a successful cloning process. If unexpected errors occur, don't worry. The most frequent problems that may arise and the solutions to them are also provided. If you encounter any issues you can't solve, you are always welcome to contact our support team via email or live chat for help.
Was This Page Helpful?
Updated by Tracy King
Tracy became a member of the EaseUS content team in 2013. Being a technical writer for over 10 years, she is enthusiastic about sharing tips to assist readers in resolving complex issues in disk management, file transfer, PC & Mac performance optimization, etc., like an expert.
Related Articles
-
Top 8 Free SD Card Speed Test Tool 2025 New Checklist
![author icon]() Sherly/Mar 31, 2025
Sherly/Mar 31, 2025 -
D Drive Not Showing Up in Windows 10/11 | 4 Methods to Fix
![author icon]() Tracy King/Jan 23, 2025
Tracy King/Jan 23, 2025 -
How to Repair Corrupted SSD with SSD Repair Tool
![author icon]() Tracy King/Mar 28, 2025
Tracy King/Mar 28, 2025 -
UEFI vs. BIOS: What's the Difference and How to Choose
![author icon]() Jean/Mar 28, 2025
Jean/Mar 28, 2025