Featured Articles
Do you know what types of SSD disk are you using on your computer? Basically, we distinguish SSDs via their connect types. Besides PCIe, U.2, mSATA, SATA Express, SATA, and M.2 are the two most common SSDs that are widely used by worldwide users and computer manufacturers.
So which is better, should you and how will you upgrade from SSD to M.2 SSD? Follow through this guide to improve your computer by moving its data and OS from SSD to M.2 now.
1. Should I Upgrade from SSD to M.2?
Yes, as long as your computer is physically not too old, it supports M.2 interface connector, and you have enough budget for an M.2 SSD disk, you should upgrade the installed SSD to M.2 SSD.
When should you upgrade SSD to M.2? Let's check this out:
- Your computer becomes slow.
- You want to speed up the OS, improve installed programs' & applications' launch duration.
- You want to upgrade gaming computer, gaining a better gaming experience.
- You want to separate the OS drive and data drive, moving OS to an M.2 SSD.
If you want the tutorial on how to upgrade M.2 SSD, click the blue button to download the safe cloning tool and skip to the next part.
2. How to Upgrade M.2 SSD without Reinstalling Windows - Detailed Instructions
So now, you may want to know how do I move Windows 10 from SSD to M.2 or how to fully replace the old SSD with a new M.2 disk. Follow the complete guide here, you'll fulfill the task on your own.
#1. Check If Your PC Support M.2 Slot
#2. Select One Of the Best M.2 SSD in 2024
#3. Install M.2 SSD to Computer
#4. Initialize M.2 SSD
#5.1. Guide to Fully Upgrade SSD to M.2 - Clone SSD to M.2
#5.2. Guide to Migrate OS (Windows 10) to M.2 SSD - Transfer OS from SSD to M.2
#6. Set Up New M.2, Make It Bootable
#1. Check If Your PC Support M.2 Slot

Step 1. Open your computer or laptop case.
Step 2. Check if your computer support M.2 slot: PCIe.
On desktop, if the SSD interface is marked with SATA/PCIe, it means that you can add an M.2 SSD to the computer.
On a laptop, you can clearly see that the type of SSD slot. Most latest laptop all contains one or two M.2 slots.

#2. Select One Of the Best M.2 SSD in 2024
Here are two important factors that you should consider while selecting or purchasing an M.2 SSD:
- Price: Your budget decides the brand and the storage capacity of the M.2 SSD that you'll get.
- Storage Capacity: To upgrade SSD, the storage space of your new M.2 should be equal to or even bigger than the old SSD. (500GB and 1TB are the most popular M.2 SSD capacity.)
Here is a list of the best M.2 SSD recommended by many professionals:
- Samsung 980 Pro 1TB M.2 NVMe Gen4 Solid-State Drive — $199.99
- WD_BLACK SN850 500GB M.2 NVMe Solid-State Drive — $119.99
- WD_BLACK SN750 500GB M.2 NVMe Solid-State Drive — $69.99
- Sabrent Rocket 1TB M.2 NVMe Gen4 Solid-State Drive — $159.98
#3. Install M.2 SSD to Computer
Step 1. Open the computer or laptop case using a screwdriver.
Step 2. Slide the M.2 SSD inside to the SSD slot and screw the SSD drive-in.
Step 3. Finalize and cover the computer case.
#4. Initialize M.2 SSD
To upgrade SSD to M.2 SSD, you need to initialize disk, move data, applications, and programs to the new disk. To do so, you'll need a disk cloning tool for help.
Here, reliable partition manager software - EaseUS Partition Master with its complete disk upgrade feature enables you to clone everything from the source SSD to the new M.2 SSD in only a few simple clicks:
New M.2 SSD won't show up until you initialize the SSD in EaseUS Partition Master. Here are the steps:
Step 1. Open EaseUS Partition Master and got to Partition Manager.
Step 2. Right-click the target disk - HDD or SSD and select "Initialize to MBR" or "Initialize to GPT". Click "Execute Task" and "Apply" to save the changes.
0:00-0:18 Initialize to MBR; 0:19-0:44 Initialize to GPT;
#5.1. Guide to Fully Upgrade SSD to M.2 - Clone SSD to M.2
Step 1. Select the source disk.
- Click the "Clone" from the left menu. Select the "Clone OS Disk" or "Clone Data Disk" and click "Next".
- Choose the source disk and click "Next".
Step 2. Select the target disk.
- Choose the wanted HDD/SSD as your destination and click "Next" to continue.
- Read Warning message and confirm "Yes" button.
Step 3. View the disk layout and edit the target disk partition size.
Then click "Continue" when the program warns it will wipe out all data on the target disk. (If you have valuable data on the target disk, back up it in advance.)
You can select "Autofit the disk", "Clone as the source" or "Edit disk layout" to customize your disk layout. (Select the last one if you want to leave more space for C drive.)
Step 4. Click "Start" to start the disk cloning process.
If you prefer to move Windows OS and installed games from C drive to the M.2 disk, try the next guide.
#5.2. Guide to Migrate OS (Windows 10) to M.2 SSD - Transfer OS from SSD to M.2
If you only want to move your operating system, installed games, and important applications from the current SSD to the new M.2 SSD, follow the guidelines below for help:
Steps to migrate OS to HDD/SSD:
- Run EaseUS Partition Master, and select "Clone" from the left menu.
- Check "Migrate OS" and click "Next".
- Select the SSD or HDD as the destination disk and click "Next".
- Check Warning: the data and partitions on the target disk will be deleted. Make sure that you've backed up important data in advance. If not, do it now.
- Then click "Yes".
- Preview the layout of your target disk. Then click "Start" to start migrating your OS to a new disk.
- After this, click "Reboot Now" or "Done" to determine if you want to reboot the computer from the new disk immediately.
"Reboot Now" means to keep the changes instantly, while "Done" means you need to restart the computer later manually.

Note: The operation of migrating OS to SSD or HDD will delete and remove existing partitions and data on your target disk when there is not enough unallocated space on the target disk. If you saved important data there, back up them to an external hard drive in advance.
#6. Set Up New M.2, Make It Bootable
If you replaced the OS drive, make sure that you follow the steps here to set the new M.2 SSD as the boot drive in BIOS:
Step 1. Restart PC and press F2/F8/F11 or Del to enter BIOS.
Step 2. Go to the Boot menu, change the boot priority, set the new M.2 SSD as the boot drive.

If you want to know a complete guide to install Windows 10 on M.2 SSD, click the link:
How to Install Windows 10 on M.2 SSD
This guide will provide a comprehensive solution on how to install Windows 10 on M.2 SSD. You can get two effective solutions to install Windows 10 on M.2 without data loss.
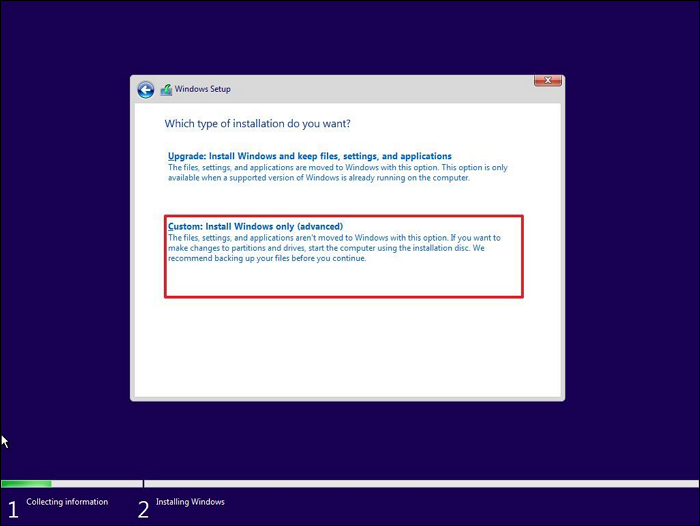
Extended Reading: M.2 vs NVMe SSD, Which to Choose
Besides upgrading SSD to M.2 SSD, some of you may want to know the differences between M.2 and NVMe SSD. So if these two types of SSD disks are listed here, which one to choose? Check the comparison table between M.2 and NVMe SSDs from the next table:
| Comparison | M.2 SSD | NVMe SSD |
|---|---|---|
| Connector |
|
|
| Data Transfer Speed | Up to 550 MB/s | Up to 2100+ MB/s |
| Slots | 2 Slots: 6 pins wide on the left, 5 pints on the right. | 1 slot: 5 pines on the right. |
As you see that NVMe is far faster than the M.2 SSD in data transferring. So which one to choose? Here is our suggestion:
- If you have enough budget and your PC supports NVMe interface, buy NVMe SSD.
- If your computer only supports M.2 slot, take an M.2 SSD.
3. SSD vs M.2 SSD, Which Is Better
Is it worth upgrading SSD to M.2 SSD? Yes! It's because that M.2 SSD is far faster than SSD. Share this article to let others learn about the difference between M.2 SSD and other SSDs.
Here is a comparison table that includes all basic information about SATA SSD and M.2 SSD, let's see:
| Comparison | M.2 SSD | SSD |
|---|---|---|
| Type Of Connector |
|
|
| Capacity |
|
|
| Reading Speed |
|
|
| Writing Speed |
|
|
In a word, M.2 SSD drive is somehow 2 -2.5 times faster than a SATA SSD. Though the price of the M.2 SSD could be more expensive than SATA SSD with the same storage capacity, it worths its excellent performance in reading and writing data.
Upgrading SSD to M.2 SSD Is Possible, Follow to Improve Your Computer Performance Now
On this page, we explained what is M.2 SSD and the whole process of upgrading SSD to M.2. If you are looking for a guide to upgrade your computer drive, follow this page to maximize your computer performance by replacing its OS drive with M.2 SSD now.
For a reliable SSD to M.2 SSD upgrade tool, EaseUS Partition Master is here to help.
Was This Page Helpful?
Sherly joined EaseUS in 2022 and she has always loved writing articles and enjoys the fun they bring. She receives professional training here, focusing on product performance and other relative knowledge. She has written over 200 articles to help people overcome computing issues.
Written by Tracy King
Tracy became a member of the EaseUS content team in 2013. Being a technical writer for over 10 years, she is enthusiastic about sharing tips to assist readers in resolving complex issues in disk management, file transfer, PC & Mac performance optimization, etc., like an expert.
Related Articles
-
How to Unlock a Lenovo Laptop Without Password
![author icon]() Sherly/Apr 28, 2025
Sherly/Apr 28, 2025 -
How to Format Bitlocker Encrypted Drive Using CMD
![author icon]() Cici/Apr 28, 2025
Cici/Apr 28, 2025 -
How to Upgrade Xbox 360 Hard Drive to SSD [Easy Tutorial]
![author icon]() Sherly/Apr 28, 2025
Sherly/Apr 28, 2025 -
Top 6 Best Free SSD Cloning Software 2025 [Pros & Cons]🔥
![author icon]() Tracy King/Apr 28, 2025
Tracy King/Apr 28, 2025

