Page Table of Contents
About the Author
Hot Topics
Updated on Sep 20, 2024
Nowadays, many users choose SSD as the disk for storage rather than HDD. By cloning your HDD to an SSD, you can enjoy the benefits of faster boot times, snappier application launches, and overall improved system performance.
In this comprehensive guide from EaseUS, we will explore the top free software options available for cloning your HDD to an SSD, covering their key features, pros, and cons. We will also provide step-by-step instructions on how to prepare for the cloning process and perform the cloning task.
Free Software to Clone HDD to SSD
Is there any free HDD to SSD cloning software? Yes, there are a few disk cloning software free of charge, such as Clonezilla, DiskGenius, EaseUS Partition Master, Matrix Reflect, and so on. Before reaching the final conclusion, we tested several powerful and reliable disk cloning software. Among them, EaseUS Partition Master has won our favor with its user-friendly interface and rich and comprehensive functions.
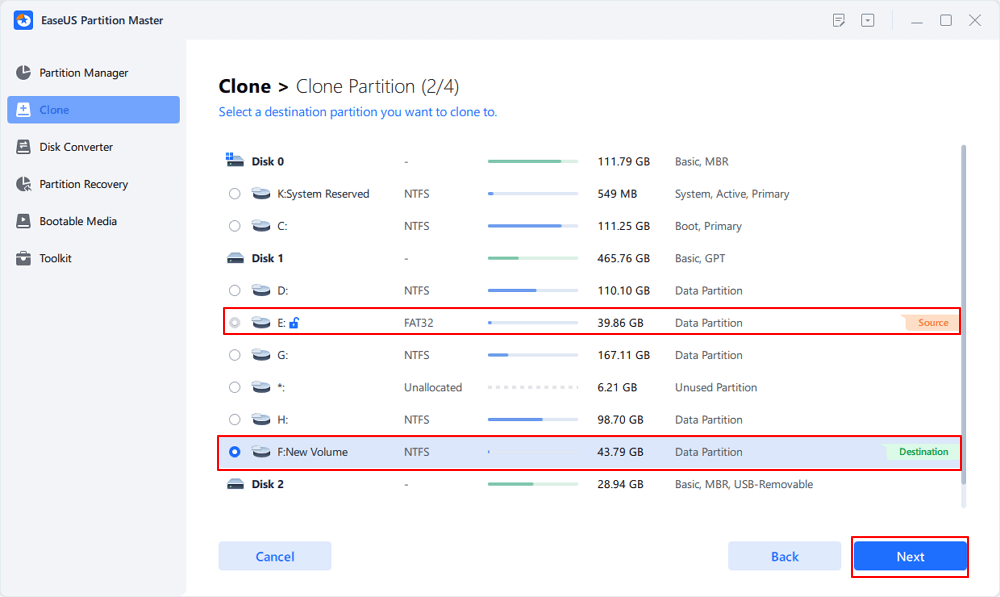
To clone HDD to SSD for free, EaseUS Partition Master provides a free Clone Partition feature that allows you to make copies for all partitions from an HDD to an SSD. You can clone all the data by cloning the disk partition by partition to complete the disk upgrade. Additionally, this multi-functional tool also offers other practical features for enhancing user experience:
- One-click disk cloning (not free) to upgrade or replace hard drives.
- Allows resizing, extending, merging, and creating partitions without data loss.
- Supports converting between different partition styles and formats (GPT, MBR; NTFS, FAT32...).
- Offers disk formatting, checking, and fixing capabilities to resolve errors and bad sectors.
Now, let's see how to clone HDD to SSD with its free feature. There are two options to clone HDD to SSD. One is to clone the HDD along with the Windows OS. The other is to clone only the partitions that are used to store personal data and programs. In the next section, we will offer a detailed guide to free clone HDD to SSD.
Download EaseUS Partition Master and move on.
How to Free Clone HDD to SSD via EaseUS Partition Master
Whether you are tech-savvy or new to Windows PC, this guide will provide you with the detailed steps to handle the HDD to SSD cloning process easily. Now, let's begin.
Before proceeding with the cloning operation, several prerequisites need to be met.
- Ensure the SSD storage capacity is larger than the data size you plan to clone.
- Ensure the SSD disk partition style is the same as the HDD. (You can use EaseUS Partition Master to view the info of disks and convert GPT to MBR or vice versa if needed.)
- Back up the SSD if there is important data on it.
Now, connect the SSD to your computer using a SATA cable and a power cable, and follow the steps below to perform the cloning operation.
Step 1. Select "Clone" from the left menu. Click "Clone Partition" and "Next".
Step 2. Select the source partition and click "Next".
Step 3. Choose your the target partition and click "Next "to continue.
- If you clone partition to the existing partition, you should transfer or back up data before cloning to prevent it being overwritten.
- Check warning message and confirm "Yes".
Step 4. Click Start and wait for the clone to complete.
You can check how to clone partition or system reserved partition on this video tutorial.
Don't forget to share this page on your social media to help more users who want to upgrade to SSD.
What To Do After Cloning HDD to SSD
After successfully cloning your old HDD to a new SSD, there are a few important steps you might need to take to ensure your PC can launch correctly. If you cloned the system drive (usually the C drive) to SSD and plan to boot your PC from the SSD, follow the extra steps below to change the boot drive.
Step 1. Restart your PC, and press "F2", "F8", "F11" or "Del" to access the BIOS.
Step 2. In the boot tab, set the cloned SSD as the boot drive.

Step 3. Save the changes and exit.
If you SSD capacity is larger than the cloned data size, there might be unallocated space left on the disk. You can use EaseUS Partition Master to increase C drive space or add it to other partitions on your SSD, or check the article below to explorer more options.
🚩Read also: Here's What to Do With Unallocated Space on SSD After Cloning
If you encounter any issues after cloning the HDD to SSD, here are some links that might be able to help you.
See also:
Conclusion
This article covers a powerful and easy-to-use disk cloning tool and a tutorial on cloning HDD to SSD for free. In addition, there are some extra guide on what to do after the cloning operation. If you want to clone the whole disk directly instead of doing it partition by partition, EaseUS Partition Master Professional offers such features.
Free Clone HDD to SSD FAQs
-
Q1. Does Windows 10 have disk cloning software?
- Windows 10 doesn't offer any cloning utility for users thus you can one of the best free SSD cloning software like EaseUS Partition Master to clone HDD/SSD.
-
Q2. What is the fastest way to clone a hard drive?
- The fastest way to clone a hard drive is by using a third-party disk cloning tool. Such tools allows you to clone a disk to another one with a few simple clicks.
-
Q3. Can you clone a 2TB HDD to a 1TB SSD?
- Yes, you can clone a 2TB HDD to a 1TB SSD as long as the data size you plan to clone is below the storage capacity of the SSD.
How Can We Help You
About the Author
Sherly joined EaseUS in 2022 and she has always loved writing articles and enjoys the fun they bring. She receives professional training here, focusing on product performance and other relative knowledge. She has written over 200 articles to help people overcome computing issues.
Oliver is an EaseUS professional writer who dares explore new areas. With a passion for solving tech issues with straightforward guides for common users, Oliver keeps honing his writing craft by developing in-depth solutions for disk and partition management, computer boot-up issues, file transfer, etc.
Product Reviews
-
I love that the changes you make with EaseUS Partition Master Free aren't immediately applied to the disks. It makes it way easier to play out what will happen after you've made all the changes. I also think the overall look and feel of EaseUS Partition Master Free makes whatever you're doing with your computer's partitions easy.
Read More -
Partition Master Free can Resize, Move, Merge, Migrate, and Copy disks or partitions; convert to local, change label, defragment, check and explore partition; and much more. A premium upgrade adds free tech support and the ability to resize dynamic volumes.
Read More -
It won't hot image your drives or align them, but since it's coupled with a partition manager, it allows you do perform many tasks at once, instead of just cloning drives. You can move partitions around, resize them, defragment, and more, along with the other tools you'd expect from a cloning tool.
Read More
Related Articles
-
Remove Virus That Slows Down the Computer On Your Own [2024 New]
![author icon]() Tracy King/2024/09/19
Tracy King/2024/09/19 -
SSD Maintenance: Tips to Maintain Performance and Extend the Life of Your SSD
![author icon]() Tracy King/2024/06/20
Tracy King/2024/06/20 -
Fix DiskPart I/O Device Error in Windows 10/8/7
![author icon]() Tracy King/2024/09/20
Tracy King/2024/09/20 -
Can I Migrate Windows 10 to New Hard Drive for Free? Yes, Sure.
![author icon]() Tracy King/2024/11/01
Tracy King/2024/11/01
Hot Topics in 2024
EaseUS Partition Master

Manage partitions and optimize disks efficiently








