Start Your Free Trial!
Sign up to our newsletter, stay updated on news and exclusive offers from EaseUS. Don't worry, if you change your mind, you can unsubscribe at any time, free of charge. We value your privacy (Privacy Policy).
Page Table of Contents
How To Increase C Drive Space in Windows 10/8/7 for Free?HOT
Why Need to Increase C Drive SpaceHOT
Bonus Tips for Increasing C Drive SpaceHOT
Sum Up - How to Extend C Drive in Windows 11/10/8/7HOT
About the Author
Hot Topics
Updated on Mar 28, 2025
This page introduces how to increase C drive space in Windows 10/8/7 so as to extend the C drive, speed up your PC, and optimize your computer's performance. It also elaborates on the advantages of why we need to increase C drive space. Now, let's see how to enlarge your system C drive on your computers.
If you are a Windows 11 user, follow this link to see how to extend c drive in Windows 11 with success.
In this part, we'd like to introduce 3 best disk management tools to you and you can pick up one of them to extend your system C drive in Windows 11/10/8/7 for free or free up disk space on Windows 8 or Windows 11/10.
Here is a comparison table that will help you to decide which tool suits your need the most in increasing C drive space:
| Comparison | |||
|---|---|---|---|
| 💰Free | √ | √ | √ |
| 💻Increase C drive with adjacent unallocated space | √ | √ | √ |
| 📀Extend C drive space with non-adjacent unallocated space | √ | × | × |
| 👩💻Best for | For all levels of Windows users, beginners' best choice | Experienced Windows users | IT Administrators |
Pick up one of the free methods and follow the respective tutorial as shown below to start extending your local disk C drive now. These methods also work to extend data volumes on your PC.
If you prefer the easiest solution that helps increase C drive space in Windows 10/8/7/XP/Vista with success, EaseUS Partition Master Free, with its advanced disk partitioning features, is here to help.
EaseUS Partition Master, a free partition manager software, is designed with a simple and intuitive interface for Windows users at all levels. It supports free partition management, including increasing C drive space, shrinking or extending partitions, merging non-adjacent partitions, etc.
Video Tutorial: Increase C Drive and Manage Hard Drive Partition in Windows
Step-by-step Guide: Enlarge C Drive Space in Windows 10/8/7
If there is unallocated space on your system disk, you may go to Step 2 and start by right-clicking C drive and selecting "Resize/Move":
Step 1: Free up unallocated space for C drive.
If there is no unallocated space on the system disk, go to Partition Manager and right-click on a partition next to the C: drive and select "Resize/Move".
Drag left panel of the partition to shrink and leave unallocated space behind the system C: drive and click "OK".
Step 2: Increase C drive space.
1. Right-click on C: drive and select "Resize/Move".
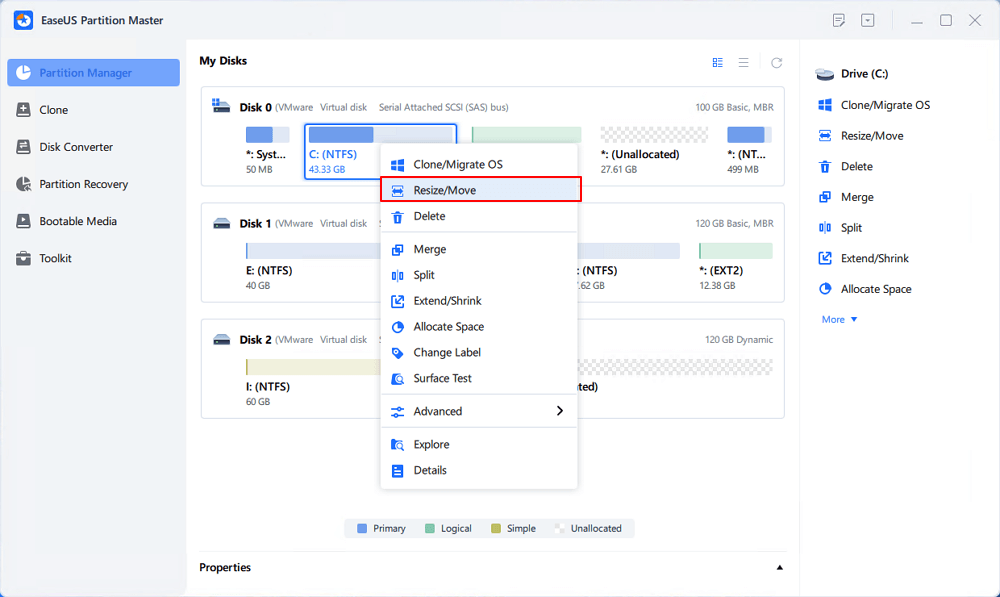
2. Drag the system partition end into unallocated space so to add space to C: drive, or click the "fill in all unallocated" and click "OK".
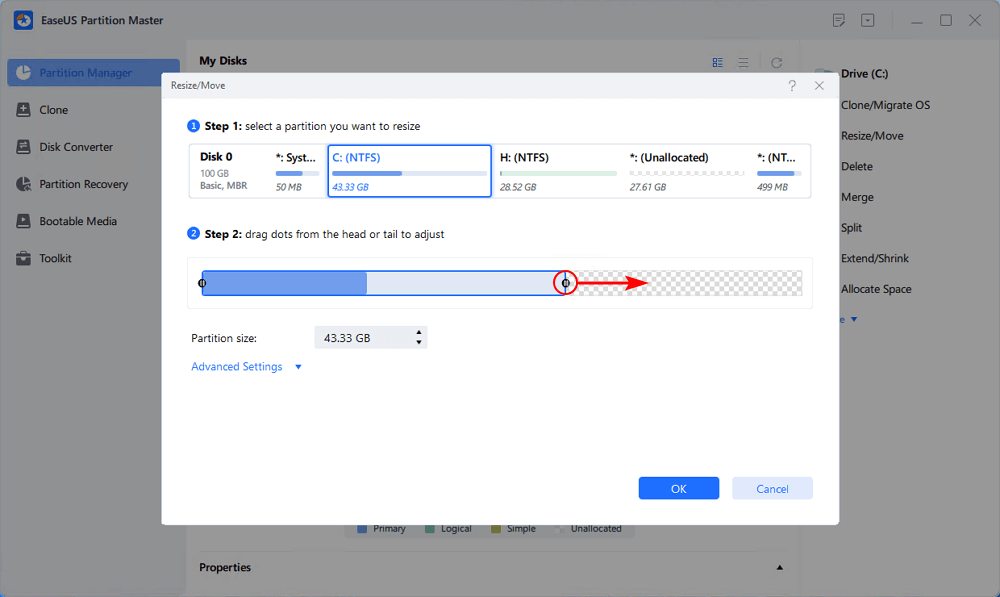
Step 3: Keep all changes to extend C: drive.
Click the "Execute Task" and click "Apply" to keep all changes so to extend the system C: drive.
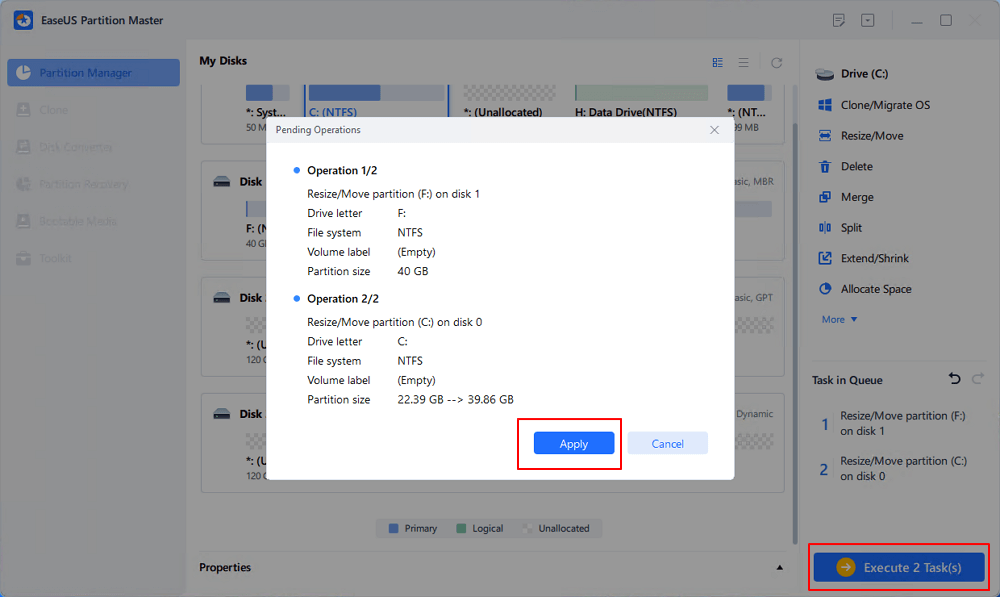
Should you need further explanation or assistance, our support staff is equipped to provide detailed, one-on-one guidance.
EaseUS System Volume or Disk Partitioning Services
Click here to contact EaseUS Partition Master experts for free
EaseUS experts are available to provide you with 1-on-1 manual services (24*7) and help extend C drive or disk partitioning issues. Our experts will offer you FREE evaluation services and efficiently diagnose and resolve low disk space in C drive or other partition problems using their decades of experiences.
This video guide recorded by ProgrammingKnowledge2 will explain how to extend C drive in Windows 10 with Disk Management, working for all brands devices.
Did you successfully increase disk space by using this way? If you did, share this way with your friends.
Disk Management is a Windows built-in tool that supports increasing partition size with its "Extend Volume" feature. However, the program has some limitations in increasing disk space:
So, the ways to increase C drive with or without adjacent unallocated space are different. Open Disk Management, and follow the right tutorials listed below to extend the local disk C drive on your own now:
#1. Increase C Drive Space with Adjacent Unallocated Space
Step 1. Right-click This PC/My Computer, click "Manage," and select "Disk Management" under Storage.
Step 2. Locate and right-click on the local disk C drive, and choose "Extend Volume".

Step 3. Set and add more space to your system C drive and click "Next" to continue.
Step 4. Click "Finish" to complete the process.
If you have two disks on your PC, you can extend C drive with another disk. In this case, you can turn to EaseUS Partition Master with tutorials, as shown in Method 1, for help.
#2. Extend C Drive without Unallocated Space or No Continuous Unallocated SpaceTo add unallocated space to C drive:
Step 1. Right-click on This PC/My Computer, and select "Manage" > "Disk Management."
Step 2. Right-click the adjacent partition next to the C drive (it would be D drive by default), and choose "Shrink Volume."
Step 3. Enter the amount of space to shrink, and click "Shrink" to confirm.

Step 4. Right-click on the local disk C drive and select "Extend Volume."
Step 5. Follow the on-screen instructions to add more space to the system C drive.
The third free method to extend system partition space is to run the CMD command using DiskPart. It's an administrator tool that might be a bit complex for normal Windows users. Therefore, you should be very careful with this process.
#1. Extend C drive with Contiguous Unallocated Space
Step 1. Open Diskpart prompt window
Step 2. Type CMD command lines and hit Enter each time to extend C drive
After this, you can restart the PC, and you'll get a larger C drive on your computer.
#2. Extend C Drive When There Is No Unallocated Space Behind
If there is no adjacent unallocated space behind your system C drive, you'll encounter this error as shown below:
"Virtual Disk Service error: There is not enough usable space for this operation".

In this case, you have two options: 1. Revert to Method 1 and extend C drive space using EaseUS Partition Master; 2. Delete the adjacent drive behind C drive to get an unallocated space.
If you prefer the 2nd option, remember to back up all user data to another location first. Now, follow the steps below to extend C drive for free:
Step 1. Open Diskpart prompt window
Step 2. Type command lines below and hit Enter each time:
After this, you can restart the PC to keep all the changes. Later, you'll see that your C drive is larger and the computer is running faster than before.
Accordingly, the reasons people need to increase the C drive space vary. Mostly, it could be divided into the following two cases:
#1. C drive full, Windows warns with "Low Disk Space" message
One day, you may find the system partition (C: drive) does not have much free disk space left, and the Windows OS pops up a low disk space warning message, which states: "You are running out of disk space on Local Disk (C:)..."

#2. Windows slows down, and computer performance goes down
As time goes by, Windows OS, installed applications, and programs will generate some application data, and cache files, which will take up huge space on your C drive. So it is to your personal user data.
With the C drive getting full, the running speed of Windows OS and the performance of your computer will go down. Problems like high CPU usage, high ram memory, Windows 11/10 update stuck, etc., come along.
If you are with one of the listed cases, the best resolution is to increase the C drive space on your computer. How to do it? You'll need a reliable disk partitioning tool that allows you to extend local disk C: drive.
Sometimes, due to several reasons, you may want to shrink the C drive. Luckily, we've provided a detailed guide for this. Click the link below to view more information.
How to Shrink C Drive without Losing Data [2023 Full Guide]
How to shrink C drive on Windows 10? You are in the right place if you are looking for a detailed answer about shrinking C drive. On this page, you can get three free tools to successfully shrink C drive without destroying data.
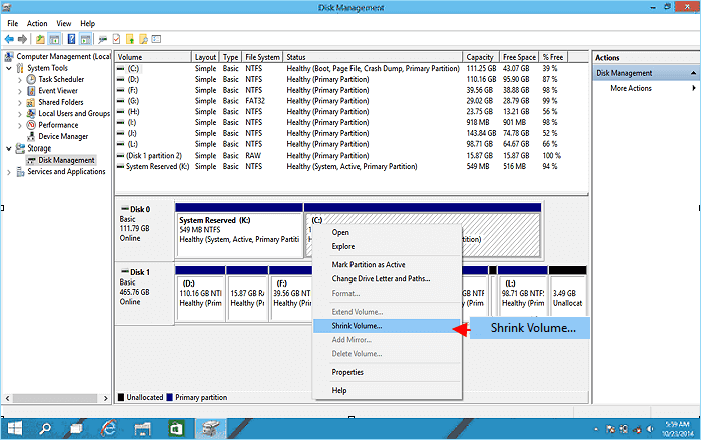
Besides the above-presented methods, here we also have some bonus tips that can help you fix the C drive low space issue and optimize computer performance.
Follow the tips below to get an even larger C drive and a faster computer:
1. Back-Up Big Data to An External Storage Device
If you have a certain number of big files saved on your C drive, but you don't need to use them frequently, we suggest you back up those files to an external storage device.
You may apply reliable Windows file backup software for help.
2. Delete Useless Large Files in C Drive Regularly
Deleting the old or unnecessary files on the system drive will free up space to ensure the normal operations of the Windows system. Follow to see how to locate and delete large files in Windows 10/8/7.
3. If Extend Volume Greyed Out, Turn to EaseUS Partition Master
When you can't extend a volume using Disk Management, it's highly possible that there is no unallocated space behind your target volume. And EaseUS Partition Master can resolve this issue effectively with its Resize/Move feature. You can also apply this tool to partition the hard drive.
On this page, we explained why do people need to increase C drive space and introduced the 3 best disk management tools for Windows 10/8/7 users to extend the system C drive and other partitions.
If you are a Windows server user, you may also refer to the listed methods as shown above to enlarge a hard drive partition.
Read the following part and find the answers if you have further questions about how to increase C drive space.
1. What should I do if my C drive is full, but my D drive is still empty?
One option is to move some of your files from C to D. This can be done by right-clicking on the file and selecting "Move to." Another option is to delete some of the files you no longer need on your C drive. You can do this by right-clicking on the file and selecting "Delete."
The final quick and easy option if your C drive has unallocated space, you can easily extend C drive space by EaseUS Partition Master. If not, you can also add space to C drive.
2. How to redistribute the memory in a laptop if the C drive is full and the other drives are empty?
If your C drive is full and the other drives empty, you can redistribute the memory using a Windows tool called Disk Management. To access Disk Management, press the Windows key + R, type in diskmgmt.msc, and press Enter. In the Disk Management window, right-click on the C drive and select "Shrink Volume." This will open a new window where you can enter the amount of space you want to free up. Next, right-click on the other drives and select "Expand Volume." This will add the freed-up space to the other drives. Finally, restart your computer for the changes to take effect.
How Can We Help You
Sherly joined EaseUS in 2022 and she has always loved writing articles and enjoys the fun they bring. She receives professional training here, focusing on product performance and other relative knowledge. She has written over 200 articles to help people overcome computing issues.
Jean is recognized as one of the most professional writers in EaseUS. She has kept improving her writing skills over the past 10 years and helped millions of her readers solve their tech problems on PC, Mac, and iOS devices.
It won't hot image your drives or align them, but since it's coupled with a partition manager, it allows you do perform many tasks at once, instead of just cloning drives. You can move partitions around, resize them, defragment, and more, along with the other tools you'd expect from a cloning tool.
Read MoreI love that the changes you make with EaseUS Partition Master Free aren't immediately applied to the disks. It makes it way easier to play out what will happen after you've made all the changes. I also think the overall look and feel of EaseUS Partition Master Free makes whatever you're doing with your computer's partitions easy.
Read MorePartition Master Free can Resize, Move, Merge, Migrate, and Copy disks or partitions; convert to local, change label, defragment, check and explore partition; and much more. A premium upgrade adds free tech support and the ability to resize dynamic volumes.
Read MoreIt won't hot image your drives or align them, but since it's coupled with a partition manager, it allows you do perform many tasks at once, instead of just cloning drives. You can move partitions around, resize them, defragment, and more, along with the other tools you'd expect from a cloning tool.
Read MoreI love that the changes you make with EaseUS Partition Master Free aren't immediately applied to the disks. It makes it way easier to play out what will happen after you've made all the changes. I also think the overall look and feel of EaseUS Partition Master Free makes whatever you're doing with your computer's partitions easy.
Read MoreRelated Articles
How Do I Clone Windows to SSD for Free? Your Reliable Guide
![]() Tracy King/2025/03/28
Tracy King/2025/03/28
Failed to Open Device Getlasterror()=32: Fix Guiformat Error [100% Working Guide]
![]() Cici/2025/01/23
Cici/2025/01/23
Top 5 Best OS Migration Software/Tools Free Download 2025
![]() Tracy King/2025/01/23
Tracy King/2025/01/23
Windows 11 End of Support Date Confirmed and What to Do With That [2025 Guide]
![]() Tracy King/2025/01/23
Tracy King/2025/01/23
EaseUS Partition Master

Manage partitions and optimize disks efficiently
Your best companion for disk partitioning, MBR to GPT/GPT to MBR conversion,even OS migration
CHOOSE YOUR REGION
Start Your Free Trial!
Sign up to our newsletter, stay updated on news and exclusive offers from EaseUS. Don't worry, if you change your mind, you can unsubscribe at any time, free of charge. We value your privacy (Privacy Policy).
Start Your Free Trial!
Sign up to our newsletter, stay updated on news and exclusive offers from EaseUS. Don't worry, if you change your mind, you can unsubscribe at any time, free of charge. We value your privacy (Privacy Policy).