Start Your Free Trial!
Sign up to our newsletter, stay updated on news and exclusive offers from EaseUS. Don't worry, if you change your mind, you can unsubscribe at any time, free of charge. We value your privacy (Privacy Policy).
Page Table of Contents
How to Fix Hard Drive Won't Boot - 6 WaysHOT
Why Hard Drive Won't BootHOT
ConclusionHOT
FAQs About How to Fix Hard Drive Won't BootHOT
About the Author
Hot Topics
Updated on Apr 28, 2025
Have you ever tried turning on your computer only to see a black screen with the error message "Disk boot failure, insert System disk, and press Enter," meaning your hard drive won't boot? If this problem bothers you, you might wonder how to resolve it. Then, you are coming to the right place. In this post, EaseUS will explain disk boot failure and introduce five helpful methods to fix the hard drive that won't boot issue.
Hard drive boot failure could result from various reasons, and we will introduce five effective solutions to assist you in fixing this problem. Before going through the details, let's view the necessary information about the proven ways to recover the hard drive won't boot problem, including the duration, required tool, and difficulty level in the following table:
| ⏱️Duration | 5-8 Minutes |
| 💻Goal | Fix the hard drive won't boot |
| 🧰Required tool |
Disk problem-solving tool - EaseUS WinRescuer🥇 |
| 🛠️Methods |
|
The first thing you need to do is check if the cables and connectors are connected appropriately. If this is not working, try the methods below to fix the hard drive won't boot problem.
How to Fix BIOS Recognizes SSD But Won't Boot
Troubleshoot why BIOS recognizes SSD but won't boot to learn effective fixes & solutions to resolve this issue and get your system running smoothly.

To resolve the hard drive cannot boot problem, EaseUS WinRescuer offers the "Boot Repair" tool. With its help, you can effortlessly solve the black/blue screen of death error. In addition, this utility provides a clear interface and easy steps that can simplify the operations and save you time.
Follow the comprehensive tutorial below to fix the "hard drive won't boot" error:
Step 1. Connect the USB drive/external drive to a working computer, open EaseUS WinRescuer, and click "Create Bootable Media."
Step 2. Select EaseUS Boot Toolkits and other components you need. Then, click "Next."

Step 3. Select your movable device and click "Go" to create an image on your USB drive/external drive. You can also burn the Windows ISO file to the storage media.

Step 4. Confirm the warning message and then wait for the creation process to complete.
Step 5. Connect the created bootable drive to the faulty computer and reboot it by pressing and holding "F2"/"Del" to enter the BIOS. Then, set the WinPE bootable drive as the boot disk and press "F10" to exit.

Step 6. Then, the computer will enter WinPE desktop. Open BootRepair, select the system you want to repair, and click "Repair."

Step 7. Wait a moment, and you will receive an alert that the system has been successfully repaired. Click "OK" to complete the boot repair process.

Related Key Features of EaseUS WinRescuer
Apart from rebuilding MBR using bootable media, the EaseUS WinRescuer can also assist you in the following scenarios:
Thus, if you are experiencing annoying boot issues, install this powerful software and let EaseUS WinRescuer help you out:
Sometimes, you may accidentally corrupt the system boot file in the MBR disk and come with the problem of failing to boot the hard drive. In this case, you need to rebuild MBR or reinstall the Windows system with a professional Windows 10 boot repair tool. Comparatively speaking, rebuilding MBR is much more convenient and less time-consuming.
EaseUS Partition Master is a versatile software that provides various hard drive management features, including rebuilding MBR, creating bootable media, and boot repair. This tool simplifies the transfer process, saving time and effort with its clear interface and user-friendly solutions.
Below are the comprehensive instructions on how to rebuild MBR using EaseUS Partition Master:
Step 1. Create a WinPE bootable disk

Step 2. Boot EaseUS Partition Master Bootable USB
Step 3. Rebuild MBR



Generally, your computer will boot from the first boot device already set in the BIOS. Thus, if you have migrated your OS to a new drive and haven't set the new drive as your first bootable device, the computer will fail to boot from it. Regarding this scenario, you only need to change the boot order in the BIOS setup utility. Follow the steps below to learn how to do so:
Step 1. Restart the computer and long-press F2/Del/F8/F10/F12 keys (different computers various) to enter BIOS.
Step 2. Navigate to the Boot tab, change the order using the arrow keys.

Step 3. Save these settings and then restart the computer.
Here is a related article that teaches you how to fix the "boot device not found" error:
[Fixed] Boot Device Not Found Error in Windows 10/8/7
When you restart your computer, the boot device not found error may occur. This post covers five proven ways to fix it.

If you still can't boot from this hard drive after setting the boot order correctly, it's probably because your OS or system disk is corrupted. So, you can rely on the Windows computer repair feature, which can repair your Operating System. Let's take a look at how to use this feature:
Step 1. Plug in the installation CD/DVD/USB and boot your computer from it.
Step 2. Click "Next" in the Windows Setup window and then select"Repair your computer" > "Troubleshoot" to enter the advanced options window.

Step 3. Locate and use the "Startup Repair" feature first. If you see the message "Startup Repair cannot repair this computer automatically," you can refer to the given related article for fixes. Or you can try "System Restore" instead.
CHKDSK, short for "check disk," is a Windows utility that can scan your hard drive, repair errors, and detect bad sectors. This section will show you how to use CHKDSK commands to repair your computer and make it bootable. Follow the specific guide and run chkdsk to check and repair the drive on your own:
Step 1. Boot from a Windows install disc and select language, time, and keyboard input as you wish.
Step 2. Click the "Repair your computer" option, locate the Windows installation drive(C:\), and click "Next."
Step 3. In the "System Recovery Options" box, choose Command Prompt and write the command below(press "Enter" after it):
chkdsk C: /f (Replace "C:" with the letter of the driver where Windows is installed.)
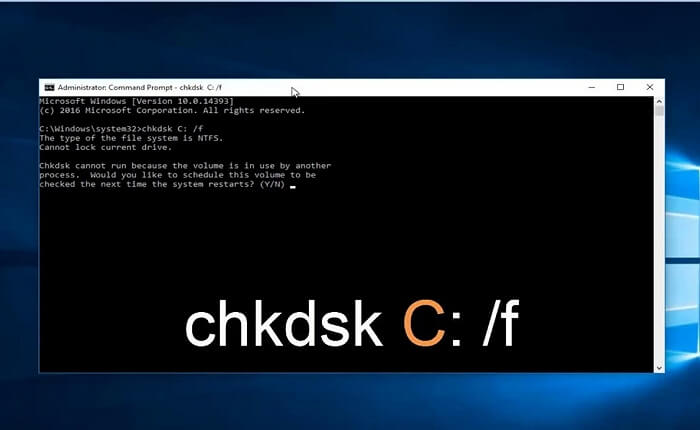
Boot Configuration Data, also known as BCD, stores the key boot file in computing. So if BCD is corrupted, you can not boot from the hard drive. Don't worry. You can run a command to repair the BCD error. Below is what you need to do:
Step 1. Use the "Windows +R" keys to open the run window, input cmd in its box, and hit "Enter."
Step 2. Write the following CMD and press "Enter" for each:
Step 3. Type exit to quit and reboot your computer.
If your hard drive boot problem is resolved with one of the above methods, share this passage with people who need the same assistance on social media:
After learning how to solve the hard drive won't boot problem, let's discuss why the hard drive won't boot. As a fragile computer accessory, hard drives can easily fail to boot for a variety of reasons. Here are the
Power issue: The hard disk may be unable to start and not turn on if the data cable and power cable are damaged, oxidized, or have broken pins. At this stage, replacing the power cable, data cable, and related interface is easier than trying to reconnect the hard disk data and power cables.
Wrong boot sequence: If you haven't changed the boot order after migrating your system to a new hard disk, your BIOS Boot Sequence can't locate the new bootable disk, which leads to the unbootable hard drive.
Damaged hard drive: A damaged hard drive, with logical issues or physical corruption, can cause the system not to boot. This is a situation that needs to be taken to a professional repair facility. In order to avoid data loss that this kind of reason may cause, it is recommended that you back up the data regularly.
Bad sectors or corrupted boot files: If there is a bad sector on your hard drive or a virus that get into the disk and corrupts the boot file, you will also encounter the hard drive won't boot
Undone OS update: When you do not update the driver of your hard disk in time, you may also have the problem that the hard disk can not be booted. In this case, you just need to update the driver of your hard disk to the latest version.
On this page, we mainly talked about how to fix the hard drive won't boot issue in five solid ways. Then, we clarified why this issue happened and explained them comprehensively. Among these workable methods, EaseUS WinRescuer is the most effective solution. It's worth mentioning that it is a versatile tool for disk management, which can provide practical tools for many boot problems of hard drives. Download this reliable software and let it relieve you from boot failure.
If you still have further questions regarding the hard drive won't boot, you can follow this FAQ part and find the answers accordingly.
1. What are the signs your hard drive won't boot?
If your hard drive fails to boot in Windows, there might be some symptoms and signs that show you the failure as below:
2. How to fix "Disk boot failure" in Windows 10?
Based on the common reasons for disk boot failure, you can fix disk boot failure in Windows 10 by changing the boot order in BIOS, repairing the corrupted disk, rebuilding MBR, and removing newly installed hardware. Below are the simplified steps of how to do it:
Step 1. Remove the newly added hardware, reboot the computer, and check if the method works.
Step 2. Check the cables and jumpers of the Windows system drive.
3. How to fix the hard drive detected in BIOS but won't boot?
If your hard drive can be detected in the BIOS but won't boot, the reason is probably the missing driver letter or an incompatible file system. Here is the detailed guide on how to format the hard drive:
Step 1. Back up your hard drive and launch EaseUS Partition Master.
Step 2. Right-click the target hard drive, choose "Format," then modify the partition label, file system, and cluster size, then click "OK."
Step 3. Select "Yes" in the warning window and click the "Execute 1 Task(s)" and "Apply" buttons to format the hard drive to the right file system.
How Can We Help You
Oliver is an EaseUS professional writer who dares explore new areas. With a passion for solving tech issues with straightforward guides for common users, Oliver keeps honing his writing craft by developing in-depth solutions for disk and partition management, computer boot-up issues, file transfer, etc.
Cici is the junior editor of the writing team of EaseUS. She accepted the systematic training on computers at EaseUS for over one year. Now, she wrote a lot of professional articles to help people resolve the issues of hard drive corruption, computer boot errors, and disk partition problems.
It won't hot image your drives or align them, but since it's coupled with a partition manager, it allows you do perform many tasks at once, instead of just cloning drives. You can move partitions around, resize them, defragment, and more, along with the other tools you'd expect from a cloning tool.
Read MoreI love that the changes you make with EaseUS Partition Master Free aren't immediately applied to the disks. It makes it way easier to play out what will happen after you've made all the changes. I also think the overall look and feel of EaseUS Partition Master Free makes whatever you're doing with your computer's partitions easy.
Read MorePartition Master Free can Resize, Move, Merge, Migrate, and Copy disks or partitions; convert to local, change label, defragment, check and explore partition; and much more. A premium upgrade adds free tech support and the ability to resize dynamic volumes.
Read MoreIt won't hot image your drives or align them, but since it's coupled with a partition manager, it allows you do perform many tasks at once, instead of just cloning drives. You can move partitions around, resize them, defragment, and more, along with the other tools you'd expect from a cloning tool.
Read MoreI love that the changes you make with EaseUS Partition Master Free aren't immediately applied to the disks. It makes it way easier to play out what will happen after you've made all the changes. I also think the overall look and feel of EaseUS Partition Master Free makes whatever you're doing with your computer's partitions easy.
Read MoreRelated Articles
Top 3 Easy Disk Drive Repair Software for Windows 10/8.1/8/7
![]() Tracy King/2025/04/28
Tracy King/2025/04/28
Formatting Stuck in Disk Management? Try EaseUS Partition Format!
![]() Tracy King/2025/04/28
Tracy King/2025/04/28
How to Fix Windows 11 Error 0xc0000005? Answer Is Here!
![]() Tracy King/2025/04/28
Tracy King/2025/04/28
How Do I Open/Access Disk Management In Windows 11? All Methods You Can Get
![]() Tracy King/2025/04/28
Tracy King/2025/04/28
EaseUS Partition Master

Manage partitions and optimize disks efficiently
Your best companion for disk partitioning, MBR to GPT/GPT to MBR conversion,even OS migration
CHOOSE YOUR REGION
Start Your Free Trial!
Sign up to our newsletter, stay updated on news and exclusive offers from EaseUS. Don't worry, if you change your mind, you can unsubscribe at any time, free of charge. We value your privacy (Privacy Policy).
Start Your Free Trial!
Sign up to our newsletter, stay updated on news and exclusive offers from EaseUS. Don't worry, if you change your mind, you can unsubscribe at any time, free of charge. We value your privacy (Privacy Policy).