Start Your Free Trial!
Sign up to our newsletter, stay updated on news and exclusive offers from EaseUS. Don't worry, if you change your mind, you can unsubscribe at any time, free of charge. We value your privacy (Privacy Policy).
Page Table of Contents
Method 1. Using Third-Party Server Disk Manager HOT
Method 2. Increase C drive on Disk Management HOT
Method 3. Using CMD to Add Space HOT
Final Words HOT
About the Author
Hot Topics
Updated on Apr 28, 2025
| Workable Solutions | Step-by-step Troubleshooting |
|---|---|
| Using Third-Party Server Disk Manager | To expand the disc space on the C drive...Full steps |
| Increase C drive on Disk Management | Step 1. Go to the start menu and open disk management...Full steps |
| Using CMD to Add Space | 1. Increase C Drive with Unallocated Space...Full steps |
By default, every system includes disk storage. The C drive is the system's default drive. C drive contains all of the operating systems, programs, data, and files. Because of two reasons, storing important data and files on a C drive is not advised. To begin with, large data kept on a C drive harms the system's speed and performance. It will eventually result in a disk space shortage. Second, data will be lost if a virus or a Windows upgrade is required.
Though the C drive by default has enough capacity to store. But if the storage limit exceeds, it has an impact on the window system. No matter how much the capacity a drive holds. Files, applications, and documents take up space not only as their file size but as cache memory too.
When you need to store a lot of data, you'll need a lot more storage space. When there is a need for space on a Windows server, we normally remove some unwanted or additional files. However, this is only a temporary solution. It is advisable to establish a partition for a more efficient and stable solution. The space on other discs is used to construct these partitions.
The disc size has been increased to solve the low disc space issue. The disc size will be expanded by removing old volumes and merging them into a C drive to make more room.
We'll look at how to expand disc space in this article. We'll start by looking at a third-party service that is trustworthy and that we prefer to utilize. Aside from that, we'll go over the system's built-in capabilities for increasing disc space step by step.
We'll look at both disc management and CMD in this article. By the conclusion, you will be able to determine which approach is ideal for you. So, let's take a closer look at the specifics.
To expand the disc space on the C drive. EaseUS Partition Master is a third-party utility that we suggest. This tool enables you to do tasks quickly. This tool has a user-friendly UI. It allows you to build a division and distributes space appropriately. It allows you to make the most of your available space. The following are some of the key features of EaseUS Partition Master:
100% Secure
Free Inquiry
Some of the silent features of EaseUS Partition Master are listed below:
If you're using the third-party tool EaseUS Partition Master to expand your partition, it will effectively divide the space. The trial version may be downloaded from the official website, but for complete features, you need to purchase the software.
Begin by installing it on your system. Select the disc that you want to increase in size. There is just one resize/remove option in the program. It will start enlarging the partition. If you wish to use the unallocated space on another disc, make sure you choose it as well. It will resize the disc partition according to the available space.
Extend System C drive with unallocated space
Need a helping hand with these steps? Our customer care team is prepared to help.
EaseUS System Volume or Disk Partitioning Services
Click here to contact EaseUS Partition Master experts for free
EaseUS experts are available to provide you with 1-on-1 manual services (24*7) and help extend C drive or disk partitioning issues. Our experts will offer you FREE evaluation services and efficiently diagnose and resolve low disk space in C drive or other partition problems using their decades of experiences.
Disk management is a built-in function in disk management to increase C drive space. Do note that when there is no adjacent unallocated space behind in target partition the extended volume will grey out. To resolve such an issue you have to shrink or delete volume first and then extend the C drive. The steps to increase disk C drive space using disk management are listed below:
Step 1. Go to the start menu and open disk management

Step 2. Select the target volume. Right-click and select delete volume.

Now you will have the unallocated space available
Step 3. Now select the C drive to right-click and select extend volume.

Step 4. It will lead you to the Extend Volume Wizard. Click on Next.

Step 5. Here enter the space you want to get allocated in C drive and press Next.

Step 6. Click on Finish

Step 7. You have your C drive with allocated new space.

Aside from these two methods, you can still apply CMD command lines to add space to your C drive. Check out the details below.
The second built-in method to increase C drive is by using CMD. Below is the detail of using CMD to increase C Drive with and without unallocated space:
1. Increase C Drive with Unallocated Space
Step 1. Click Windows + R to open the Run dialog box.

Step 2. Type CMD, and click Enter to open Command Prompt as Administrator.
.png)
Step 3. Type diskpart and click Enter to open DiskPart.
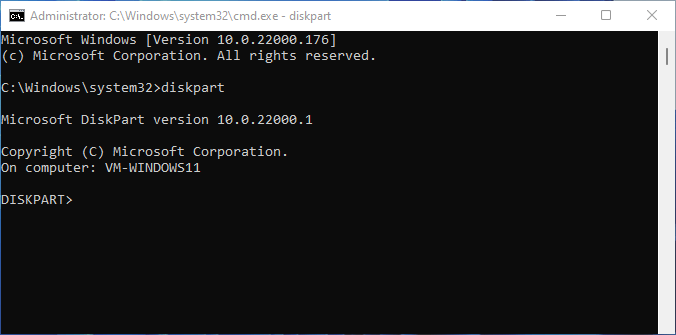
Step 4. Type the following CMD command lines and press Enter each time to extend C drive:

After this, you can restart the system and you'll get a larger C drive on your computer.
2 - Enlarge C Drive without Unallocated Space
You'll be displayed the error "Virtual Disk Service error: There is not enough usable space for this operation" if you don't have unallocated space behind your C drive. In such a scenario, you first need to delete the adjacent drive behind the C drive to get an unallocated space.
Don't forget to back up all your data to another location before doing this. Now, follow the steps below to extend the C drive, which are the same as before:
Step 1. Open the Run dialog, type cmd, and hit Enter to open Command Prompt as Administrator. Type diskpart and hit Enter to open DiskPart.
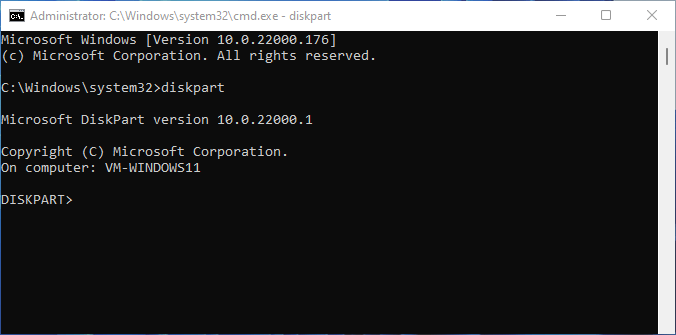
Step 2. Type command lines given below and click Enter each time:
After this, you can restart your system to get your C drive expanded.
We have proposed three approaches for increasing C drive space. When it comes to identifying space, the default approach with disk management does not operate correctly. You may lose data if you use CMD. So, we recommend EaseUS Partition Master. This is a reliable application. Aside from that, its user-friendly layout enables you to do tasks swiftly.
100% Secure
Free Inquiry
How Can We Help You
Sherly joined EaseUS in 2022 and she has always loved writing articles and enjoys the fun they bring. She receives professional training here, focusing on product performance and other relative knowledge. She has written over 200 articles to help people overcome computing issues.
Daisy is the Senior editor of the writing team for EaseUS. She has been working at EaseUS for over ten years, starting as a technical writer and moving on to being a team leader of the content group. As a professional author for over ten years, she writes a lot to help people overcome their tech troubles.
It won't hot image your drives or align them, but since it's coupled with a partition manager, it allows you do perform many tasks at once, instead of just cloning drives. You can move partitions around, resize them, defragment, and more, along with the other tools you'd expect from a cloning tool.
Read MoreI love that the changes you make with EaseUS Partition Master Free aren't immediately applied to the disks. It makes it way easier to play out what will happen after you've made all the changes. I also think the overall look and feel of EaseUS Partition Master Free makes whatever you're doing with your computer's partitions easy.
Read MorePartition Master Free can Resize, Move, Merge, Migrate, and Copy disks or partitions; convert to local, change label, defragment, check and explore partition; and much more. A premium upgrade adds free tech support and the ability to resize dynamic volumes.
Read MoreIt won't hot image your drives or align them, but since it's coupled with a partition manager, it allows you do perform many tasks at once, instead of just cloning drives. You can move partitions around, resize them, defragment, and more, along with the other tools you'd expect from a cloning tool.
Read MoreI love that the changes you make with EaseUS Partition Master Free aren't immediately applied to the disks. It makes it way easier to play out what will happen after you've made all the changes. I also think the overall look and feel of EaseUS Partition Master Free makes whatever you're doing with your computer's partitions easy.
Read MoreRelated Articles
Tutorial: Install a New Hard Drive on Windows 11 Safely
![]() Sherly/2025/04/28
Sherly/2025/04/28
How to Resize Window Server Partition (3 Ways Available)
![]() Tracy King/2025/04/28
Tracy King/2025/04/28
Paragon Migrate OS to SSD 4.0 Free Alternative [2025 Guide]
![]() Cici/2025/04/28
Cici/2025/04/28
[Guide] How to Permanently Delete Files from Recycle Bin in Windows 11/10/8/7
![]() Brithny/2025/04/28
Brithny/2025/04/28
EaseUS Partition Master

Manage partitions and optimize disks efficiently
Your best companion for disk partitioning, MBR to GPT/GPT to MBR conversion,even OS migration
100% Secure
Free Inquiry
CHOOSE YOUR REGION
Start Your Free Trial!
Sign up to our newsletter, stay updated on news and exclusive offers from EaseUS. Don't worry, if you change your mind, you can unsubscribe at any time, free of charge. We value your privacy (Privacy Policy).
Start Your Free Trial!
Sign up to our newsletter, stay updated on news and exclusive offers from EaseUS. Don't worry, if you change your mind, you can unsubscribe at any time, free of charge. We value your privacy (Privacy Policy).