Start Your Free Trial!
Sign up to our newsletter, stay updated on news and exclusive offers from EaseUS. Don't worry, if you change your mind, you can unsubscribe at any time, free of charge. We value your privacy (Privacy Policy).
Page Table of Contents
How to Merge C and D Drive in Windows 11/10 Without Losing DataHOT
How to Manually Merge C Drive with D Drive HOT
See More: How to Extend C Drive Without Data Loss in 2 Ways HOT
To Sum UpHOT
About the Author
Hot Topics
Updated on Jan 23, 2025
| ⌛Duration: | 5-10 minutes |
| 🎯Goal: | Merge C and D drive in Windows 10 or Windows 11 computers |
| 🧰Tools: | Windows computer, C and D drive, partition manager software, or disk management |
| 👔Who Needs It: | All levels of Windows users |
Q1: How to merge the existing C & D drive in one? - from Microsoft
Q2: How can I merge C and D drive in Windows 10 without losing data? - from Quora
Relax and stay here if you are looking for a solution to combining two partitions as one of the above examples. Many users have encountered the situation that C drive is running out of space. While facing such a problem, you can choose to merge C and D drive in Windows 11/10 to troubleshoot easily, especially when the D drive is nearly empty or has lots of free space.

But how to merge C and D drives in Windows 11/10 without data loss? Follow this guide, you'll get 2 reliable methods guiding you to accomplish this task like an expert.
To merge C drive and D drive in Windows 11/10 computers, a professional partition manager like EaseUS Partition Master is the simplest way that you can trust. It enables you to merge partitions without data loss effortlessly.
Now, download EaseUS Partition Master and follow the steps below to merge C drive and D drive in Windows 11/10 without losing data. The screenshot shows how to merge E and F partitions. Merging C and D drives works the same way.
Step 1: Select the target partition
Right-click on the partition which you want to add space to and keep, and select "Merge".
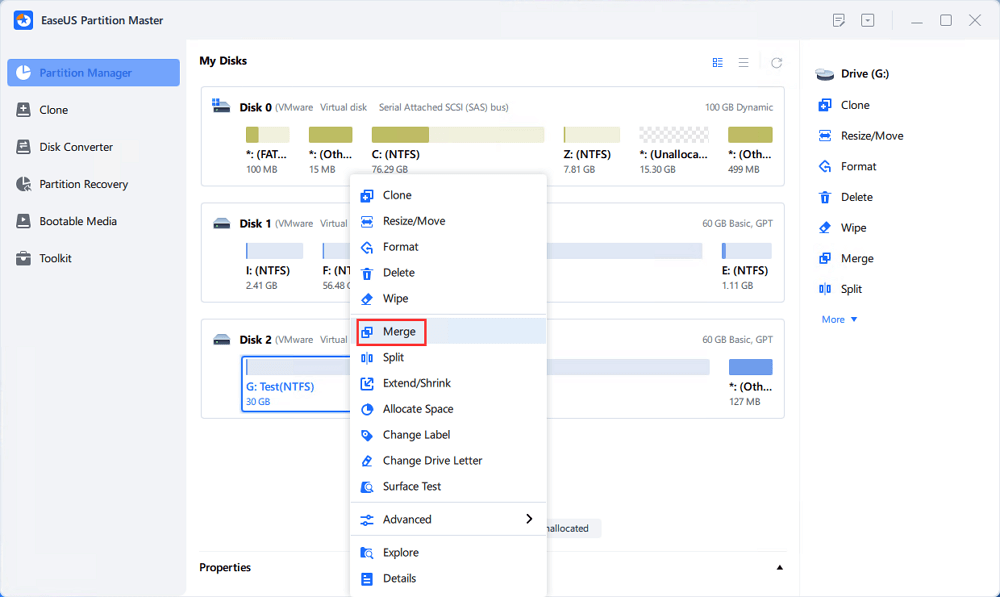
Step 2: Select a neighbor partition to merge
Select one partition next to the former selected partition to merge.
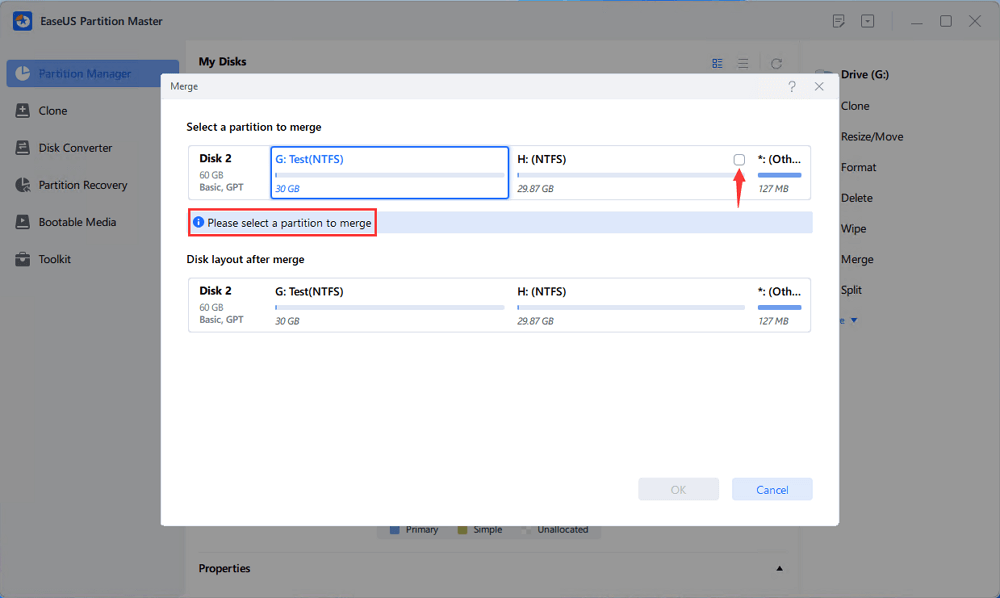
And click "OK" to continue.
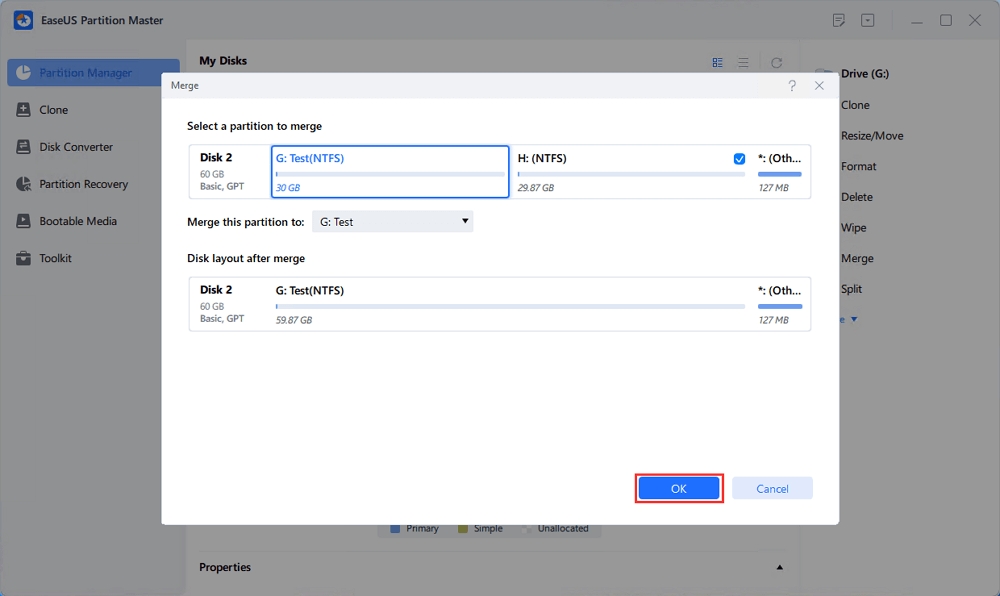
Step 3: Execute operation to merge partitions
1. Click the "Execute Task" button at the top and then click "Apply".
2. The program will merge space and add files from the second partition to the first partition.
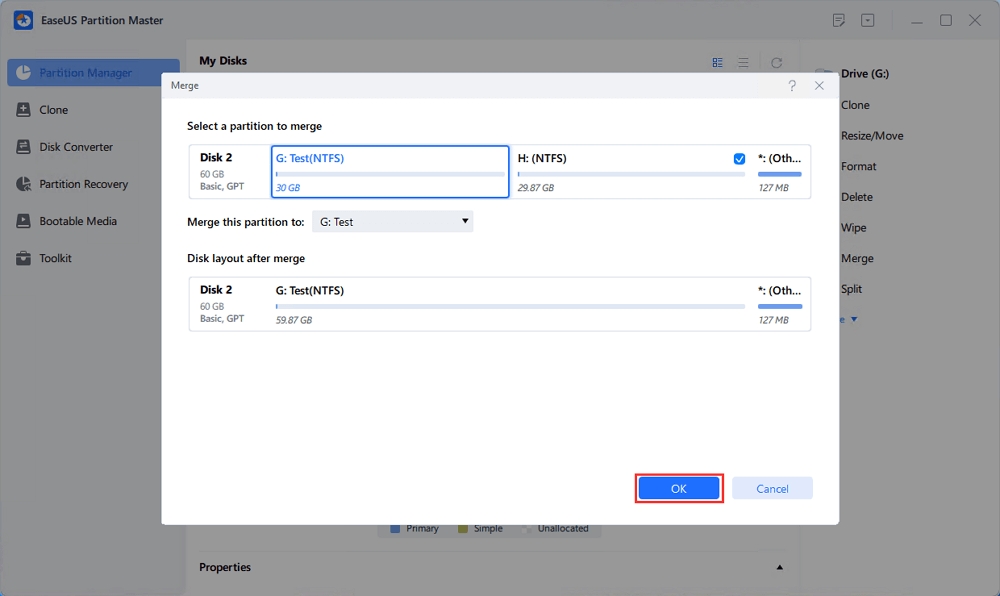
In addition to merging C and D drives as one, EaseUS Partition Master provides more one-stop disk partition features, such as cloning disk, creating/deleting/formatting partition, wiping data, disk/partition conversion, and migrate OS to SSD without reinstalling, etc.
Feel free to share this amazing tool with more of your friends and help them execute partition management tasks like an expert with ease:
Aside from turning to third-party partition manager software, some advanced users may also suggest you turn to Disk Management as it's free in Windows. This tool is free to create, delete, extend, shrink, or merge partitions.
However, it requires you to be very careful while executing the task to merge the C drive and the D drive as one partition. Also, be sure that you are careful with the following steps:
Step 1. Open Disk Management on your PC.
Step 2. Locate and right-click the target D drive and select "Delete Volume".
Then, click "Yes" to confirm.

Step 3. Right-click on the C drive and select "Extend Volume".

Step 4. Then, input the size of the unallocated space created from the D drive and merge it into the C drive. Click "OK" to confirm.
After this, you'll see the C drive is extended and the D drive is gone on your computer. If you feel like this manual method, share to help more of your friends online:
Except for merging partitions, there are two ways to extend the C drive without data loss by using EaseUS partition manager software: one is resizing and moving drives, and the other is allocating space from the D drive to the C drive straightway.
How to Extend C Drive in Windows 10 Without Formatting
How to extend C drive in Windows 10? Read this tutorial and learn how to use EaseUS Partition Master to extend C drive system partition without deleting or formatting.

Here is the quickest and easiest way to extend C drive by moving space from other drives to the system drive without unallocated space. You can D, E, F, or any partition with free space to allocate space to the C drive.
How to Move Space from D Drive to C Drive Windows 11/10/8/7
How to move space from D drive to C drive on Windows 11/10, Windows 8, or Windows 7 computer? How to transfer free space from one drive to another without data loss? This post shows you how to increase C drive space from D drive by direct drag with EaseUS Partition Master
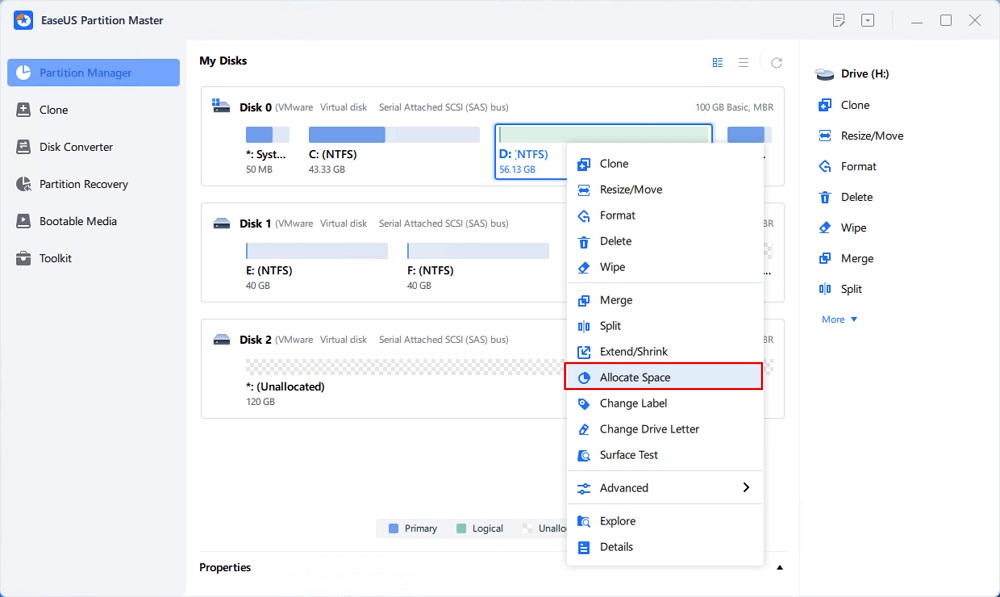
This post shows you how to merge C and D drive in Windows 11/10 without losing data by applying one of the world-renowned partition managers - EaseUS Partition Master. With this tool, you can effectively merge partitions in Windows 11/10/8/7.
What's more, we also introduce two ways to extend C drive without deleting or formatting using EaseUS disk management software, which can help you organize your hard drive and empty disk space to enhance operating system performance.
In this article, we've learned a lot about extending C drive. Share this article to help more users now.
Now, let's check more hot topics about how to merge C and D drives in Windows 11/10 without losing data.
1. Is it safe to merge C and D drives?
Yes, you can safely merge C and D drives without losing any data with a reliable disk management tool like EaseUS Partition Master. This partition master enables you to merge partitions in Windows 11/10 without deleting any partitions.
2. How do I merge C and D drives in Windows 11/10 without losing data?
How do I combine C and D drives? You can make it with only three steps:
Step 1. Install and launch EaseUS Partition Master. Right-click on the C drive and select Merge.
Step 2. Select D drive next and click OK to continue.
Step 3. Click the Execute Operation button at the top and then click Apply to start merging the C and D drives without losing data.
3. How can I use a D drive when the C drive is full?
When the C drive is running out of space, you have three ways to use D drive space to extend the C drive if the D drive is to the right of the C drive in the graphical layout:
1. Delete the D drive and extend the C drive with the unallocated space via Disk Management or third-party partition assistant.
2. Shrink the D drive and use the EaseUS partition manager to increase the C drive with unallocated space.
3. Directly move the free space from the D drive to the C drive with the EaseUS partition manager, even if there is no unallocated space.
4. How do you increase D drive space from C drive in Windows 11/10?
You can use the Allocate Space function of EaseUS Partition Master to easily move space from C drive to D drive to increase D drive space.
Step 1. Free Download and Install EaseUS Partition Master. Right-click C drive and select Allocate Space.
Step 2. Select the D drive as the target partition. Drag the partition panel rightward to add space allocated from the source partition to the target one. Then click OK to confirm.
Step 3. Click the Execute Operation button and click Apply to start to increase D drive space from C drive.
How Can We Help You
Oliver is an EaseUS professional writer who dares explore new areas. With a passion for solving tech issues with straightforward guides for common users, Oliver keeps honing his writing craft by developing in-depth solutions for disk and partition management, computer boot-up issues, file transfer, etc.
Written by Tracy King
Tracy became a member of the EaseUS content team in 2013. Being a technical writer for over 10 years, she is enthusiastic about sharing tips to assist readers in resolving complex issues in disk management, file transfer, PC & Mac performance optimization, etc., like an expert.
It won't hot image your drives or align them, but since it's coupled with a partition manager, it allows you do perform many tasks at once, instead of just cloning drives. You can move partitions around, resize them, defragment, and more, along with the other tools you'd expect from a cloning tool.
Read MoreI love that the changes you make with EaseUS Partition Master Free aren't immediately applied to the disks. It makes it way easier to play out what will happen after you've made all the changes. I also think the overall look and feel of EaseUS Partition Master Free makes whatever you're doing with your computer's partitions easy.
Read MorePartition Master Free can Resize, Move, Merge, Migrate, and Copy disks or partitions; convert to local, change label, defragment, check and explore partition; and much more. A premium upgrade adds free tech support and the ability to resize dynamic volumes.
Read MoreIt won't hot image your drives or align them, but since it's coupled with a partition manager, it allows you do perform many tasks at once, instead of just cloning drives. You can move partitions around, resize them, defragment, and more, along with the other tools you'd expect from a cloning tool.
Read MoreI love that the changes you make with EaseUS Partition Master Free aren't immediately applied to the disks. It makes it way easier to play out what will happen after you've made all the changes. I also think the overall look and feel of EaseUS Partition Master Free makes whatever you're doing with your computer's partitions easy.
Read MoreRelated Articles
How to Shrink ReFS Volume | 2 Ways🔥
![]() Shelly/2025/03/29
Shelly/2025/03/29
How to Fix Hard Drive Very Slow in Windows 10/8/7
![]() Jean/2025/01/16
Jean/2025/01/16
How to Change BIOS Mode from Legacy to UEFI Windows 10/11
![]() Tracy King/2025/01/16
Tracy King/2025/01/16
Windows 10 File Transfer Stuck at 99%? Fixes Are Here!
![]() Jean/2025/01/23
Jean/2025/01/23
EaseUS Partition Master

Manage partitions and optimize disks efficiently
Your best companion for disk partitioning, MBR to GPT/GPT to MBR conversion,even OS migration
CHOOSE YOUR REGION
Start Your Free Trial!
Sign up to our newsletter, stay updated on news and exclusive offers from EaseUS. Don't worry, if you change your mind, you can unsubscribe at any time, free of charge. We value your privacy (Privacy Policy).
Start Your Free Trial!
Sign up to our newsletter, stay updated on news and exclusive offers from EaseUS. Don't worry, if you change your mind, you can unsubscribe at any time, free of charge. We value your privacy (Privacy Policy).