Featured Articles
- 01 HDD VS SSD, What's the Difference
- 02 How to Install A New Hard Drive
- 03 How to Initialize SSD/HDD
- 04 How to Partition HDD Hard Drives in Windows
- 05 How to Partition A Hard Drive in Windows 11/10
- 06 How to Upgrade Windows Disk
- 07 How to Format a HDD for Free
- 08 Clone Larger HDD to Smaller SSD
- 09 HDD Slow: How to Speed Up HDD
- 10 Check & Repair Hard Disk Partition Errors
- 11 Hard Drive Not Spinning
- 12 HDD (Hard Drive) Clicking
- 13 HDD Regenerator Alternative
How to Fix A Slow Hard Drive with 8 Tips (Quick Navigation)
Applies to: fix a slow hard drive on Windows 10/8/7 Desktop or Laptop
Are you confused by a hard drive slows down in file transfer speed, read/write, or response? This can start to happen to everyone with an aging PC, but sometimes it happens in just a short period of time, like a few months. To fix a slow hard drive, you must clearly know that there are basically two culprits: software and hard drive corruption. Once hard drive and software lack in good health, it begins to develop bad sectors, viruses, fragmentation, and many serious issues and finally leads to a very slow speed that affects your life and work.
| Workable Solutions | Step-by-step Troubleshooting |
|---|---|
| Fix 1. Check and remove the virus | Download and run Norton Power Eraser. In the "Norton Power Eraser" window...Full steps |
| Fix 2. Switch the SATA cable | Disconnect the SATA cable from the first SATA port. Connect the SATA cable...Full steps |
| Fix 3. Disable startup programs | Open System Configuration or Task Manager, go to the Startup tab. Scroll down to...Full steps |
| Fix 4. Check disk usage | Type task manager in the Windows search bar and select "Task Manager"...Full steps |
| Other advanced solutions | Check hard drive errors > Clean up hard drive files > Run disk defragmentation > Extend C drive...Full steps |
Hard Disk Suddenly Is Extremely Slow, How to Fix
"Is it normal to see my LaCie external hard drive becoming very slow suddenly? Especially this afternoon when I tried to copy some large files to it, I noticed that the speed of the transfer was almost 0.5MB/s...I am so sure it's not about the slow internet. Perhaps it's because the hard drive is too old to function well. Do I have to replace the hard drive? But I'm still looking for some better advice to prolong the lifespan of this slow external hard drive."
For your information, factors of viruses, bad sectors, bad track, and corrupted master boot record on an HDD or USB external hard drive would result in its decreasing performance. There are many ways to determine which way your hard drive becomes slow down. Here on this page, we provided the most helpful hard drive test and repair solutions for you, which are divided into two parts: quick fixes and advanced fixes. The quick fixes we put in the beginning do not require much time and skills, so we suggest you take a glance and give a try if you haven't tried any of the methods yet.
Fix 1. Check and Remove Virus from the Slow Hard Drive
You can ask for help from the built-in Windows Defender or some reputable third-party antivirus software (i.e., McAfee, Symantec, Kaspersky, Avast...) to scan hard drive viruses. Here are the steps to remove the virus using Norton:
Step 1. Download and run Norton Power Eraser.
If a new version is available, Norton Power Eraser will check and download it.
Step 2. In the "Norton Power Eraser" window, click the "Scan for Risks" icon.

Step 3. Wait patiently during the process.
- If you see any files listed as "bad", the "Remove" checkbox under "Action" will be automatically checked.
- If you see any files listed as "Unknown", click the cloud icon that appears next to these files. It will send the file to a Symantec server and scan it using a traditional signature detection engine.
Step 4. After successfully removing the risk, click "Finish".
You can also try to remove the virus without using antivirus software, instead, using cmd.
Step 1. Run the Windows Command Prompt with the Admin privilege.
Step 2. Type the command:
H:
del *.lnk
attrib -s - r -h *.* /s /d /l

It can be difficult to use CMD if you are not a professional. Hence, share this article to help more users who need this guide.
Fix 2. Switch the SATA Data Cable to Fix HDD Slow
The other quick solution to fix a slow hard drive, especially for the hard drive that fails in a fast file transfer speed, is to switch the SATA data cable from the first to the last SATA port. Sometimes, it's a problem of a dusty or loose SATA cable that slows down your HDD.
Step 1. Disconnect the SATA cable from the first SATA port.
Step 2. Connect the SATA cable to the last SATA port.

Fix 3. Disable Startup Programs to Speed Up Hard Drive
The more programs you install on your computer, the longer it may take to boot or start Windows. If your hard drive is running extremely slow as your system drive, you can fix it by disabling some unnecessary startup applications.
Steps to disable startup programs in Windows 10:
Step 1. Open System Configuration or Task Manager, go to the Startup tab.
Step 2. Scroll down to select all unnecessary programs and click "Disable".

Fix 4. Check Disk Usage and Restart Some Programs
Some applications like Photoshop can take up high disk usage resulting in a slow hard drive. Thus, you can check the disk usage in Task Manager and restart the program accordingly.
Step 1. Type task manager in the Windows search bar and select "Task Manager."
Step 2. In the Processes tab, look at the "Disk" process to see which program is eating up your disk usage.

Then, restart the program to see if your hard drive running at a high speed.
Fix 5. Check Hard Drive Errors to Fix Slow HDD Error
For some serious hard drive issues that might cause a hard drive overloaded and sluggish, you need the advanced help of professional hard drive diagnostic toolkits! Here, EaseUS Partition Master Free is recommended. This free partition manager comes with a useful feature that happens to solve the problem of a slow hard drive correctly, which is called "Check File System". See how to use it in a simple way.
Step 1. Right-click the target partition that may have a problem.
Step 2. Choose "Check" > "Check File System".
Step 3. In the Check File System window, check the "Try to fix errors if found" option by clicking the "Start" button.
Step 4. Please wait patiently. After the process, you can click the "Finish" button to exit the window.
Fix 6. Clean Up and Optimize Hard Drive for Free
Your hard drive can run like a snail if it is full of junk files like system junk files or application cache. You can get rid of these junk files with a free tool. This free tool helps clean up system junk files and large files with ease. Here are the steps to perform system cleanup.
Step 1. Download and install EaseUS Partition Master Suite.

Step 2. Click PC Cleaner and install EaseUS CleanGinus. Then, click "Cleanup" and click "Scan" to start cleaning up the system and make your PC as good as new.

Step 3. The software will scanning all over your computer to find idle data files that take a huge amount of disk space, you can select useless large files, system junk files and Windows invalid entries and click "Clean" to start system cleanup process.

Step 4. When the scan is complete, click "Done" to finish cleaning system junk files.

Fix 7. Defragment Your Computer Hard Drive
To keep your hard drive running its best, you should defragment, or consolidate files, on your hard drive. Defragmenting improves your computer's performance. Here are the steps:
Step 1. Open "This PC", right-click your hard drive and select "Properties".
Step 2. Select "Tools > Optimize". Then, select the drive again and the drive will be optimized automatically.

Fix 8. Extend C Drive to Speed Up the Hard Drive
If your hard drive is the system drive - C drive, you can extend C drive to solve the slow hard drive issue. You can turn to EaseUS Partition Master again to get help. Download this software and extend C drive with ease.
Step 1: Free up unallocated space for C drive.
If there is no unallocated space on the system disk, go to Partition Manager and right-click on a partition next to the C: drive and select "Resize/Move".
Drag left panel of the partition to shrink and leave unallocated space behind the system C: drive and click "OK".
Step 2: Increase C drive space.
1. Right-click on C: drive and select "Resize/Move".
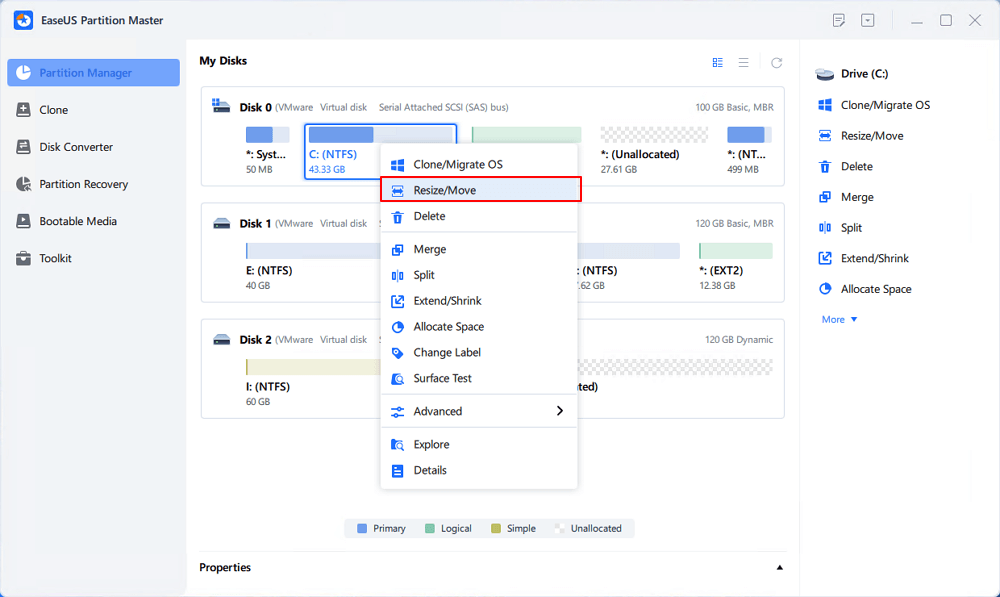
2. Drag the system partition end into unallocated space so to add space to C: drive, or click the "fill in all unallocated" and click "OK".
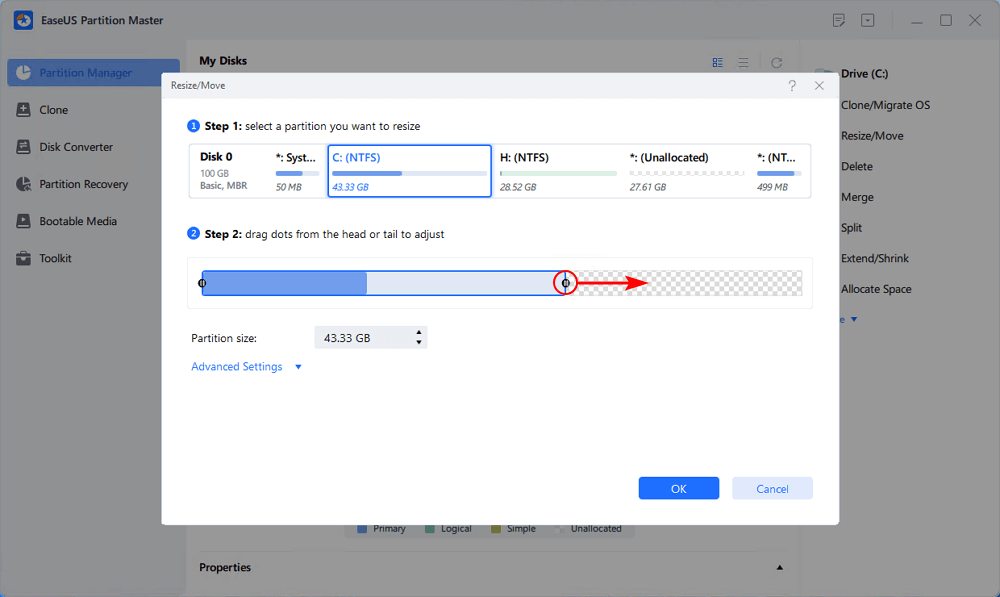
Step 3: Keep all changes to extend C: drive.
Click the "Execute Task" and click "Apply" to keep all changes so to extend the system C: drive.
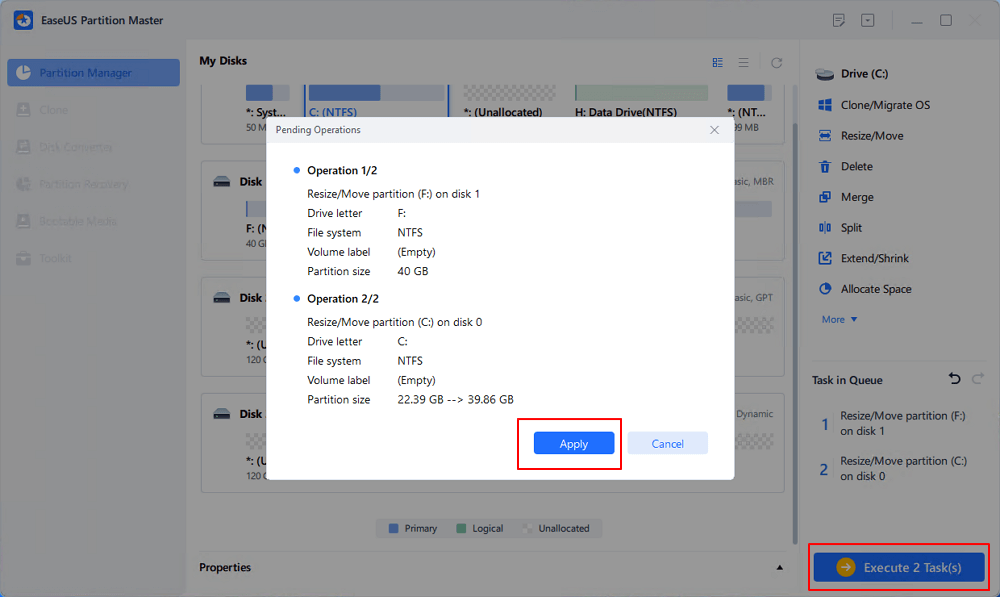
Conclusion
These 8 tips can do you a great favor when you are trying to solve the hard drive slow issue. Among them, EaseUS partition software has played an important role in checking disk error and increasing C drive space. If you still have problems, you can read the FAQs to get additional help.
FAQs - How to Fix Hard Drive Becomes Slow Suddenly
Basically, by removing hard drive bad sectors and optimizing the hard drive should revive the failing hard drive that becomes incredibly slow and slow. Otherwise, you have to apply a quick format with the software's format partition features, or even a low-level format to make a final effort. Have you noticed a certain speed improvement in your hard drive on your computer? There are several other concerned questions and solutions that might give you a clue of increasing the hard drive speed.
1. Hard drive very slow to read
Check for programs making frequent read/write requests to the hard disk in Task Manager. Make sure no unwanted programs are tying up your disk in the background. Full solutions to how to fix hard drive slow to read.
2. External hard drive slow and unresponsive
Connect your external hard drive to a new USB port to a new computer to check whether it's really not responding. Sometimes a damaged USB port will disallow your drive to show up and respond properly on the PC. Full solutions to how to fix external hard drive not responding.
3. Fix slow external hard drive on Mac
Many factors would affect the performance of an external hard drive on macOS/Mac OS X and decrease its speed in file transfer or hard drive loading. Here are some Mac external hard drive speedup tips for you, including activity monitor lookup, proper startup items management, visual effects turning off, etc. Full solutions to how to fix slow external hard drive on Mac.
4. The External hard drive takes forever to load
Hard drive not showing up or recognized is taken as one of the direct consequences of infinite loading. To overcome the endless loading problem and prolong the lifespan of an old hard drive that has the loading problem, you can update outdated disk drivers, format the disk, etc. Full solutions to how to fix an external hard drive take a long time to load.
Was This Page Helpful?
Updated by Tracy King
Tracy became a member of the EaseUS content team in 2013. Being a technical writer for over 10 years, she is enthusiastic about sharing tips to assist readers in resolving complex issues in disk management, file transfer, PC & Mac performance optimization, etc., like an expert.
Jean is recognized as one of the most professional writers in EaseUS. She has kept improving her writing skills over the past 10 years and helped millions of her readers solve their tech problems on PC, Mac, and iOS devices.
Related Articles
-
Fix and Repair EFI Bootloader in Windows 10/8/7
![author icon]() Tracy King/Apr 28, 2025
Tracy King/Apr 28, 2025 -
Best FAT32 Converter Free Download [2025 Updated] 🔥
![author icon]() Tracy King/Apr 28, 2025
Tracy King/Apr 28, 2025 -
How to Reset Lenovo Laptop Password on Windows 10/11
![author icon]() Cici/Apr 28, 2025
Cici/Apr 28, 2025 -
Difference Between SFC, CHKDSK, and DISM Windows 11
![author icon]() Tracy King/Apr 28, 2025
Tracy King/Apr 28, 2025