Page Table of Contents
About the Author
Hot Topics
Updated on Mar 28, 2025
"I have forgotten my Lenovo laptop's password and have no idea how to reset Lenovo laptop passwords. I have some important files on my laptop, and I don't want to lose them. I am seeking guidance on resetting the password without sacrificing my valuable data. Any assistance would be greatly appreciated!"
You've come to the right place if you're seeking a way to reset the password on your Lenovo laptop. To make the procedure simpler, EaseUS will demonstrate seven distinct approaches.
| Solutions | Effectiveness | Difficulty |
|---|---|---|
| Reset Lenovo Laptop Password with Third-Party Tools | High- Professional password reset tool provides quick and easy service. | ⭐ |
| Reset Lenovo Laptop Password with the Current Password | High - This method depends on you knowing the current password. | ⭐ |
| Reset Lenovo Laptop Password with Password Reset Disk | Medium - You need to have created a password reset disk before. | ⭐⭐ |
| Reset Lenovo Laptop Password with Command Prompt | Medium - You need to master the command line. Wrong commands may lead to data loss. | ⭐⭐⭐⭐ |
| Reset Lenovo Laptop Password from Microsoft Website | Medium - This method requires that you have already stored a password on the Microsoft website. | ⭐⭐ |
| Reset Lenovo Laptop Password with Windows Installation Disc | Low - You need to have created a Windows installation disk first. However, there is a chance that the installation disk will not boot. | ⭐⭐⭐ |
| Reset Lenovo Laptop Password with Factory Re-settings | Low - This method will delete all your data. | ⭐⭐ |
How to Rest Lenovo Laptop Password
You can still access your Lenovo laptop even if you've forgotten your login password. You must maintain your calm while trusting us to assist you with changing the password on your Lenovo laptop by utilizing the best methods.
This section includes seven ways to reset Lenovo laptop passwords. Let's find a suitable way for what you are looking for. If you this this guide is useful, click the social buttons and share it with your friends!
Way 1. Reset Lenovo Laptop Password with Password Reset Tool
The fastest way to solve your problem is with the help of a third-party password recovery tool. EaseUS WinRescuer provides faster and secure password reset technology.
This tool provides a Password Reset feature to reset passwords on Windows systems instantly. It delivers high performance with an easy interface and clear workflows. This tool is certified, secure, and compatible with the Lenovo laptop model to protect your data integrity.
Step 1. Connect the USB drive/external drive to a working computer, open EaseUS WinRescuer, and click "Create Bootable Media."

Step 2. Select EaseUS Boot Toolkits and other components you need. Then, click "Next."

Step 3. Select your movable device and click "Go" to create an image on your USB drive/external drive.

Step 4. Before making the bootable media, you will receive the warning message: data will be erased. Click "OK" to confirm.

Step 5. Connect the created bootable drive to the faulty computer and reboot it by pressing and holding "F2"/"Del" to enter the BIOS. Then, set the WinPE bootable drive as the boot disk and press "F10" to exit.

Step 6. Then, the computer will enter WinPE desktop. Find and launch Password Reset.

Step 7. Select your Windows version and choose the Windows account you want to reset.

Step 8. When this prompts, click "Confirm" to continue resetting your Windows password.

Step 9. Wait patiently, and you will receive an message that the password has been changed successfully. Click "OK" to complete the password reset process.

See Also:
Way 2. Reset Lenovo Laptop Password with the Current Password
If you have the current password of your Lenovo laptop, you can reset the password with a simple process. Follow these steps to reset your password using the current one:
Step 1: Turn on your Lenovo laptop and log in with your existing password.
Step 2: Press the "Windows key" and select the gear icon to open "Settings."
Step 3: Select "Accounts" from the left panel and click "Sign-in options."
Step 4: Click "Password" and hit the "Change" button.
Step 5: Enter your current password and select "Next."

Step 6: Type a new password and re-enter to confirm.
Step 7: Enter a password hint to guess your password if forgotten.
Step 8: Click the "Finish" button to change your Lenovo laptop's password.
See Also:
Way 3. Reset Lenovo Laptop Password with Password Reset Disk
The second effective method to reset the password on a Lenovo laptop is the Password Reset Disk. Windows offers an advanced option, "create a password reset disk." Users can utilize this rest disk function to unlock their devices if they forget their login password. Steps to reset Lenovo laptop password with Reset disk:
Note* This method is applicable only if you have prepared a reset disk earlier. If you don't have a rest disk, please unlock your Lenovo laptop using another Way.
Step 1: If you try to enter the wrong password, it will show the message "The password is incorrect." You are required to hit "OK" to move forward.
Step 2: Type Reset disk instead of a password and click the "reset password" option.
Step 3: It will take you to the Password Reset Wizard. To continue the process, click "Next."
Step 4: Insert a new password and type again to confirm. Write a hint for the new password and select "Next."
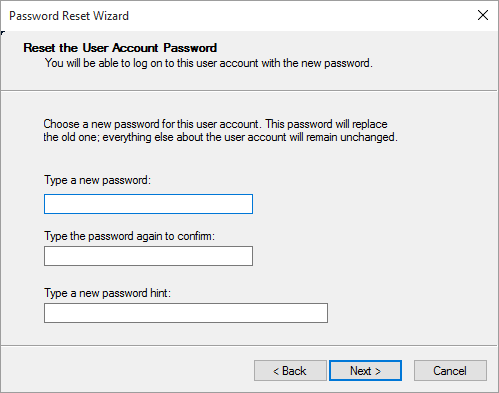
Step 5: Click the "Finish" button to end the process.
See also:
Way 4. Reset Lenovo Laptop Password with Command Prompt
You may find this method less complicated if you have basic command knowledge. You can use this method if you understand how to execute CMD commands. Don't worry. Using the Command Prompt, we will provide the step-by-step process for the Lenovo laptop password. But before you start using CMD, you should enter the boot into Safe Mode:
Step 1: Turn on your Lenovo laptop and repeatedly press the "F8" key to open "Advanced Boot Options."
Step 2: Select the "Safe Mode with Command Prompt" option. Use the arrow keys to navigate and hit "Enter" to proceed.

Step 3: You will encounter the login screen. Select "Login Windows without Password."
Step 4: Once you can access Safe Mode, enter the commands below to change your password.
net user [username] [new password]
Note* Replace the with the real account username whose password you want to reset. Press "Enter."
For example, if the login user name is "Jack" and you want to set the password "67890," the command would be:
net user Jack 67890
Make sure you see the notification "The command completed successfully."
Step 5: Now restart your laptop using the following command and hit "Enter."
shutdown -r
With command prompt, you can also remove Windows password. And we've provided a detailed guide for this operation. Click the link for more solutions:
How to Remove Windows 10 Password | 4 Simple Ways
This tutorial will provide four efficient solutions to remove password on Windows 10, including removing the login password. You can even ensure the data security in the process.

Way 5. Reset Lenovo Laptop Password from Microsoft Website
Microsoft offers an easy way to reset Lenovo laptop passwords from the Microsoft website. To do that, you are required to navigate Microsoft Web through another computer/laptop with internet connectivity.
Step 1: Open the internet browser on another system. Open the Microsoft login page, and choose "Password reset."
Step 2: Enter your Microsoft account linked on your Lenovo laptop and click "Next."

Step 3: Enter the security code you received in the email, and click "Next."

Step 4: Enter and re-enter the new password, then hit the "Next" button.
Step 5: Go to your Lenovo laptop, and insert the Microsoft account username and new password to unlock it.
To get more details on how to reset your password on a Windows PC, click the following video.

How to Reset Forgotten Password on Lenovo Laptop Without Disk
What should you do when you forget Lenovo laptop password no reset disk? Don't worry. This tutorial provides three efficient ways to reset forgotten passwords on a Lenovo laptop without a disk.

Way 6. Reset Lenovo Laptop Password with Windows Installation Disc
It is an easy way to reset a Lenovo laptop password. All you need is a bootable USB drive having Windows installation files. Here are the steps to follow:
Step 1: Connect the USB drive to the locked Lenovo laptop.
Step 2: Restart your laptop and continuously press the relevant key to enter the BIOS configuration.
Note* If you are unsure about the key, see your laptop's handbook, or search the internet for the model Lenovo laptop you use. This key can be Del or F1-F12.
Step 3: Once you enter the BIOS settings. Select "Boot" to move forward.
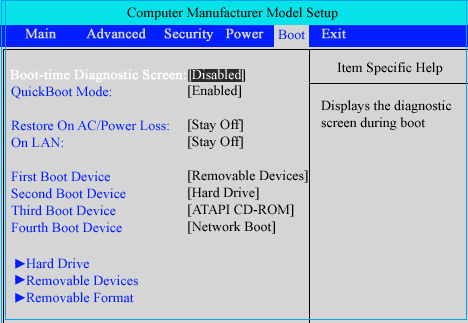
Note* Use arrow keys to move right or left, and +/- keys for up/down.
Step 4: Select USB from the list and move it to first place using the +/- keys.
Step 5: Select the "Save and Exit" option.
Wait until the laptop reboots successfully.
Way 7. Reset Lenovo Laptop Password with Factory Re-settings
Factory resetting is an effective way to reset laptop passwords. However, it will erase everything stored on your laptop. We recommend you try other options to reset your Lenovo laptop password. If you have a backup of your data or it is no longer necessary, follow these steps for factory re-settings.
Step 1: On the Windows login screen, hold the "Shift" key and click "Restart"
Step 2: You will encounter "Advanced Startup options."
Step 3: Choose "Troubleshoot" from the list.
Step 4: Select "Reset this PC," then the "keep personal files" option.

Conclusion
This article is dedicated to assisting Lenovo laptop users in resetting Lenovo laptop passwords. We hope the step-by-step guide for each method makes it easier to follow and get the work done. You are free to choose any method that suits your needs and possibilities.
If you have further questions about today's topic. Keep reading the next part.
FAQs About Reset Lenovo Laptop Password
Please find answers here if you have further queries about Reset Lenovo Laptop Password
1. How to change password on a Lenovo laptop on Windows 10?
On a Lenovo laptop running Windows 10, you may change your password by going to Settings > Accounts > Sign-in options. You can then click "Password" and follow the instructions to change your password.
2. Can I unlock a computer if I forget the password?
Yes, you may unlock your Lenovo laptop by changing the password if you've forgotten it. The built-in administrator account, a password reset disk, or password recovery software from a third party can all be used to unlock a computer.
3. What is Lenovo default password?
Lenovo doesn't use a default password for its laptops. You need to generate a password when you first set up your Lenovo laptop.
How Can We Help You
About the Author
Oliver is an EaseUS professional writer who dares explore new areas. With a passion for solving tech issues with straightforward guides for common users, Oliver keeps honing his writing craft by developing in-depth solutions for disk and partition management, computer boot-up issues, file transfer, etc.
Cici is the junior editor of the writing team of EaseUS. She accepted the systematic training on computers at EaseUS for over one year. Now, she wrote a lot of professional articles to help people resolve the issues of hard drive corruption, computer boot errors, and disk partition problems.
Product Reviews
-
I love that the changes you make with EaseUS Partition Master Free aren't immediately applied to the disks. It makes it way easier to play out what will happen after you've made all the changes. I also think the overall look and feel of EaseUS Partition Master Free makes whatever you're doing with your computer's partitions easy.
Read More -
Partition Master Free can Resize, Move, Merge, Migrate, and Copy disks or partitions; convert to local, change label, defragment, check and explore partition; and much more. A premium upgrade adds free tech support and the ability to resize dynamic volumes.
Read More -
It won't hot image your drives or align them, but since it's coupled with a partition manager, it allows you do perform many tasks at once, instead of just cloning drives. You can move partitions around, resize them, defragment, and more, along with the other tools you'd expect from a cloning tool.
Read More
Related Articles
-
Surface Pro Stuck on Windows Logo - Reasons & Fixes
![author icon]() Sherly/2025/03/29
Sherly/2025/03/29 -
Check & Repair Hard Disk Partition Errors in Windows 10 for Free
![author icon]() Tracy King/2025/01/16
Tracy King/2025/01/16 -
How to Upgrade PS5 SSD [Step-by-step Guide]
![author icon]() Cici/2025/04/01
Cici/2025/04/01 -
How to Fix New Simple Volume Greyed Out Error in Windows Disk Management
![author icon]() Tracy King/2025/03/28
Tracy King/2025/03/28
Hot Topics in 2024
EaseUS Partition Master

Manage partitions and optimize disks efficiently








