Start Your Free Trial!
Sign up to our newsletter, stay updated on news and exclusive offers from EaseUS. Don't worry, if you change your mind, you can unsubscribe at any time, free of charge. We value your privacy (Privacy Policy).
Page Table of Contents
Preparation of Merging PartitionsHOT
Merge Two Partitions with Disk ManagementHOT
Merge Partitions Without Losing Data (Non-adjacent Volumes Supported)HOT
Why Do You Need to Merge Partitions Into OneHOT
ConclusionHOT
About the Author
Hot Topics
Updated on Apr 28, 2025
Merging partitions is a process of combining two or more separate partitions on a hard drive into a single, larger partition. This allows users to consolidate their disk space and optimize storage management. By merging partitions, users can streamline their storage setup, potentially improving both disk space utilization and overall system performance.
No matter what your problem is, if you want to merge partitions, this page from EaseUS offers Windows users a practical method to merge two partitions on Windows 11/10/8/7.
Before performing the partition merging, you should first take care of some necessary precautions to ensure 100% success and data safety.
Windows built-in utility - Disk Management doesn't offer the specific Merge option. But you can do it by deleting one partition and adding the unallocated space to the other one. However, this means you'll have to lose everything on the deleted partition. If you don't have any data on that volume, check the steps below.
Step 1. Right-click on the Start menu icon and open Disk Management.
Step 2. Right-click on the one on the right of the target partitions. (They should be adjacent to each other.)
Step 3. Select "Delete Volume," and then it'll become an unallocated space.
Step 4. Right-click on the partition on the left side and select "Extend Volume."

Then, these two partitions will be combined into one large partition. If you encounter the options greyed out issue, the following pages can help you troubleshoot.
In order to merge partitions without data loss, you'll need a reliable third-party tool - EaseUS Partition Master Professional. It allows you to keep all data during the merging process. In addition, you can merge two non-adjacent partitions without deleting the volume in the middle.
This is an example of merging partitions, please follow the steps below:
Step 1: Select the target partition
Right-click on the partition which you want to add space to and keep, and select "Merge".
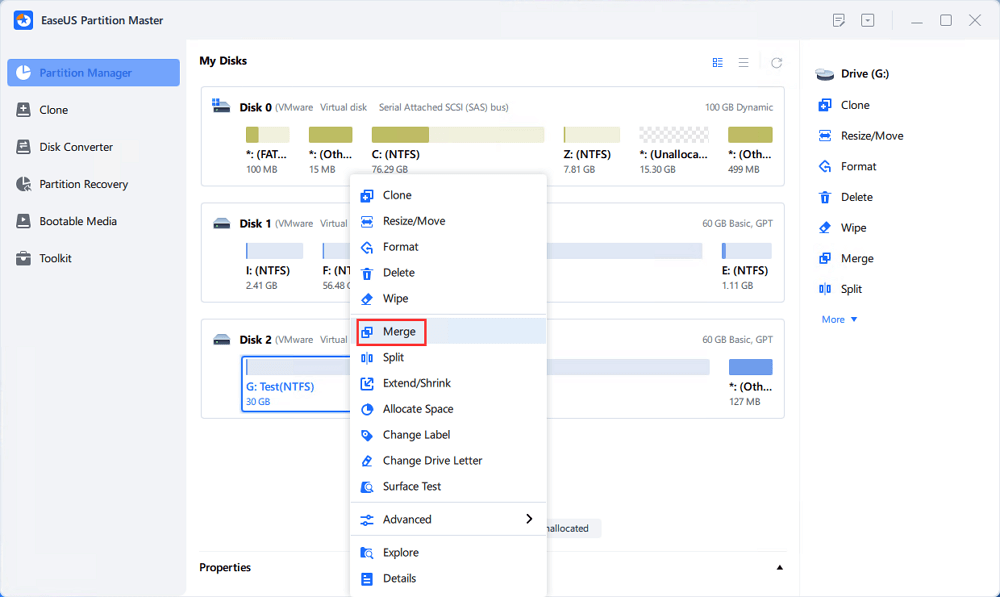
Step 2: Select a neighbor partition to merge
Select one partition next to the former selected partition to merge.
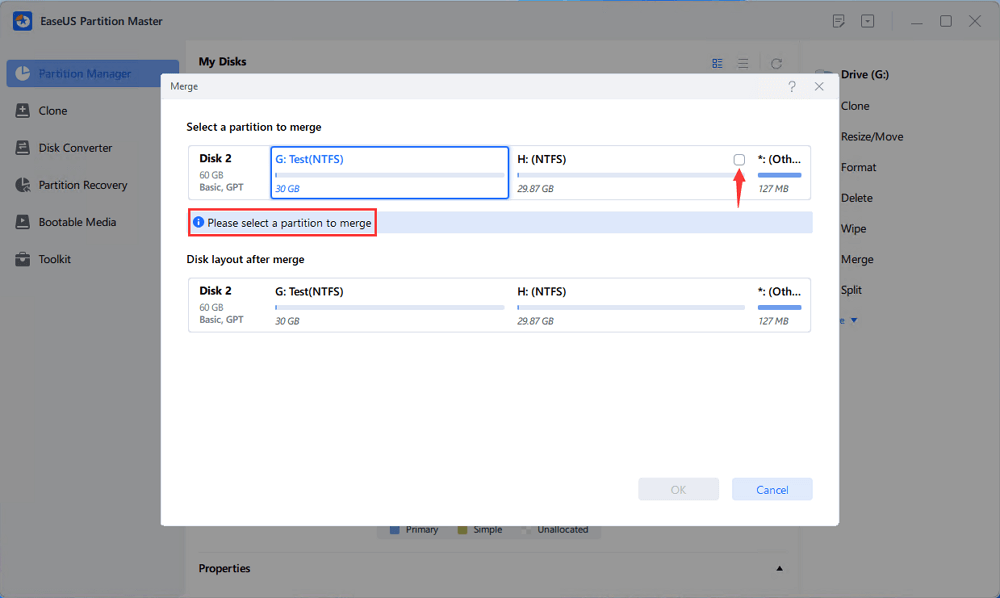
And click "OK" to continue.
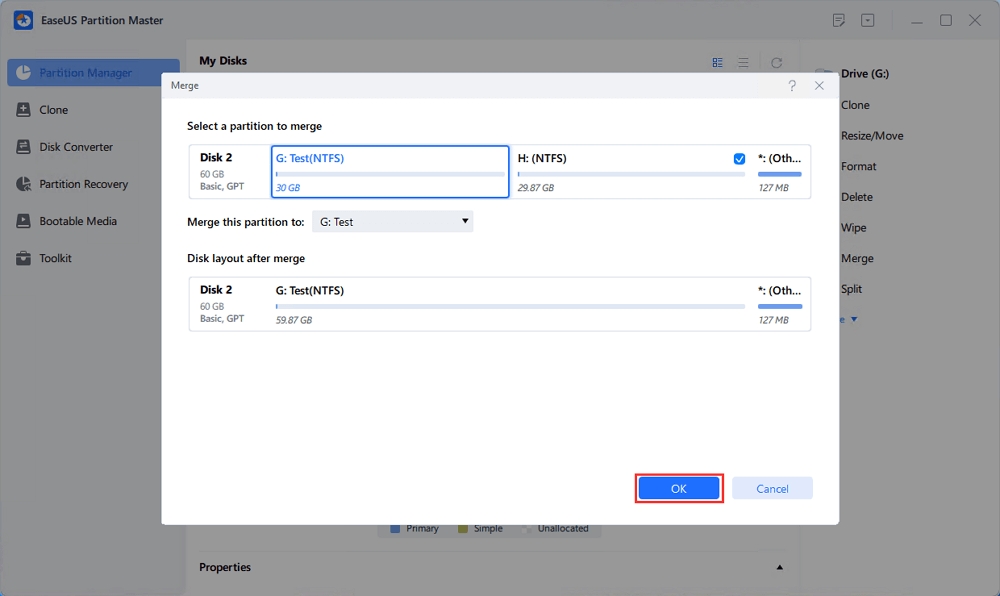
Step 3: Execute operation to merge partitions
1. Click the "Execute Task" button at the top and then click "Apply".
2. The program will merge space and add files from the second partition to the first partition.
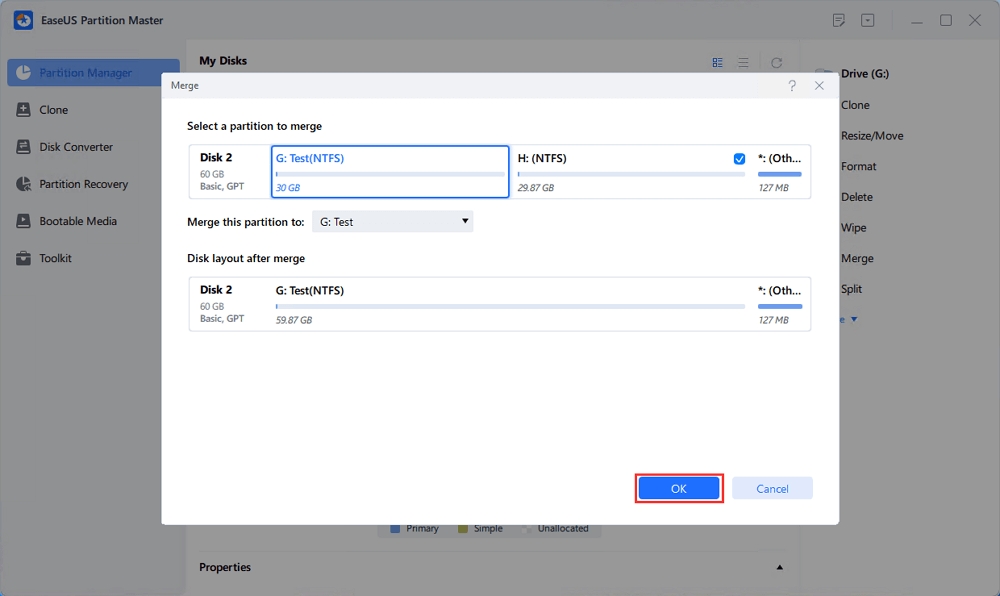
If this tool helped you merge partitions with ease, don't forget to share it with others.
Some users find multiple partitions help better data organization while the other half prefer to keep all data in one single partition. Each has its advantages. Here are some of the reasons why you want to merge partitions into one:
See also:
Merging multiple partitions into one is a process that can help users make full use of the free space on the disk. Before proceeding with partition merging, it's crucial to take certain precautions, such as backing up important data, verifying SSD compatibility, and ensuring sufficient disk capacity. Using reliable EaseUS Partition Master and following a step-by-step guide can help ensure a smooth and successful merging process.
FAQs on Merging Partitions
How Can We Help You
Roxanne is one of the main contributors to EaseUS and has created over 200 posts that help users solve multiple issues and failures on digital devices like PCs, Mobile phones, tablets, and Macs. She loves to share ideas with people of the same interests.
Daisy is the Senior editor of the writing team for EaseUS. She has been working at EaseUS for over ten years, starting as a technical writer and moving on to being a team leader of the content group. As a professional author for over ten years, she writes a lot to help people overcome their tech troubles.
It won't hot image your drives or align them, but since it's coupled with a partition manager, it allows you do perform many tasks at once, instead of just cloning drives. You can move partitions around, resize them, defragment, and more, along with the other tools you'd expect from a cloning tool.
Read MoreI love that the changes you make with EaseUS Partition Master Free aren't immediately applied to the disks. It makes it way easier to play out what will happen after you've made all the changes. I also think the overall look and feel of EaseUS Partition Master Free makes whatever you're doing with your computer's partitions easy.
Read MorePartition Master Free can Resize, Move, Merge, Migrate, and Copy disks or partitions; convert to local, change label, defragment, check and explore partition; and much more. A premium upgrade adds free tech support and the ability to resize dynamic volumes.
Read MoreIt won't hot image your drives or align them, but since it's coupled with a partition manager, it allows you do perform many tasks at once, instead of just cloning drives. You can move partitions around, resize them, defragment, and more, along with the other tools you'd expect from a cloning tool.
Read MoreI love that the changes you make with EaseUS Partition Master Free aren't immediately applied to the disks. It makes it way easier to play out what will happen after you've made all the changes. I also think the overall look and feel of EaseUS Partition Master Free makes whatever you're doing with your computer's partitions easy.
Read MoreRelated Articles
Free Download Kingston DT 101 G2 Repair/Format Tool
![]() Tracy King/2025/04/28
Tracy King/2025/04/28
Free Partition Manager for Windows 7/Windows 10 64 Bit
![]() Jean/2025/04/28
Jean/2025/04/28
Fixes for (External) Hard Drive Shows Wrong Capacity
![]() Jean/2025/04/28
Jean/2025/04/28
The Volume Is Too Big for FAT32 Windows 11/10, Fixed Here!
![]() Cedric/2025/04/28
Cedric/2025/04/28
EaseUS Partition Master

Manage partitions and optimize disks efficiently
Your best companion for disk partitioning, MBR to GPT/GPT to MBR conversion,even OS migration
CHOOSE YOUR REGION
Start Your Free Trial!
Sign up to our newsletter, stay updated on news and exclusive offers from EaseUS. Don't worry, if you change your mind, you can unsubscribe at any time, free of charge. We value your privacy (Privacy Policy).
Start Your Free Trial!
Sign up to our newsletter, stay updated on news and exclusive offers from EaseUS. Don't worry, if you change your mind, you can unsubscribe at any time, free of charge. We value your privacy (Privacy Policy).