Page Table of Contents
About the Author
Hot Topics
Updated on Apr 28, 2025
Welcome to the SSD file system format selection guide. This article will explore the long-running argument: exFAT or NTFS? Which format for SSDs is best might be intimidating for anyone, regardless of experience level with storage solutions. Rejoice, for we are here to provide you with a brief and understandable response. Through this article, you'll know everything you need to select between NTFS and exFAT for your SSD setup confidently.
NTFS or exFAT for SSD, Which Is Better for You?
For many years, computer aficionados have argued which file system format is better for SSDs: NTFS or exFAT. Let's finally answer this debate.
It depends on the goal
NTFS or exFAT is a better option for you, mainly depending on your requirements and intended use of your SSD. Every file system has advantages and disadvantages; hence, choosing well requires knowing your intended use case.
| Aspect | NTFS | exFAT |
| File Size Limit | Supports files up to 16 TB | Supports files up to 16 EB (Exabytes) |
| Security Features | Advanced file and folder permissions, encryption, compression | Basic file and folder permissions |
| Compatibility | Best suited for Windows systems | Cross-platform compatibility (Windows, macOS, Linux, etc.) |
| Transaction Support | Supports journaling for improved reliability | No journaling support |
| Disk Space Usage | Supports journaling for improved reliability | More lightweight, uses less disk space |
Usage Scenarios
- Extensive file support and sophisticated security features make NTFS the best option for PC activities like OS installation and gaming.
- ExFAT is the way to go, whether using an internal or external disk for gaming, for smooth compatibility with the PS5.
- ExFAT is the file system advised for your SSD when moving files between Windows and Mac systems, as it guarantees seamless compatibility between the two operating systems.
Prepared to select the best SSD for yourself? See how to easily set up your SSD with either NTFS or exFAT by following along as we walk you through the process. Feel free to share this guide online to help more of your friends to master the skill of setting a correct format to their SSDs:
Tips for Setting SSD to NTFS or exFAT
Before setting SSD to NTFS or exFAT setup of your SSD should be done with careful consideration of the following.
- ✅Back Up SSD Data: Give backing up any important data kept on your SSD first priority in order to avoid losing it during formatting or initialization.
- ✅Install and Initialize Brand New SSD: Before formatting, make sure your SSD has been correctly installed and initialized if it is brand-new.
By doing this, your system will be guaranteed to identify the SSD. Making the SSD initialized to the GPT partition format is essential if you intend to install Windows 11. Compatibility with the new operating system is guaranteed in this way. With Disk Management, initialize SSD to GPT:
- Press the Windows key plus X and choose "Disk Management" from the menu, which will launch Disk Management.
- To "Initialize Disk," do a right-click on the SSD drive.

- Select the GUID Partition Table (GPT) partition style and hit "OK" to set the SSD to GPT.
Guide 1: Set NTFS to SSD for OS Installation or Internal Storage
- 💽Applies to: Setting up your SSD as the primary OS disk or internal storage with NTFS format.
- 🖥️Supported OS: Windows 11, Windows 10, Windows 8.1/8, and older systems.
- 🧰Tools Needed: SSD, Windows PC, Disk Management or third-party partition manager software
Note: Before beginning the procedures that although Windows has built-in tools for formatting drives, some users might find that third-party partition management software offers more functionality and is easier to use. We advise anyone seeking a safe and secure solution to use EaseUS Partition Master Professional.
#1. Set Up New SSD with NTFS Format
It's important to remember that when installing a new SSD on a Windows PC, it usually shows up in Disk Management as unallocated space. Thus, it is ready to be prepared and used for its intended purpose. Installing Windows or games on the drive is easy by directly creating a new essential volume with the NTFS format. This simple procedure guarantees that your new SSD is quickly ready for usage, whether for gaming or installing an operating system.
1. Use EaseUS Partition Master:
Strong features and an intuitive interface characterize the adaptable partition management program EaseUS Partition Master. One particularly useful tool is the "New Disk Guide," which makes it easier to create several volumes on a drive with a single click.
EaseUS Partition Master ensures easy setup for users. Regardless of your experience level, this program is a great help for effectively handling your SSD partitioning.
Step 1. Open EaseUS Partition Master, go to Partition Manager and click "Partition this disk" on the popped-up New Disk Guide window.
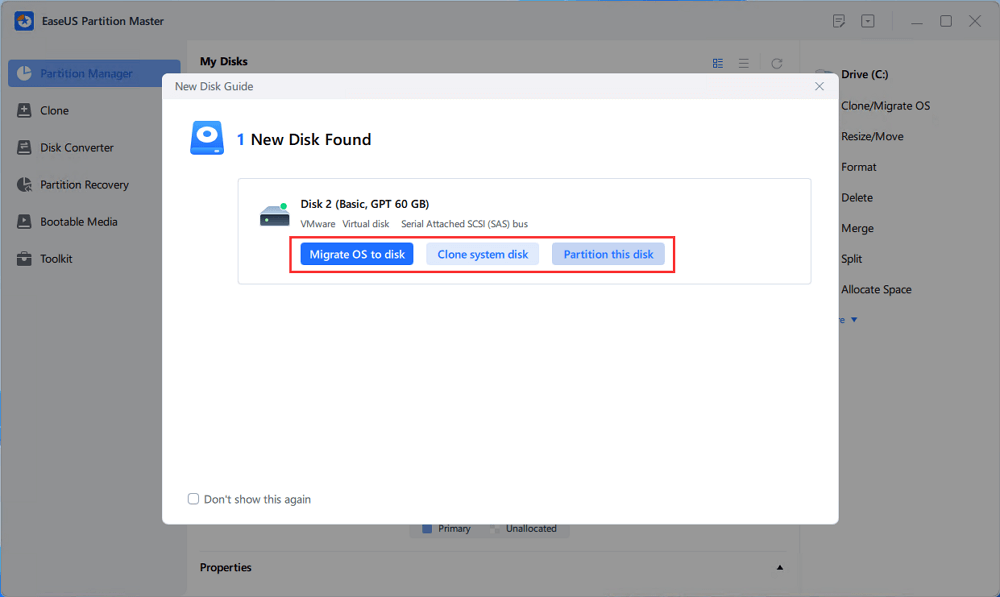
Step 2. Set the number of partitions you need to create, and set the partition style to your disk - MBR or GPT.
Or, you can accept the default setting offered by EaseUS Partition Master. Once done, click "Proceed".
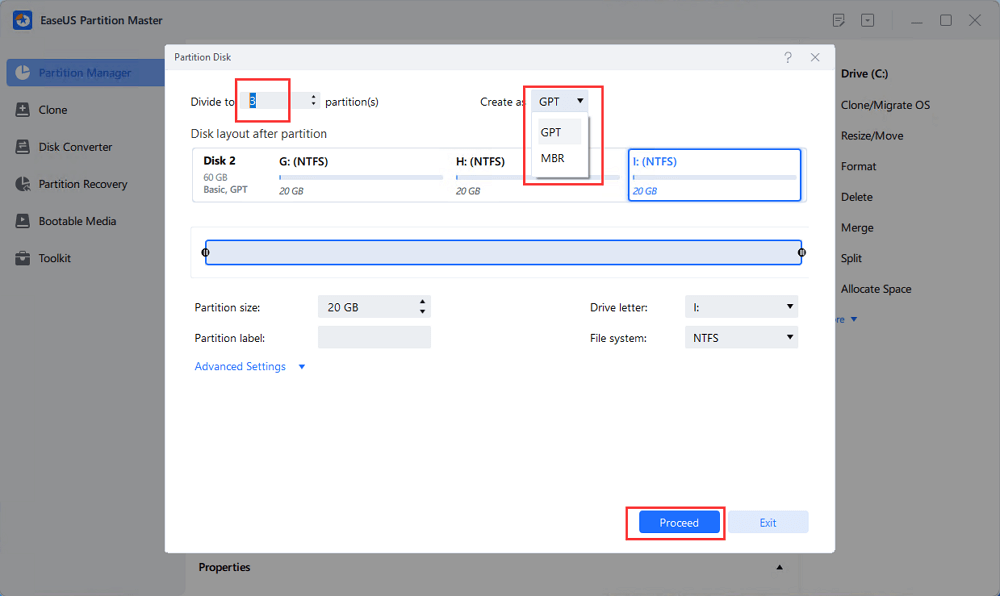
Step 3. Click "Execute 1 Task" and "Apply" to finalize partitioning the new HDD/SSD or external disk.
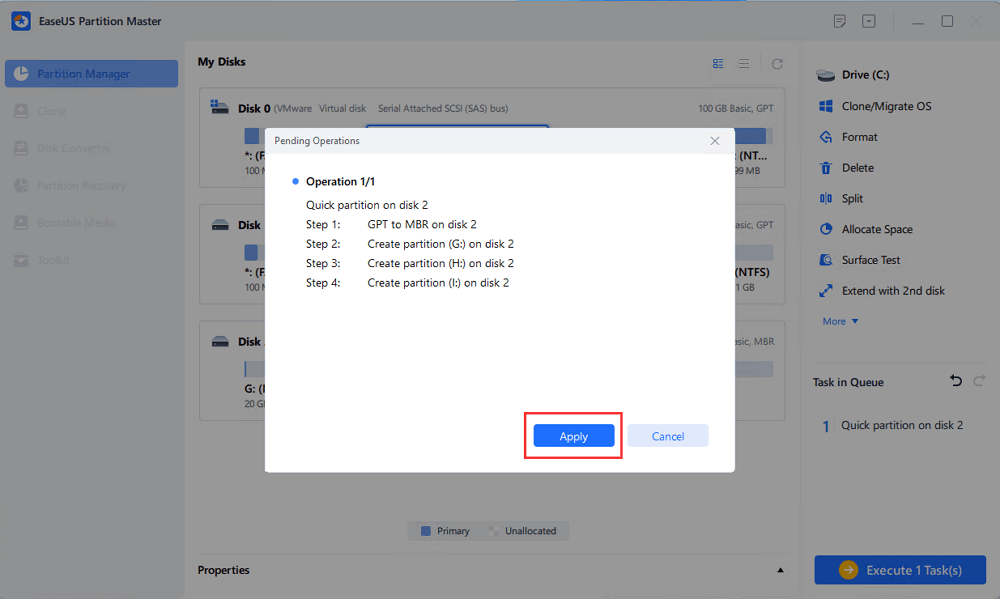
If you love this seamless SSD setup tool with its smart partitioning algorithm, feel free to share it online to help more people around you:
2. Use Disk Management
Windows' built-in Disk Management lets users manage disk devices and partitions. It makes partition creation, formatting, and resizing easy. Disk Management makes setting up your SSD with NTFS easy, simplifying Windows PC storage device management.
Steps to set up new SSD with NTFS format:
- Click "Disk Management" from the menu after pressing the Windows key + X.
- Right-click on the SSD's free space and choose "New Simple Volume."
- Open the New Simple Volume Wizard by clicking "Next".
- Indicate the space you wish to allot to the new volume. Proceed by clicking "Next".
- Select a drive letter for the volume that has just been added. To continue, click "Next".
- Make "NTFS" your file system format. Should you so like, you can even select a volume label. Proceed by clicking "Next."
- Check your configuration and hit "Finish" to create the SSD's NTFS-formatted volume.

Using Windows Disk Management, you can format your old SSD to the NTFS file system format by following these instructions and the accompanying visuals.
#2 Change Old SSD to NTFS File System by Formatting
When converting an old SSD to the NTFS file system format, owners frequently have to format the SSD partition, backing up their data beforehand. Always protect your data before formatting.
Guide 1: Convert SSD from FAT32 to NTFS
The "Convert to NTFS" function in EaseUS Partition Master allows you to change the SSD format without formatting, so maintaining the integrity of your data if it is now formatted with FAT32.
To avoid losing any vital SSD data, ensure you have backed up any of it before formatting it. The "Convert to NTFS" function of EaseUS Partition Master allows you to change the SSD format without formatting it if it is now in FAT32 format. This guarantees data loss-free, smoother transition.
Step 1. Install and launch EaseUS Partition Master on your computer.
Step 2. Go to the Disk Converter tab, select "FAT => NTFS" and click "Next."
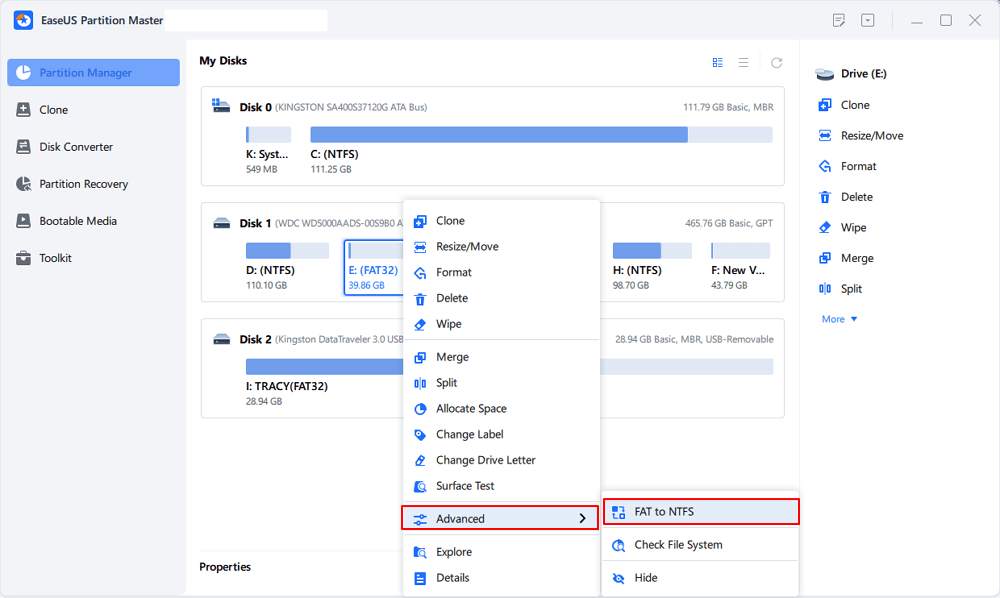
Step 3. Select the partition that you want to convert to NTFS and then click on "Convert." (Tick the "Show More" option in the panel's upper right corner to display the hidden partitions.)
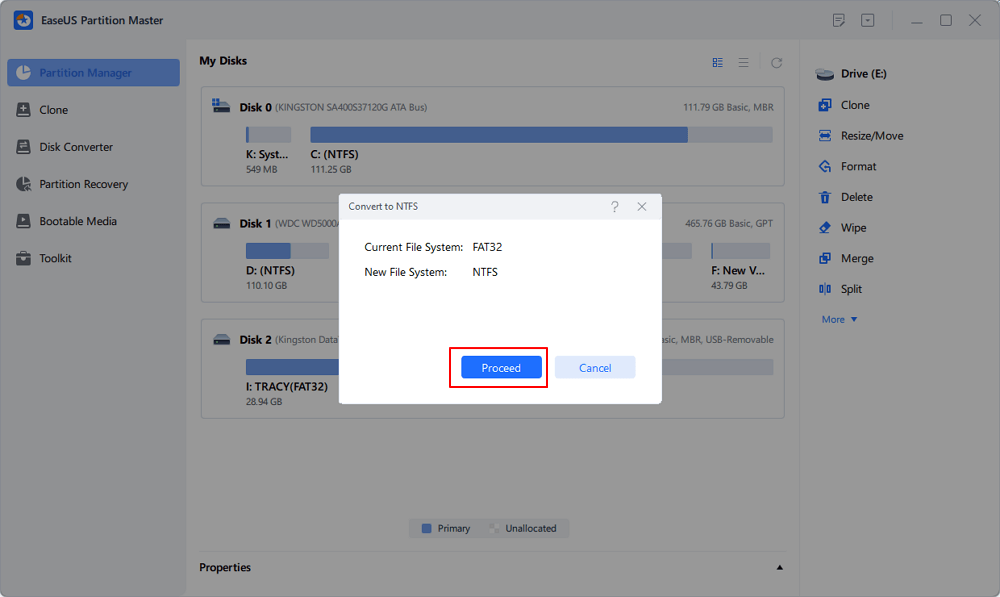
Step 4. Wait until the operation process is finished.
Guide 2: Format SSD (in Other Formats) to NTFS
If your SSD need to be formatted to NTFS from another file system format other than FAT32, use Disk Management to do the following:
- Hit the Windows key plus X to bring up the "Disk Management" menu.
- See your previous SSD listed in Disk Management. Ensure the SSD is backed up of all significant data to avoid losing it during formatting.
- Format an SSD partition, right-click, and choose "Format."
- Make NTFS your file system format.
- Give a volume label if you'd want.
- Launch the formatting procedure by clicking "OK".

Guide 2: Set exFAT to SSD for Windows & Mac or External Gaming Storage
- 💽Applies to: Setting up your SSD to be compatible with both Windows and Mac systems, or using it as external gaming storage.
- 🖥️Supported OS: All Windows operating systems and macOS systems.
- 🧰Tools Needed: SSD, Windows PC, Disk Management or third-party partition manager software
Setting your SSD to the exFAT format is compatible with both Windows and Mac computers, making it a great option for multi-platform usage for both novices and experts. In addition, exFAT guarantees smooth gameplay across platforms when used as external gaming storage on consoles such as the PS5.
ExFAT makes data sharing and storage easy on any device because to its extensive compatibility for a wide range of operating systems and gaming platforms. Let us examine how to configure your SSD in the exFAT format to fully utilize its capabilities for comfort of gaming and cross-platform compatibility.
#1 Set New SSD with exFAT Format
The format of your SSD should be exFAT or FAT32 whether utilizing it as portable storage for game consoles or between Windows and Mac PCs. Refer to this guidance to guarantee platform and device compatibility. Use the detailed instructions below to configure your SSD in the exFAT format for smooth cross-platform use.
EaseUS Partition Master provides you with powerful support for establishing a new exFAT partition or several volumes on your SSD with a single click. This practical function expedites the setup procedure.
Step 1. Run EaseUS Partition Master, right-click the hard drive partition you intend to format and choose "Format".

Step 2. In the new window, set the Partition label, File system (NTFS/FAT32/EXT2/EXT3/EXT4/exFAT), and Cluster size for the partition to be formatted, then click "OK".

Step 3. Then you will see a warning window, click "Yes" in it to continue.

Step 4. Click the "Execute 1 Task(s)" button to review the changes, then click "Apply" to start formatting the partition on your hard drive.

With exFAT format, your SSD becomes a flexible storage device that facilitates seamless data transfer and gameplay on many platforms and devices. Follow along to fully utilize your SSD for gaming convenience and multi-platform use.
#2. Format Old SSD to exFAT
Formatting your old SSD to exFAT is the simplest method to use it as external game storage or for cross-platform compatibility. Utilising Disk Management on a Windows PC, format your SSD to exFAT by following these instructions
Steps to format old SSD to exFAT in Disk Management:
- Click on the Windows key + X and choose "Disk Management" from the menu.
- Track down your old SSD in Disk Management. Listings for it will be as a disk with partitions already present.
- Make sure all crucial information on the SSD is backed up before continuing to avoid losing it during the formatting procedure.
- For the SSD partition, you wish to format, right-click and choose "Format."Make exFAT your file system format.
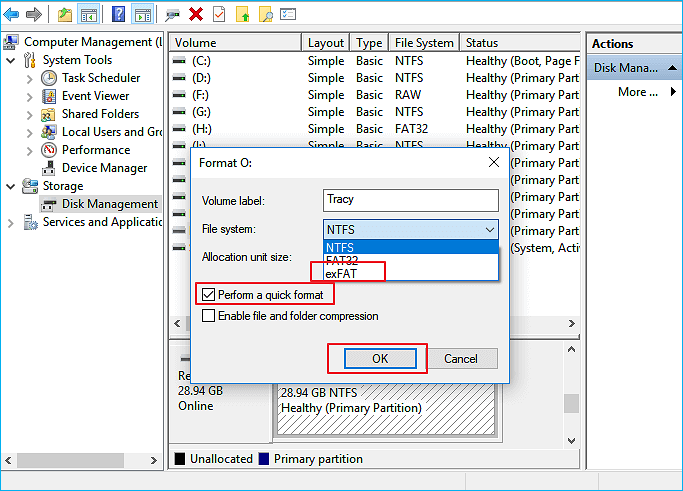
- Give a volume label if you want. To initiate formatting, click "OK".
Your old SSD may be effectively formatted to the exFAT file system, and its potential for cross-platform compatibility and external gaming storage is unlocked by following these instructions.
Conclusion
Finally, this post has shown you how to set up your SSD using the best file system format, NTFS or exFAT, for your needs and usage. This article was designed to assist you format your SSD for optimal speed and compatibility. Choose the proper file system format when setting up or reusing an SSD to ensure seamless operation across devices and systems.
Before formatting a used SSD, backup vital data. This preventive procedure prevents formatting data loss. We recommend EaseUS Partition Master for SSD setup. Using its simple interface and "New Disk Guide," you may partition your SSD to your selected format in one click, making setup easy.
Following these instructions, you may confidently set up your SSD with the right file system format to maximize capacity, gaming, and cross-platform use.
FAQs About NTFS or exFAT for SSD
Deciding between NTFS and exFAT for your SSD can lead to puzzling issues regarding compatibility, speed, and user-friendliness. Let's clear some of the ongoing doubts and assist you in making an informed choice.
1. How do you format SSD to exFAT on a Mac?
On a Mac, you can format an SSD into exFAT using Disk Utility. Select Disk Utility from the Open dialog, pick the SSD, and choose Erase with exFAT as the format. Then, follow the prompts to complete the formatting process.
2. Should I use exFAT or NTFS for T7 SSD?
Whether you use the fat ex or NTFS when using a T7 SSD depends on your usage criteria. If you want to work on different platforms like Windows, Mac, and gaming devices, exFAT is the best option. While the latter approach is more suitable for such purposes, NTFS should be your first choice if you are looking for advanced features and high-security systems.
3. Should I use an SD card as exFAT or NTFS? Why?
ExFAT is the most common choice of file system for SD cards due to its universality, which makes it acceptable for many different devices, such as digital cameras, smartphones, and computers. NTFS, an elite option with advanced features, may not be compatible with all devices. As a result, exFAT is the more versatile alternative for SD cards.
How Can We Help You
About the Author
Updated by Tracy King
Tracy became a member of the EaseUS content team in 2013. Being a technical writer for over 10 years, she is enthusiastic about sharing tips to assist readers in resolving complex issues in disk management, file transfer, PC & Mac performance optimization, etc., like an expert.
Product Reviews
-
I love that the changes you make with EaseUS Partition Master Free aren't immediately applied to the disks. It makes it way easier to play out what will happen after you've made all the changes. I also think the overall look and feel of EaseUS Partition Master Free makes whatever you're doing with your computer's partitions easy.
Read More -
Partition Master Free can Resize, Move, Merge, Migrate, and Copy disks or partitions; convert to local, change label, defragment, check and explore partition; and much more. A premium upgrade adds free tech support and the ability to resize dynamic volumes.
Read More -
It won't hot image your drives or align them, but since it's coupled with a partition manager, it allows you do perform many tasks at once, instead of just cloning drives. You can move partitions around, resize them, defragment, and more, along with the other tools you'd expect from a cloning tool.
Read More
Related Articles
-
How to Apply Windows 10 Boot Repair [6 Promoted Ways]🔥
![author icon]() Cici/2025/04/28
Cici/2025/04/28 -
4 Ways to Troubleshoot Reboot and Select Proper Boot Device Error
![author icon]() Brithny/2025/04/28
Brithny/2025/04/28 -
System Reserved Partition Deleted? 4 Ways to Recover It Here
![author icon]() Tracy King/2025/04/28
Tracy King/2025/04/28 -
How to Find and Recover Missing Space on Hard Drive in Windows
![author icon]() Brithny/2025/04/28
Brithny/2025/04/28
Hot Topics
EaseUS Partition Master

Manage partitions and optimize disks efficiently








