Start Your Free Trial!
Sign up to our newsletter, stay updated on news and exclusive offers from EaseUS. Don't worry, if you change your mind, you can unsubscribe at any time, free of charge. We value your privacy (Privacy Policy).
Page Table of Contents
How to Perform Windows 10 Boot Repair - 6 WaysHOT
Fix 1. EaseUS Partition Master - Best Boot Repair ToolHOT
Fix 2. Change Boot Order in BIOSHOT
Fix 3. Windows Startup RepairHOT
Fix 4. Rebuild MBR via Bootable MediaHOT
Fix 5. Run CHKDSK to Repair the Corrupted DriveHOT
Fix 6. Rebuild BCD FileHOT
ConclusionHOT
FAQ of Windows 10 Boot RepairHOT
About the Author
Hot Topics
Updated on Apr 28, 2025
Are you tired of dealing with boot issues on your Windows 10 computer? Whether it's the Blue Screen of Death or a won't boot error, these problems can be frustrating and time-consuming. Below is a typical case from the Microsoft forum:
Calm down! In this article, EaseUS will explore six effective ways to apply Windows 10 boot repair. From simple troubleshooting techniques to advanced system recovery options, we've got you covered. So, if you're ready to get your computer up and running smoothly again, let's dive in and discover some invaluable solutions to your Windows 10 startup problems.
This page can apply to most Windows boot errors and startup problems. You may share it via the social buttons below:
This section will offer you six valuable solutions with a step-by-step guide. Before taking action, you can get more basic information in the following table:
| ⏱️Duration | 5-10 Minutes |
| 💻Goal | Fix Windows 10 won't boot |
| 👩💻Suitable User | For all users: beginners and experienced users |
| 🧰Preparation |
✔️Prepare a healthy computer and a USB. ✔️Download and launch EaseUS Partition Master on a healthy computer. |
| 🛠️Methods |
Regarding Windows boot repair, EaseUS Partition Master Professional is our best recommendation. Using its "Boot Repair" feature, you can seamlessly repair various boot failure and startup issues, including the black/blue/white screen of death. Its user-friendly interface, enhanced data protection, and comprehensive features make it the ideal choice for repairing Windows boot problems without compromising data integrity.
Refer to the simplified steps to apply Windows 10 boot repair using EaseUS Partition Master:
Step 1. Start EaseUS Partition Master after connecting the external drive/USB to your computer, go to "Bootable Media," and click "Create bootable media."

Step 2. Select an available USB Drive or CD/DVD and click "Create." You can also burn the Windows ISO file to the storage media.

Step 3. Connect the created bootable drive to the new computer and reboot the computer by pressing and holding F2/Del to enter the BIOS. Then, set the WinPE bootable drive as the boot disk and press F10 to exit.
Step 4. Boot the computer again and enter the WinPE interface. Then, open EaseUS Partition Master and click "Boot Repair" under the "Toolkit" option.

Step 5: Select the system you want to repair and click "Repair."

Step 6. Wait a moment, and you will receive an alert that the system has been successfully repaired. Click "OK" to complete the boot repair process.

Beyond SSD formatting, this tool also lets you perform a wide range of partition-related tasks:
Download EaseUS Partition Master today now! It's a reliable Windows 10 boot repair tool.
If you have another available boot device that is already set in the BIOS settings, you can change the boot order and make the computer boot from it:
Step 1. To access BIOS settings, restart the computer and long-press the F2/Del/F8/F10/F12 keys.
Step 2. Go to the Boot tab and use the arrow keys to adjust the order.

Step 3. Save the above settings and try to restart the computer.
There is a built-in tool of Windows 10 that enables you to repair the boot errors automatically. Learn the quick steps below to learn how to use the "Startup Repair" feature:
Step 1. Insert Windows 10 installation USB and reboot this computer.
Step 2. Refer to fix 2 to set the installation USB as the first boot disk.
Step 3. Then, you will enter the Windows Setup window and choose "Repair your computer."

Step 4. Click "Troubleshoot" to access the advanced options tab. Click "Startup Repair" and choose Windows 10 from the list.
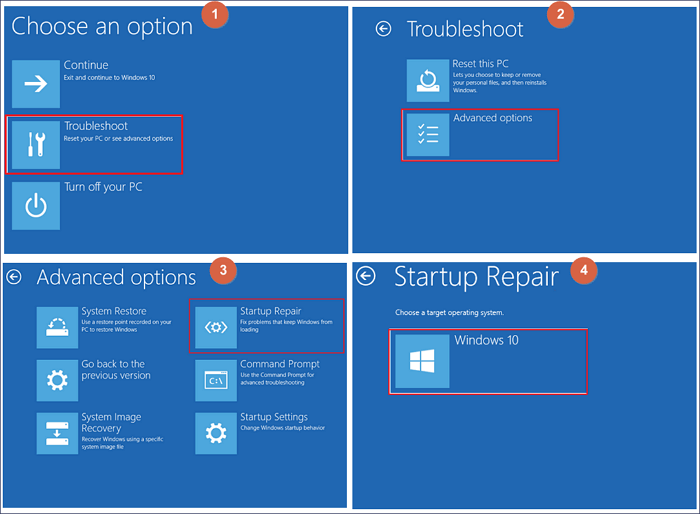
The MBR is a critical component of your system that contains essential information about the partitions and the operating system installed on your hard drive. When the MBR becomes corrupted or damaged, it can lead to boot failures. In this case, you can retort to EaseUS Partition Master. With the assistance of its "Rebuild MBR" feature, you can repair the system disk as follows:
Step 1. Create a WinPE bootable disk

Step 2. Boot EaseUS Partition Master Bootable USB
Step 3. Rebuild MBR



CHKDSK commands is a built-in Windows utility designed to scan and repair errors on your computer's hard drive. It can detect and fix issues with the file system and bad sectors.
Step 1. Choose your preferred keyboard input, language, and time when booting from a Windows installation media.
Step 2. Select "Repair your computer," then find the C:\ drive, where Windows is stored, and click "Next."
Step 3. Select the CMD option in the "System Recovery Options" box, type the following command, and then hit "Enter":
The BCD is a crucial database that stores important information about the installed operating system. When the BCD becomes corrupted or damaged, it can lead to problems such as the inability to boot into Windows, error messages during startup, or a missing operating system. Rebuild BCD can resolve the corrupted or lost BCD file:
Step 1. Access the Run search box by the "Windows +R" keys, write cmd, and hit "Enter."
Step 2. Enter the CMDs below and hit "Enter" for each one:
Step 3. Type exit to quit the utility and restart your computer.
To sum up, this post gives you six solutions for various unbootable errors in Windows 10. Among these methods, EaseUS Partition Master is the preferred choice for Windows 10 boot repair. It provides a tested and proven "Boot Repair" function and can also be applied for rebuilding MBR. If you are bothered by a similar issue, you can install this software and eliminate the annoying startup problems in Windows 10.
If your problems are not solved in the above parts, you will find further information about Windows 10 boot repair in this FAQ section:
1. How to repair Windows 10 boot problems without reinstalling?
Corrupted or lost system files can lead to Windows 10 won't boot. In this case, users can run the system file checker using CMD. Follow the tutorial below carefully and learn how to repair Windows 10:
Step 1. Restart your computer from the Windows boot media.
Step 2. Navigate to the Windows Setup window and click "Next".
Step 3. Select "Repair your computer" > "Troubleshoot" > "Advanced options" > "Command Prompt."
Step 4. Type the CHKDSK commands below and hit "Enter" for each.
2. Can I fix Windows 10 failed to boot without a disk?
Press F11 to bring up the Windows 10 Advanced Startup Options menu during the boot process. Select "Startup Repair" after clicking "Troubleshoot" > "Advanced Options." Then, you can wait till Windows 10 resolves the startup issue.
3. How do I factory reset a Windows 10 computer?
Navigate to "Start" > "Settings" > "Update & Security" > "Recovery" > "Reset this PC" > "Get Started to reset your computer." Next, click Keep My Files, then pick Local or Cloud storage, adjust your preferences, and then select "Restore preloaded apps."
How Can We Help You
Sherly joined EaseUS in 2022 and she has always loved writing articles and enjoys the fun they bring. She receives professional training here, focusing on product performance and other relative knowledge. She has written over 200 articles to help people overcome computing issues.
Cici is the junior editor of the writing team of EaseUS. She accepted the systematic training on computers at EaseUS for over one year. Now, she wrote a lot of professional articles to help people resolve the issues of hard drive corruption, computer boot errors, and disk partition problems.
It won't hot image your drives or align them, but since it's coupled with a partition manager, it allows you do perform many tasks at once, instead of just cloning drives. You can move partitions around, resize them, defragment, and more, along with the other tools you'd expect from a cloning tool.
Read MoreI love that the changes you make with EaseUS Partition Master Free aren't immediately applied to the disks. It makes it way easier to play out what will happen after you've made all the changes. I also think the overall look and feel of EaseUS Partition Master Free makes whatever you're doing with your computer's partitions easy.
Read MorePartition Master Free can Resize, Move, Merge, Migrate, and Copy disks or partitions; convert to local, change label, defragment, check and explore partition; and much more. A premium upgrade adds free tech support and the ability to resize dynamic volumes.
Read MoreIt won't hot image your drives or align them, but since it's coupled with a partition manager, it allows you do perform many tasks at once, instead of just cloning drives. You can move partitions around, resize them, defragment, and more, along with the other tools you'd expect from a cloning tool.
Read MoreI love that the changes you make with EaseUS Partition Master Free aren't immediately applied to the disks. It makes it way easier to play out what will happen after you've made all the changes. I also think the overall look and feel of EaseUS Partition Master Free makes whatever you're doing with your computer's partitions easy.
Read MoreRelated Articles
Solved: Black Screen After Installing Windows 10
![]() Cici/2025/04/28
Cici/2025/04/28
How to Fix Dell Laptop Running Slow on Windows 10/11
![]() Cici/2025/04/28
Cici/2025/04/28
Windows 10 Not Accepting Password? 7 Quick Solutions
![]() Sherly/2025/04/28
Sherly/2025/04/28
Fix 'We Couldn't Format the Selected Partition [Error: 0x80070057]' Error on Windows 11/10
![]() Tracy King/2025/04/28
Tracy King/2025/04/28
EaseUS Partition Master

Manage partitions and optimize disks efficiently
Your best companion for disk partitioning, MBR to GPT/GPT to MBR conversion,even OS migration
CHOOSE YOUR REGION
Start Your Free Trial!
Sign up to our newsletter, stay updated on news and exclusive offers from EaseUS. Don't worry, if you change your mind, you can unsubscribe at any time, free of charge. We value your privacy (Privacy Policy).
Start Your Free Trial!
Sign up to our newsletter, stay updated on news and exclusive offers from EaseUS. Don't worry, if you change your mind, you can unsubscribe at any time, free of charge. We value your privacy (Privacy Policy).