Page Table of Contents
About the Author
Hot Topics
Updated on Jan 23, 2025
Given the importance of digital security, adding a password to open your Windows 10 computer is a common practice. However, what to do if Windows 10 stops recognizing your password? What if you cannot login to Windows 10 with correct password?
This Windows 10 not accepting password problem can be perplexing and frustrating. Not knowing why your Windows 10 computer suddenly refuses to accept the correct password is concerning. However, there is no need to panic as this guide will thoroughly examine this issue. EaseUS Software will provide you with multiple effective methods to resolve the Windows 10 not accepting password problem.
| Options | Workable Methods |
|---|---|
| Emergency Plan: Remove Windows 10 Password | |
| 6 Fixes for Windows 10 Not Accepting Password Error |
Emergency Plan: Remove Windows 10 Password via Password Reset Tool
For the first solution to address the issue of not being able to log into the computer with the correct password, we delve into a powerful tool that can make the process remarkably simple. Introducing EaseUS Partition Master, a comprehensive software renowned for its multifaceted capabilities. Among its impressive array of features, EaseUS Partition Master boasts a "Password Reset" functionality that can be a game-changer in scenarios like this one.
This feature allows you to effortlessly remove or reset the original Windows 10 password, granting you access to your computer without the need for complex procedures. EaseUS Partition Master is designed with user convenience in mind, ensuring that even those with limited technical expertise can navigate the tool seamlessly.
Follow the simplified step-by-step instructions guided below to resolve Windows password not working with the help of EaseUS Partition Master:
Step 1. Insert the target USB disk into the computer, download and run EaseUS Partition Master, and click "Toolkit" > "Password Reset."

Step 2. A small window will pop up. After reading it carefully, click "Create".

Step 3. Select the correct USB flash drive or external mobile hard disk and click "Create" again. Wait patiently. After the password reset USB flash drive is created, click "Finish."

Step 4. Remove the password reset USB, insert it into the locked PC, and restart. You will be asked to change the boot drive to boot the PC from USB. Once completed, the system will automatically boot from USB.
Step 5. After restarting, find EaseUS Partition Master again and go to "Password Reset." All accounts on the PC will be displayed in the interface; click on the target account and check "Reset & Unlock."

Step 6. When you receive this prompt, click "Confirm" to continue. Your password will be erased.

Beyond password resetting, EaseUS Partition Master offers a wide range of partition and disk management features to optimize your computer's performance.
If you're facing the challenge of Windows 10 not recognizing your password, we highly suggest considering EaseUS Partition Master as your initial solution. Utilizing this tool, which you should download, may offer the most efficient and effective means of regaining access to your computer, such as:
- Create bootable USB
- Make a password reset USB for another computer
- Fix Your PIN is no longer available
- Unlock laptops without passwords
- Remove the Windows 10 password with simple clicks
- Reset Windows 10 forgotten password
Nevertheless, for those who prefer to explore alternative approaches, don't worry; we will also delve into additional methods for addressing this complex problem.
6 Fixes for Windows 10 Not Accepting Password Error
There are multiple ways through which you can fix the Windows 10 not accepting password problem. Given below are six quick fixes that can help you get out of this messy situation:
Fix 1. Reboot Windows 10 Once or Several Times
What should you do if your laptop won't accept the password Windows 10? The simplest way is to restart your computer or PC once or several times. Sign out and sign in again to see if you can boot into your Windows 10 PC with your current password.
Rebooting your Windows 10 helps flush out temporary bugs and reset all processes. If rebooting one time doesn't help, try doing it several times. Here is how to reboot your Windows 10 computer:
Instructions: Click the Power button from the bottom right corner and select "Restart." Once the computer is rebooted, try to log in. If it fails, go through the procedure multiple times.

If you are running Windows 11, you can click the following link to learn more.
Windows 11 Not Accepting Password? How to Fix?
Why Windows 11 not accepting password even if it's correct? It may result from keyboard issues or settings. Turn off Caps Lock and try again or use the on-screen keyboard.

Fix 2. Connect to the Internet
In specific scenarios, Windows 10 may necessitate an active internet connection to verify your password, particularly when employing a Microsoft account for authentication. To resolve the 'Windows 10 Password Authentication Failure' problem, adhere to these instructions:
Instructions: If you're not connected to the internet, locate the "Network" icon in the lower right corner and click it. Next, choose your Wi-Fi network and enter your Wi-Fi password. Afterward, attempt to log into Windows 10 once more.
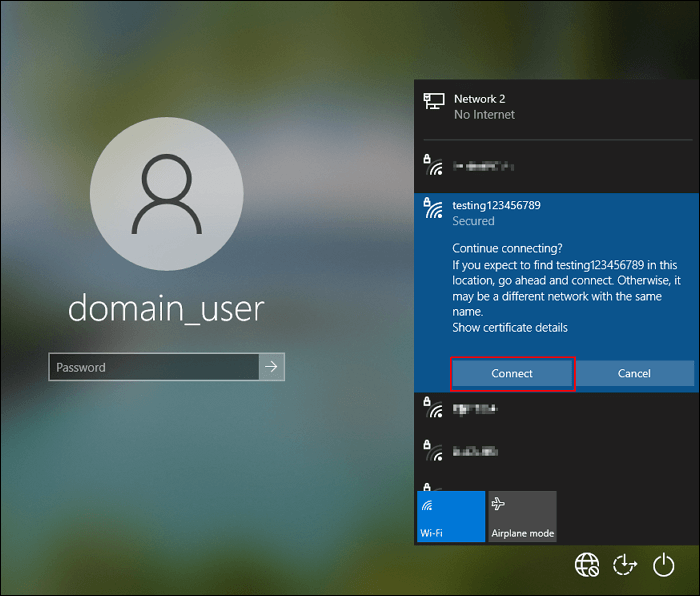
See also:
Fix 3. Use the Virtual Keyboard
If you suspect that there might be a problem with your physical keyboard preventing you from entering your password correctly on Windows 10, you can utilize the virtual keyboard as a solution. Follow these instructions to address the problem of "Windows 10 Not Accepting Password":
Step 1: Start by finding the "Ease of Access" icon positioned at the lower-right corner of the login screen, then give it a click. A menu will pop up; from within this menu, opt for "On-Screen Keyboard." This action will open the virtual keyboard on your display.
Step 2: Employ your mouse or touch screen to click on the virtual keys and enter your password. Once you've input your password using the virtual keyboard, click the "Sign In" button and check if the problem has been resolved.
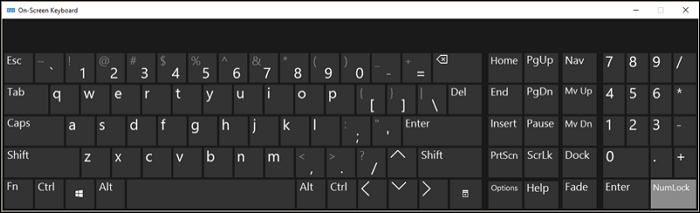
Fix 4. Boot Windows 10 into Safe Mode
Booting Windows 10 into Safe Mode can be a valuable troubleshooting step when you encounter the "Windows 10 Not Accepting Password" error. Safe Mode loads only essential drivers and services, which can help bypass potential issues causing login problems. Proceed with these instructions to initiate Safe Mode:
Step 1: When on the login screen, click the "Power" button and tap "Restart" while holding the "Shift" key. This combination will take you to the Advanced Startup Options.
Step 2: Here, select "Troubleshoot" and then proceed by clicking on "Advanced Options." Next, navigate to "Startup Settings" and choose the option labeled "Enable Safe Mode."
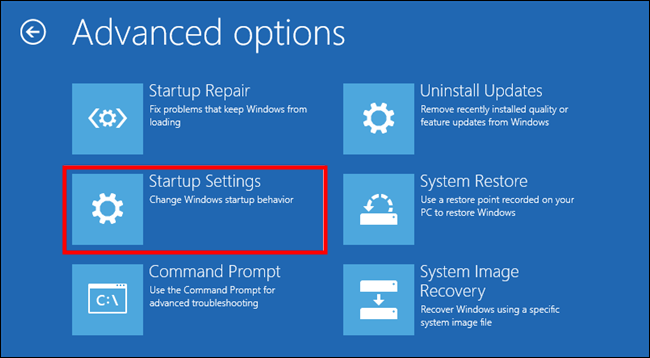
Step 3: After Windows 10 enters Safe Mode, your computer will load only essential drivers and services. This can help determine if a third-party application or driver is causing the login problem.
Fix 5: Use the Startup Repair Tool
If your Windows 10 computer still does not accept your password, you can use the built-in Startup Repair tool. It can identify and fix potential issues that might be causing the login problem. This is the method for utilizing the Startup Repair tool:
Step 1: Begin by pressing the "Shift" key and click on "Restart" within the "Power" options. This will grant you entry to the "Advanced Startup Options," where you should proceed by selecting "Troubleshoot."
Step 2: Here, click "Advanced Options" and follow it by tapping "Startup Repair" or "Automatic Repair." It will commence the repair operation, after which you can try to re-login.

Fix 6. Recover Original Microsoft Account Password Online
Utilizing a Microsoft account for Windows 10 login? If you've misplaced your password or suspect it's responsible for the 'Windows 10 Not Accepting Password' issue, there is a way. You can initiate the process of resetting your Microsoft account password online. Here are the essential procedures for this operation:
Step 1: Use a device to access the "Microsoft Account Reset Page." Here, type in your email ID or phone number associated with the Microsoft account.
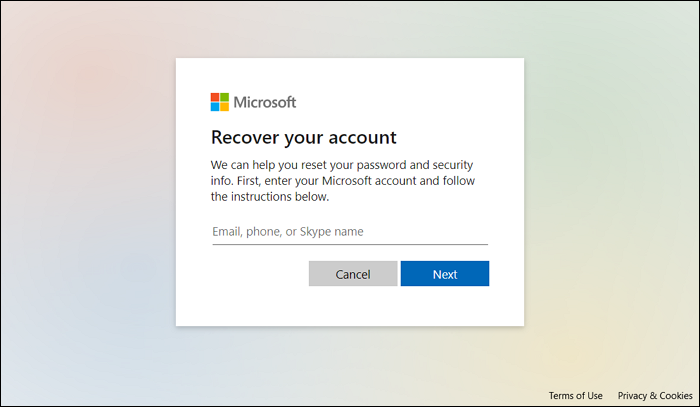
Step 2: On the following screen, proceed with the verification step and establish a new password. After successfully setting the password, employ it to access your Windows 10 computer.

Or, you can follow the guide video to reset forgotten Windows password with the mentioned methods:
Why Won't Windows 10 Accept Password
The frustration of encountering a "Windows 10 Not Accepting Password" error can be overwhelming. Nonetheless, delving into the possible causes of this problem can assist you in troubleshooting and discovering a viable resolution. Below, you'll find some prevalent factors that could impede Windows 10 from recognizing your password:
- Incorrect Password: Human error is a common culprit. Ensure that you're entering your password correctly, paying attention to capitalization, special characters, and any potential typos.
- Keyboard Issues: Physical keyboard problems or a malfunctioning key can result in incorrect password entry. Try using an on-screen keyboard or an external keyboard to rule out this possibility.
- Forgotten Password: Forgetting a password can happen quite easily. Consider a scenario where your password hasn't been used for an extended period. In such cases, exploring solutions like initiating a password reset is recommended.
- Microsoft Account Issues: If you use a Microsoft account to log in to Windows 10, issues with your Microsoft account can prevent login. These include a forgotten password or a locked account.
- Network Connection: An internet connection may be necessary for Windows. This applies when utilizing a Microsoft account. Thus, ensure that your computer is currently connected to the internet.
- Software Conflicts: Third-party software, especially security or password management tools, can sometimes interfere with the login process. Uninstalling or disabling such software temporarily might help.
Share this article to help others facing the same issues and needing help.
Conclusion
To sum it up, encountering the frustrating "Windows 10 Not Accepting Password" error can be a daunting experience. Nonetheless, this article offers a thorough handbook to empower you in effectively addressing this issue. We've delved into six solutions, each tailored to target various facets of the problem.
While all these solutions have their merits, we highly recommend EaseUS Partition Master as an exceptional tool to address the "Windows 10 Not Accepting Password" error. EaseUS Partition Master offers a specialized "Password Reset" feature that simplifies the process of removing or resetting your original Windows 10 password. Its intuitive interface, robust data protection measures, and versatile disk management functionalities render it a valuable asset within your arsenal for troubleshooting.
Windows Not Accepting Password FAQs
If you're still encountering issues or have specific questions related to Windows 10 passwords, we've compiled some frequently asked questions to provide further guidance:
1. How do I fix Windows 10 not accepting my password?
One straightforward and frequently successful remedy involves restarting your computer following these steps:
Instructions: Locate the "Power" button in the lower right corner and choose "Restart." This action will initiate a computer reboot.
2. Why does it say my password is incorrect when it's right?
Several factors could contribute to this issue, but to avoid this, make sure that the Caps Lock key isn't inadvertently activated since Windows passwords are sensitive to letter cases. Second, thoroughly review your password for any typographical mistakes or capitalization errors. If you've recently modified your Microsoft account password and haven't yet synchronized it with your computer, utilize the local password of your device.
3. How to bypass Windows 10 password?
Use the following simplified steps to bypass the Windows 10 password:
Step 1: Begin by initiating a restart of your laptop. Once it completes the reboot, proceed by pressing the "F8" key. This action will navigate you to the Administrator login screen on your laptop.
Step 2: While on the Administrator login screen, simultaneously press the "Ctrl + Alt + Del" keys. Among the available options, select "Switch User" and input "Administrator" as your username.
Step 3: Leave the password field empty and press the "Enter" key. This will grant you access to your laptop without the need for a password.
How Can We Help You
About the Author
Sherly joined EaseUS in 2022 and she has always loved writing articles and enjoys the fun they bring. She receives professional training here, focusing on product performance and other relative knowledge. She has written over 200 articles to help people overcome computing issues.
Product Reviews
-
I love that the changes you make with EaseUS Partition Master Free aren't immediately applied to the disks. It makes it way easier to play out what will happen after you've made all the changes. I also think the overall look and feel of EaseUS Partition Master Free makes whatever you're doing with your computer's partitions easy.
Read More -
Partition Master Free can Resize, Move, Merge, Migrate, and Copy disks or partitions; convert to local, change label, defragment, check and explore partition; and much more. A premium upgrade adds free tech support and the ability to resize dynamic volumes.
Read More -
It won't hot image your drives or align them, but since it's coupled with a partition manager, it allows you do perform many tasks at once, instead of just cloning drives. You can move partitions around, resize them, defragment, and more, along with the other tools you'd expect from a cloning tool.
Read More
Related Articles
-
How to Enable Write Protection on USB? 2025 Fresh Guide
![author icon]() Tracy King/2025/03/29
Tracy King/2025/03/29 -
How to Extend C Drive with Another Disk | 2025 New✨
![author icon]() Tracy King/2025/03/28
Tracy King/2025/03/28 -
Tools to Run Toshiba Hard Drive Test - Health & Speed 2025
![author icon]() Sherly/2025/03/31
Sherly/2025/03/31 -
How to Partition Western Digital Hard Drive on Windows 11/10/8/7
![author icon]() Cici/2025/03/29
Cici/2025/03/29
Hot Topics in 2024
EaseUS Partition Master

Manage partitions and optimize disks efficiently








