Start Your Free Trial!
Sign up to our newsletter, stay updated on news and exclusive offers from EaseUS. Don't worry, if you change your mind, you can unsubscribe at any time, free of charge. We value your privacy (Privacy Policy).
Page Table of Contents
Way 1. Run EaseUS WinRescuer - Password Reset ExpertsHOT
Way 2. Use Password Reset DiskHOT
Way 3. Reset Windows 11 Password via Security QuestionsHOT
Way 4. Run Command Prompt to Reset Windows PasswordHOT
Way 5. Apply Microsoft Account to Reset Forgotten PasswordHOT
ConclusionHOT
Reset Forgotten Password in Windows 11 FAQsHOT
About the Author
Hot Topics
Updated on Apr 28, 2025
Follow these quick and efficient ways to reset forgotten passwords in Windows 11:
| ⏱️Duration | 5-10 Minutes |
| 💻Goal | Reset forgotten password in Windows 11 |
| 👩💻Suitable User | For all users: beginners and experienced users |
| 🧰Preparation |
✔️Install and launch EaseUS EaseUS WinRescuer ✔️Back up the whole disk in case of accidental data loss. |
| 🛠️Methods |
If you forget your Windows 11 password, you cannot log in to your Windows 11 account and lose access to your desktop. But don't fret! Each version of Windows has some solutions that will allow you to regain access to your account. This tutorial lists some easy ways to reset forgotten passwords in Windows 11 without losing your data. Here are five ways to reset your Windows 11 password, including using the powerful Windows password unlocker. You can choose according to your situation.
Continue reading to unlock computer without passwords. If you think this guide is useful in solving your problem, don't forget to share it with others in need!
If you are looking for the fastest solution to reset the password for your Windows computers, you can rely on EaseUS WinRescuer. This third-party software has a powerful function - "Password Reset," which can remove the Windows password you forgot with one click. It's highly compatible with all Windows versions and applicable to Dell, HP, ASUS, and Lenovo computers.
Follow the steps to reset the forgotten password in Windows 11:
Step 1. Connect the USB drive/external drive to a working computer, open EaseUS WinRescuer, and click "Create Bootable Media."

Step 2. Select EaseUS Boot Toolkits and other components you need. Then, click "Next."

Step 3. Select your movable device and click "Go" to create an image on your USB drive/external drive.

Step 4. Before making the bootable media, you will receive the warning message: data will be erased. Click "OK" to confirm.

Step 5. Connect the created bootable drive to the faulty computer and reboot it by pressing and holding "F2"/"Del" to enter the BIOS. Then, set the WinPE bootable drive as the boot disk and press "F10" to exit.

Step 6. Then, the computer will enter WinPE desktop. Find and launch Password Reset.

Step 7. Select your Windows version and choose the Windows account you want to reset.

Step 8. When this prompts, click "Confirm" to continue resetting your Windows password.

Step 9. Wait patiently, and you will receive an message that the password has been changed successfully. Click "OK" to complete the password reset process.

Read Also:
5 Ways to Reset Windows Vista Password When Forgot It
This post will share five feasible options for you to reset your Windows Vista password when you forget it.

You can reset Windows 11 password with USB disk. But you need to make a password reset disk before you forget your password.
If you have already made one, follow the instructions below to reset your Windows 11 password:
Step 1. Enter the wrong password on the Windows 11 login page and click "Reset password."
Step 2. After the password reset wizard pops up, insert the password reset disk and click "Next."
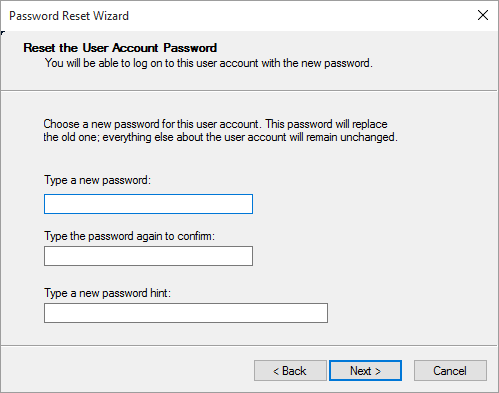
Step 3. Select the correct USB enter the new password, and prompt.
Close the Password Reset Wizard when you are done. If you did not create a password reset disk in advance, please continue to check other options to reset your Windows 11 password. And you can also rely on EaseUS Partition Master to create bootable USB and solve your problem.
5 Ways | Reset Windows 10 Password Without a Disk
Then follow this easy guide, which suggests multiple methods to reset passwords without the need for a password reset disk.
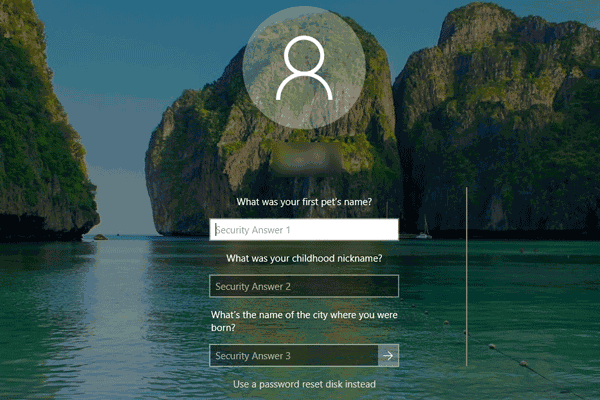
During the initial setup of Windows 11, you can create security questions and answers for your local account. If you add security questions, you can reset your Windows 11 password by answering the security questions and unlock computer without password.
Step 1. Click Reset Password after entering an incorrect password.
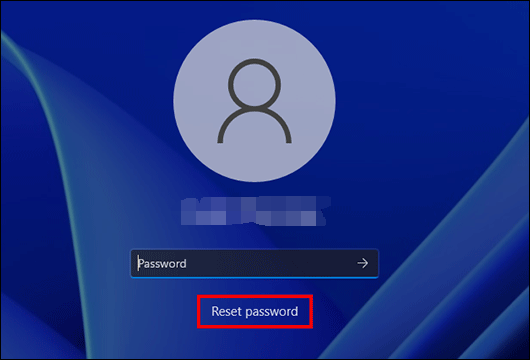
Step 2. Answer the security question you set earlier.
Step 3. Enter a new password for your local account.
After resetting the password, you can use the new password to log in to your Windows 11 account.
If you are using Windows 10, click the link below to learn more:
The command lines that Windows 11 offers provide many features to manage your computer better, including resetting the forgotten password in Windows 11 and removing password Windows 10. But this process is complex. You should avoid the parameter error when inputting the commands. You should enter safe mode to open the command prompt.
Step 1. Click Shift+Restart at the Windows 11 login screen to reboot and enter Windows recovery mode.
Step 2. After selecting Troubleshoot, select Command Prompt on the Advanced options screen.

Step 3. In the CMD window, enter the command: net user username newpassword and press Enter. Replace username and new password with the password you want to change.
Step 4. Exit the command and restart the computer.
With Command Prompt, you can also bypass Windows 11 password when it locked out, or you can reset the Windows 11 password without logging in. But this method is a little complicated. If you are unfamiliar with computer knowledge, it's better to try the third-party tool.
If you want to learn more about using CMD to reset your password, you can click on the following more comprehensive tutorial.

Read Also:
Defaultuser0 Password? Fix It Now! [5 Efficient Ways]
What should we do when defaultuser0 appears on the computer screen? Don't worry; this article proposes three solutions to solve HP, Lenovo, and Dell users who are facing defaultuser0 password issues.
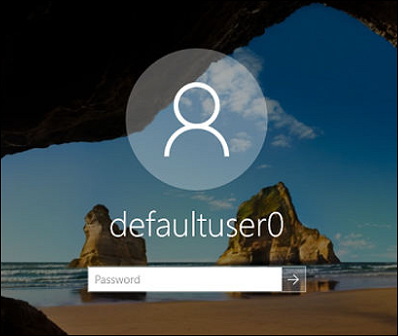
After Windows 8, you can use Microsoft to sign in to your Windows account. If you forget your Microsoft password, it is also possible that you will be unable to access the Windows 11 desktop. You can reset a forgotten password without logging in by following these steps:
Step 1. Click "I forgot my password" on the Windows login screen or visit Microsoft's password reset website.
Step 2. Enter and verify your email address, phone number, or Skype username, and click "Next."

Step 3. Enter the missing information and click "Get code."

Step 4. Enter the security code, set a new password, and click Next.
If you want to know more information about bypass passwords, click the link:
How to Bypass Admin Password Windows 10 | Full Guide
If you are looking for a way to bypass passwords, you are in the right place. This guide analyzes two cases that you will need to do this. Learn how to bypass the admin password in Windows 10 in the following guide.
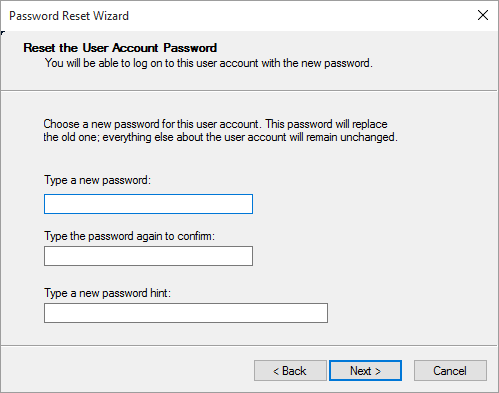
With the five methods above, you should be able to solve the forgotten password problem in Windows 11. Whether you have a local account or an online Microsoft account, you can easily reset your forgotten password in Windows 11. Hope this article can help you.
In addition, to avoid password problems, you can take some preventive measures, such as creating a password reset disk, adding security questions, or backing up your passwords regularly.
This passage makes it easy to reset forgotten password in Windows 11. You can choose the preferred solutions among the five ways. And this part will offer some other frequently asked questions and short answers about today's topic.
1. How to change password in Windows 11?
If you can log in to a Windows 11 computer, you can change your password as follows:
Step 1. Select Start > Settings > Accounts > Sign-in options.
Step 2. Select Password and click Change.
Step 3. Enter your current password and the new password.
Step 4. Enter the password prompt and click Finish.
2. How can I reset my Windows 11 password with Command Prompt?
After you open the command window, you can rest Windows 11 password with this command:
net user accountname newpassword
And then hit Enter after you input the command. You should replace the account name and new password with your account and the password you want to set.
3. How to get into my computer if I am locked out?
If you are locked out, press CTRL+ALT+DELETE to unlock the computer. Enter the last user logged in's login details, then click OK. Once the Unlock Computer dialog box has vanished, log on normally by pressing CTRL+ALT+DELETE.
How Can We Help You
Oliver is an EaseUS professional writer who dares explore new areas. With a passion for solving tech issues with straightforward guides for common users, Oliver keeps honing his writing craft by developing in-depth solutions for disk and partition management, computer boot-up issues, file transfer, etc.
Cici is the junior editor of the writing team of EaseUS. She accepted the systematic training on computers at EaseUS for over one year. Now, she wrote a lot of professional articles to help people resolve the issues of hard drive corruption, computer boot errors, and disk partition problems.
It won't hot image your drives or align them, but since it's coupled with a partition manager, it allows you do perform many tasks at once, instead of just cloning drives. You can move partitions around, resize them, defragment, and more, along with the other tools you'd expect from a cloning tool.
Read MoreI love that the changes you make with EaseUS Partition Master Free aren't immediately applied to the disks. It makes it way easier to play out what will happen after you've made all the changes. I also think the overall look and feel of EaseUS Partition Master Free makes whatever you're doing with your computer's partitions easy.
Read MorePartition Master Free can Resize, Move, Merge, Migrate, and Copy disks or partitions; convert to local, change label, defragment, check and explore partition; and much more. A premium upgrade adds free tech support and the ability to resize dynamic volumes.
Read MoreIt won't hot image your drives or align them, but since it's coupled with a partition manager, it allows you do perform many tasks at once, instead of just cloning drives. You can move partitions around, resize them, defragment, and more, along with the other tools you'd expect from a cloning tool.
Read MoreI love that the changes you make with EaseUS Partition Master Free aren't immediately applied to the disks. It makes it way easier to play out what will happen after you've made all the changes. I also think the overall look and feel of EaseUS Partition Master Free makes whatever you're doing with your computer's partitions easy.
Read MoreRelated Articles
How to Combine Two SSD Drives [Complete Guide in 2025]
![]() Brithny/2025/04/28
Brithny/2025/04/28
Roblox: Unable to Install as There Is Not Enough Disk Space [Fixed]
![]() Tracy King/2025/04/28
Tracy King/2025/04/28
Top 4 Best Windows 10 Password Reset Tools 2025 Review🏆
![]() Oliver/2025/04/28
Oliver/2025/04/28
Windows 11/10 Search Not Working 2025? Fix It Now!
![]() Cedric/2025/04/28
Cedric/2025/04/28
EaseUS Partition Master

Manage partitions and optimize disks efficiently
Your best companion for disk partitioning, MBR to GPT/GPT to MBR conversion,even OS migration
CHOOSE YOUR REGION
Start Your Free Trial!
Sign up to our newsletter, stay updated on news and exclusive offers from EaseUS. Don't worry, if you change your mind, you can unsubscribe at any time, free of charge. We value your privacy (Privacy Policy).
Start Your Free Trial!
Sign up to our newsletter, stay updated on news and exclusive offers from EaseUS. Don't worry, if you change your mind, you can unsubscribe at any time, free of charge. We value your privacy (Privacy Policy).