Page Table of Contents
Why Does Windows 11 24H2 Require SSDHOT
Impact of 24H2 Update on Users HOT
How to Upgrade to an SSD for Windows 24H2HOT
ConclusionHOT
About the Author
Hot Topics
Updated on Apr 28, 2025
Microsoft's latest Windows 11 24H2 feature update offers more speed enhancements, security fixes, and improvements. This upgrade significantly advances the system and provides a smoother and quicker user experience. With the 24H2 upgrade, Windows 11 is moving towards the future of computing, providing new features and improved functionality.
SSDs are key in maximizing the device's potential, making them a major enhancement in this update. Even though SSDs are faster than HDDs, this new demand may affect users with old setups. Thus, this page from EaseUS, along with a disk cloning tool, is for users who want to ensure their systems are compliant and prepared for the upgrade.
Why Does Windows 11 24H2 Require SSD
Microsoft is stepping boldly towards bettering its operating system's general performance and efficiency with the Windows 11 24H2 upgrade. One of the most obvious changes is the need for an SSD; some users might find it odd why this is required.
The choice to make SSDs a need arises from their notable performance benefits above conventional hard disc drives (HDDs). SSDs use flash memory, unlike HDDs, which rely on mechanical components to read and write data. Therefore, SSDs enable faster data access and better system responsiveness. Faster boot times, faster application loading, and improved multitasking performance follow.
The need for SSDs transcends speed. Features and improvements introduced by Windows 11 24H2 mostly rely on the quick data retrieval SSDs offer. SSDs are crucial for preserving flawless operating system performance since they depend on improved memory management, file indexing, and real-time system updates. Simply unable to meet the need for fast data access, conventional HDDs would cause system slowdowns and a worse user experience.
For your reference, here are the minimum system requirements for Windows 11 24H2.
| Component | Minimum Requirements |
|---|---|
| Processor | 1 GHz or faster, with at least 2 cores on a compatible 64-bit processor |
| RAM | 4 GB or more |
| Storage | SSD with 64 GB or more |
| Graphics Card | DirectX 12 compatible graphics with WDDM 2.x driver |
| Display | >9" with HD Resolution (720p) |
| System Firmware | UEFI, Secure Boot capable |
| TPM | Trusted Platform Module (TPM) version 2.0 |
| Internet Connection | An Internet connection is required for updates and to download features |

Can Your PC Update to Windows 11 24H2 | Check Microsoft Requirements
Learn how to determine if your PC meets the Windows 11 24H2 system requirements. Review the Microsoft requirements to ensure compatibility and explore the expected new features. Read more >>
Impact of 24H2 Update on Users
Users still running older hardware or conventional HDDs may need help finding the SSD needed for Windows 11 24H2. For individuals with HDDs, the upgrade might not be compatible, or the system might suffer from poor performance and decreased user experience. If you are currently using an HDD, upgrading to an SSD becomes crucial to take advantage of the 24H2 update. You can check the next section for a detailed process of how you might quickly upgrade to an SSD to satisfy these revised criteria.
The Windows 11 24H2 update also made an important change: BitLocker, Microsoft's built-in encryption tool, now works automatically. Encrypting your data with BitLocker makes it safer, but it may slow down your SSD a little. SSDs are made to handle encryption well, but users may notice a small drop in read and write speeds when BitLocker is turned on.
For more information on how BitLocker might affect the speed of your SSD, we suggest reading this helpful guide: Does BitLocker make SSDs slower?
If you find this page useful, don't forget to share it with other Windows users who may benefit from it.
How to Upgrade to an SSD for Windows 24H2
Unlocking the full potential of the Windows 11 24H2 update requires upgrading to an SSD. Changing to an SSD guarantees your system is equipped to manage the new features of the upgrade, whether your disc is aging or you just want a performance improvement. Below, we will walk you through easily shifting your data and updating your hardware.
Stage 1. Prepare an SSD
Choosing the right SSD for your computer comes first in upgrading. Between SATA SSDs and NVMe SSDs, NVMe provides better rates but is only compatible with compatible motherboards. Once you have chosen your SSD, install it straight into your machine. Although most contemporary laptops and desktops include easily accessible SSD installation slots, consult the handbook or a specialist if you are unsure.
Stage 2. Download Disk Cloning Tool
You will need a dependable disc cloning tool to move your current data from your HDD to your new SSD. EaseUS Partition Master Professional guarantees an accurate copy of your data, operating system, and files and helps to simplify the cloning process. Key benefits of the tool offers:
- An intuitive interface simplifies the cloning process—even for beginners.
- The complete capability supports resizing, formatting, partitioning, copying, and drive access.
- Quick and safe cloning guarantees data integrity and provides fast transfers across drives.
Stage 3. Clone HDD to SSD
Deactivate any BitLocker encryption on your HDD prior to commencing the cloning procedure. It is crucial to decrypt the drive because encryption can interfere with the replication process.
After BitLocker is disabled, you may commence cloning your HDD to the new SSD. The following comprehensive guide includes the necessary steps to ensure a seamless and stress-free process.
Step 1. Launch EaseUS Partition Master, go to the Disk Clone tab, select "Clone OS Disk" and click "Next".

Step 2. Select the target new drive where you want to clone the OS to, and click "Next".
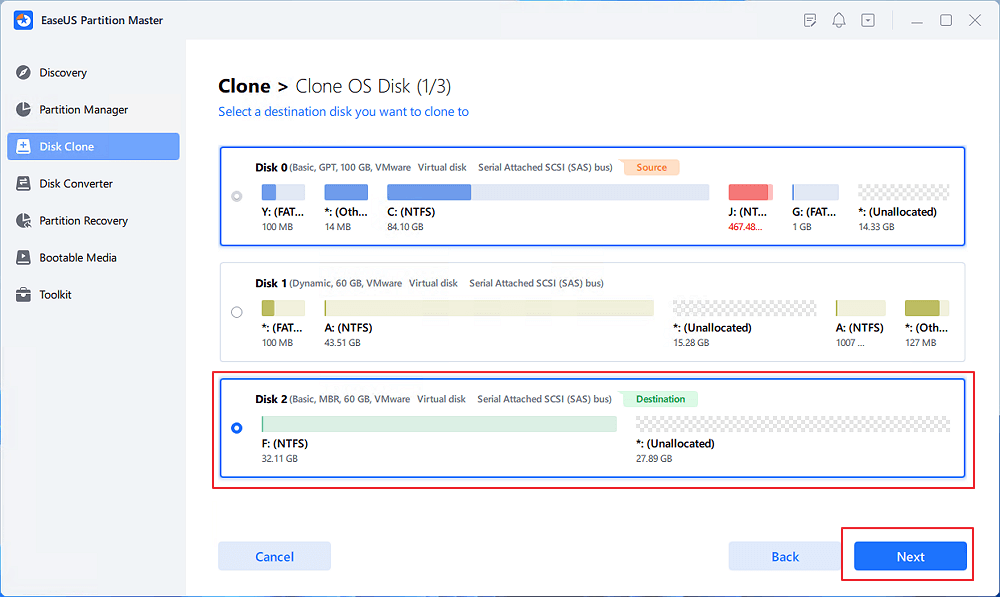
Click "Yes" to confirm that you want to continue the OS disk cloning process.
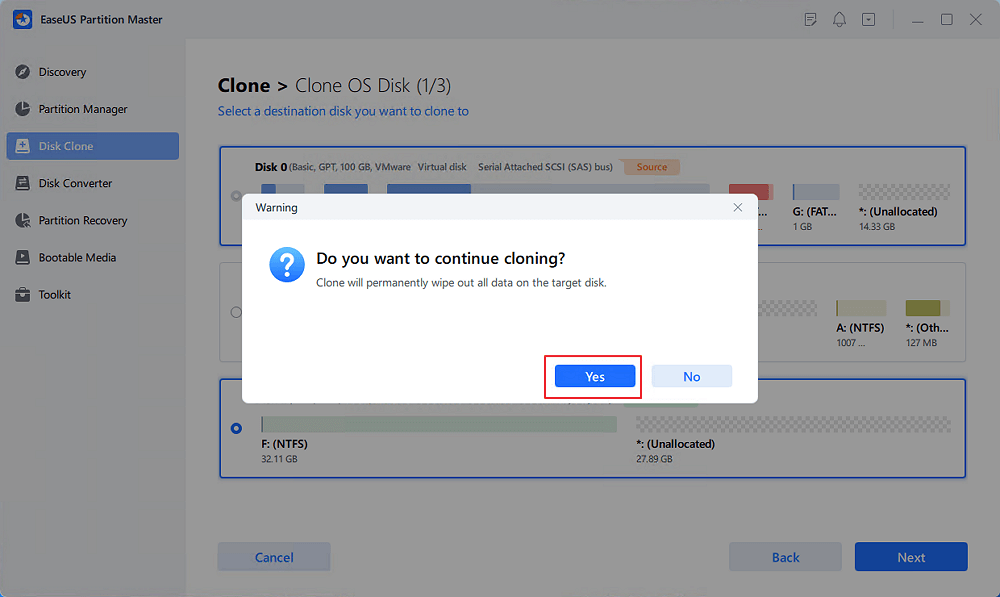
Step 3. View the disk layout, and click "Start" to begin the OS cloning process.
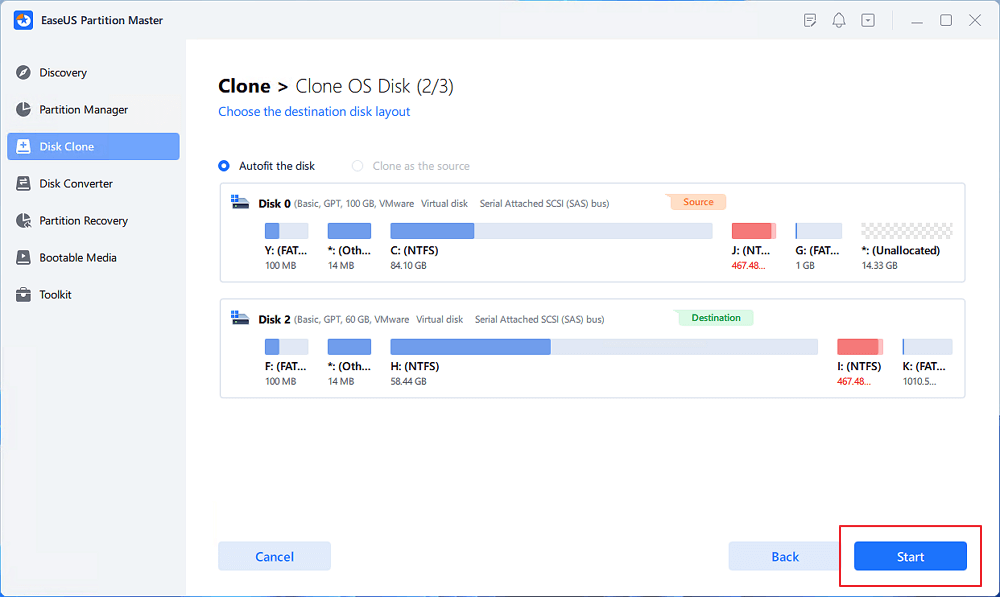
Step 4. When the process completes, you'll see a confirming message, asking "if you want to start up computer from the clone target disk".
- Reboot Now means to reboot your PC and configure the computer to boot OS from the new disk immediately.
- Done means you want to make the changes later.

Learn more about the Windows 11 24H2 update in this video!

Conclusion
You must upgrade to an SSD to take full advantage of the Windows 11 24H2 update. The update comes with new performance requirements and features like BitLocker encryption. This post has covered all the essential procedures for selecting the finest SSD, configuring your system, and cloning your HDD to SSD in detail. Following these instructions, you can ensure your system is prepared for the update. We suggest EaseUS Partition Master, which has sophisticated tools for easy disc cloning and administration, to streamline the process and ensure a seamless transition to your new SSD.
This page can help more users with your clicks on the share buttons.
24H2 Requires SSD FAQs
-
Q1. How to update Windows 11 23H2 to 24H2?
-
If you still have questions, find answers here:
1. Go to Settings > Windows Update.
2. Click Check for updates.
3. Download the Windows 11 24H2 update if available.
4. Click Install after the download is complete.
5. Restart your PC to finish the installation.
-
Q2. What are the hardware requirements for Copilot+?
- Windows 11's AI-driven Copilot+ needs designated hardware. It requires a system with 16 GB of RAM, a DirectX 12 GPU with WDDM 2.x, and an SSD for fast data retrieval. An AI-accelerating CPU, such as Intel Core i7 (8th Gen or newer) or AMD Ryzen 7, is also required.
-
Q3. Why does my 24H2 update fail to install?
- The Windows 11 24H2 upgrade may not install for various reasons. First, ensure your device has the required hardware, especially the SSD. Storage space is another typical issue—ensure you have 64 GB free. Installation difficulties can also result from obsolete drivers, faulty Windows Update cache, or BitLocker encryption. Try fixing these issues before updating again
How Can We Help You
About the Author
Oliver is an EaseUS professional writer who dares explore new areas. With a passion for solving tech issues with straightforward guides for common users, Oliver keeps honing his writing craft by developing in-depth solutions for disk and partition management, computer boot-up issues, file transfer, etc.
Product Reviews
-
It won't hot image your drives or align them, but since it's coupled with a partition manager, it allows you do perform many tasks at once, instead of just cloning drives. You can move partitions around, resize them, defragment, and more, along with the other tools you'd expect from a cloning tool.
Read More -
I love that the changes you make with EaseUS Partition Master Free aren't immediately applied to the disks. It makes it way easier to play out what will happen after you've made all the changes. I also think the overall look and feel of EaseUS Partition Master Free makes whatever you're doing with your computer's partitions easy.
Read More -
Partition Master Free can Resize, Move, Merge, Migrate, and Copy disks or partitions; convert to local, change label, defragment, check and explore partition; and much more. A premium upgrade adds free tech support and the ability to resize dynamic volumes.
Read More -
It won't hot image your drives or align them, but since it's coupled with a partition manager, it allows you do perform many tasks at once, instead of just cloning drives. You can move partitions around, resize them, defragment, and more, along with the other tools you'd expect from a cloning tool.
Read More -
I love that the changes you make with EaseUS Partition Master Free aren't immediately applied to the disks. It makes it way easier to play out what will happen after you've made all the changes. I also think the overall look and feel of EaseUS Partition Master Free makes whatever you're doing with your computer's partitions easy.
Read More
Related Articles
-
How to Fix HP Laptop Running Slow on Windows 11/10 [2025 Newest]
![author icon]() Cici/2025/04/28
Cici/2025/04/28 -
Low Disk Space Error on Windows 11, How Do I Fix? Your Guide Is Here
![author icon]() Tracy King/2025/04/28
Tracy King/2025/04/28 -
Modern Warfare 3 System Requirements [Minimum/Recommended]
![author icon]() Oliver/2025/04/28
Oliver/2025/04/28 -
How Do I Clone Windows from HDD to SSD? 2025 Checklist and You Can't Miss It
![author icon]() Tracy King/2025/04/28
Tracy King/2025/04/28
Hot Topics
EaseUS Partition Master

Manage partitions and optimize disks efficiently








