Start Your Free Trial!
Sign up to our newsletter, stay updated on news and exclusive offers from EaseUS. Don't worry, if you change your mind, you can unsubscribe at any time, free of charge. We value your privacy (Privacy Policy).
Page Table of Contents
Causes of Bad Sectors Were Encountered During the Format ErrorHOT
Recover Data Before Trying the Fixes | No Data LossHOT
How to Fix Bad Sectors Were Encountered During the FormatHOT
ConclusionHOT
About the Author
Hot Topics
Updated on Mar 29, 2025
The format command in the command prompt fails with the error: bad sectors were encountered during the format? What causes this problem, and how can it be fixed? EaseUS Software will provide you with detailed answers here.
If you are looking for the causes and solutions of the bad sectors were encountered during the format error, you are on the right page. Dive into learning.
Many factors can cause the "Bad Sector Encountered During Formatting" problem. The most common reasons are as follows. If this helps you, please don't hesitate to share this article on your social media to help more people.
All of the above reasons can cause you to encounter this error at the command prompt, but don't worry; we'll discuss how to recover your data and fix this error next.
Before fixing the "Bad Sector Encountered During Formatting" issue, it is best to recover the files on the drive first to prevent data loss. If you have backups ahead of time or these data are not important, you may know how to repair them by skipping to the next section.
To recover files, you can use EaseUS Partition Master. It has a powerful "Partition Recovery" feature that allows you to scan and recover various types of files from different storage media.
Here is how to recover data from the disk with bad sectors:
Step 1. Open EaseUS Partition Master and click "Partition Recovery". Select the target disk with your lost partition and click "New Scan".
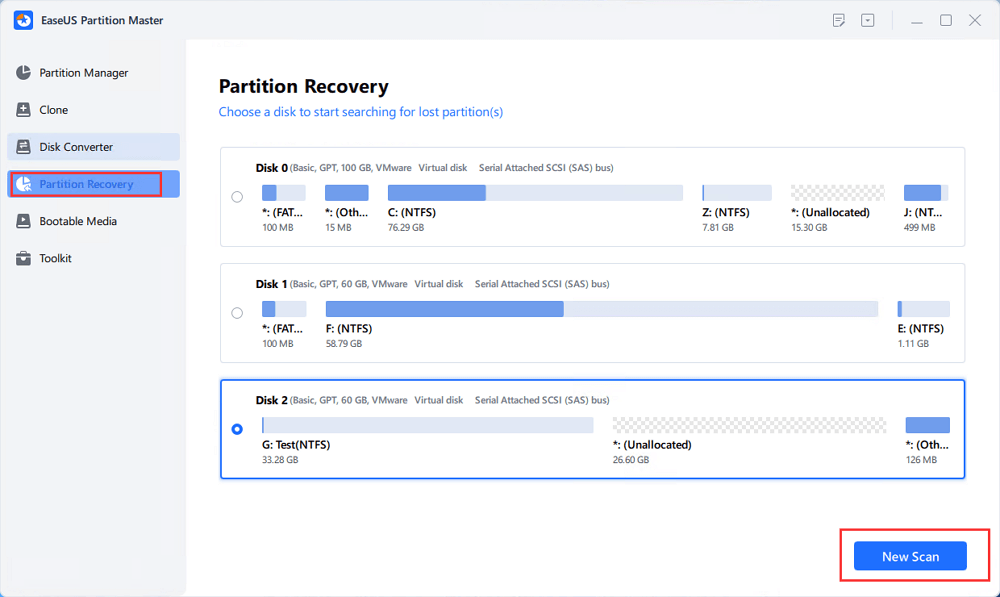
Step 2. Wait patiently to let the software execute "Quick Scan" and "Full Scan" operation. It will mark your deleted partition as "lost" as the Status section. Select the lost partition, and click "Recover".
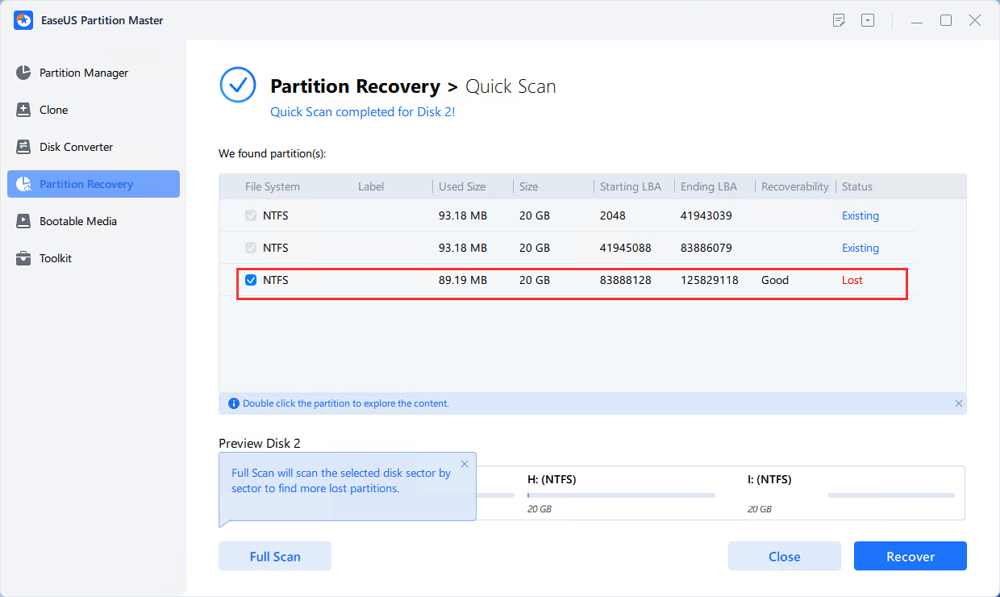
You can also double click on the partition you're looking for to preview its content and click "OK" to confirm.
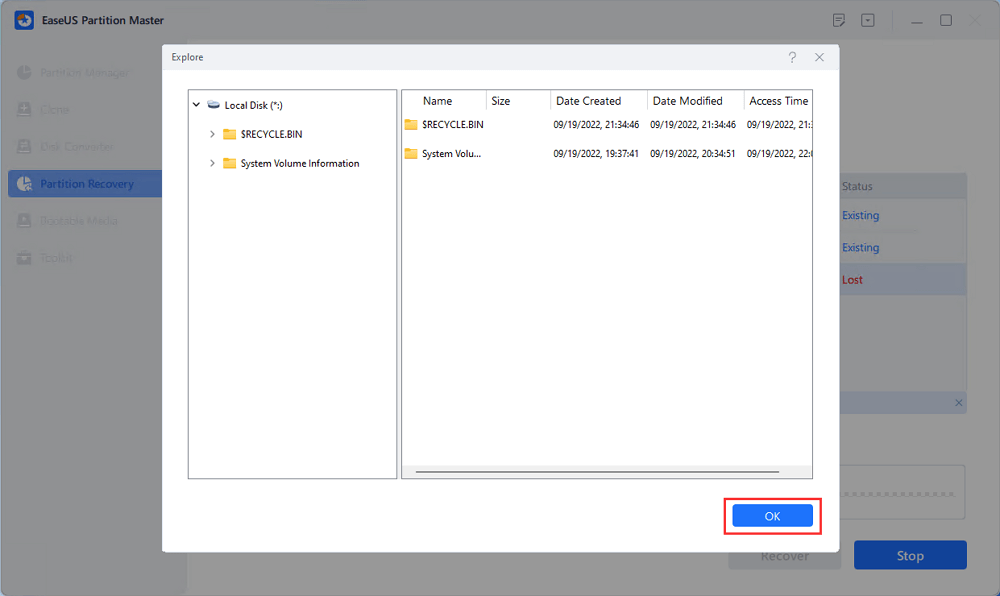
Step 3. Wait patiently and click "Done" when the partition recovery process completes.
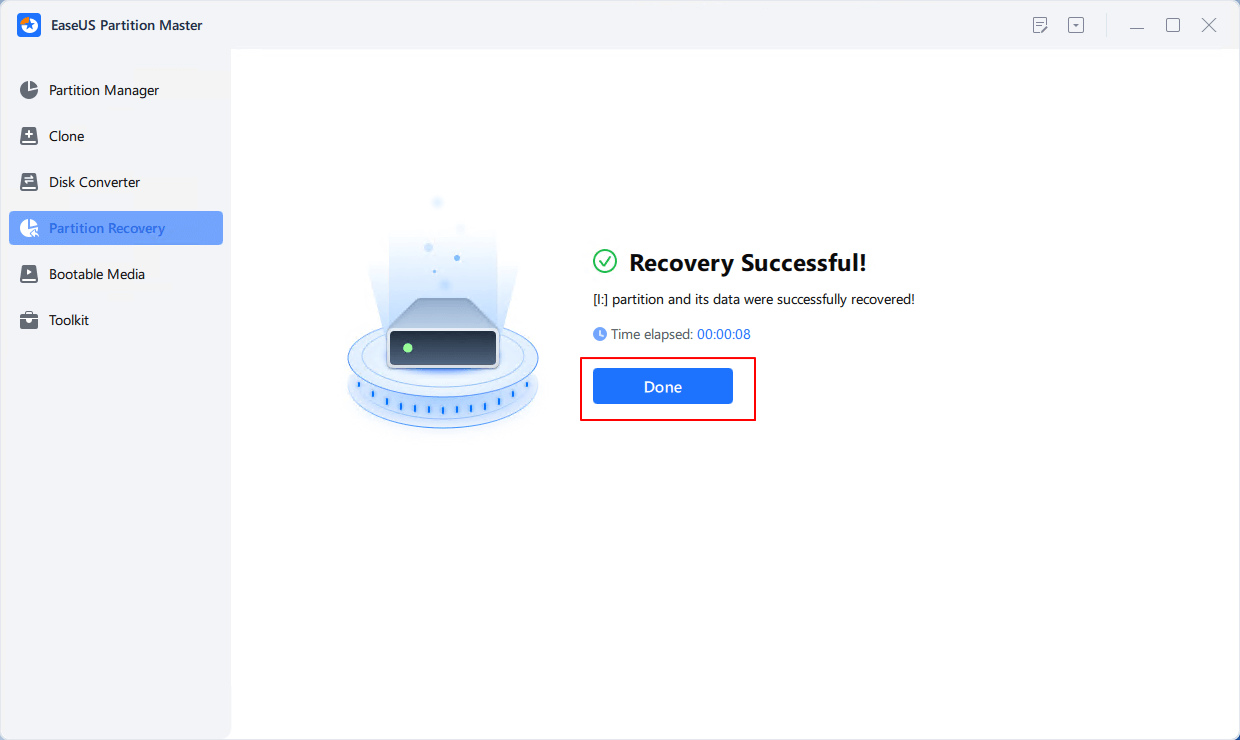
What if I encounter a bad sector during the formatting process that causes the drive formatting to fail? After knowing the cause, we can try the following options to fix it, and we shouldn't forget to share them with others if they help.
Will CHKDSK fix bad sectors? No, CHKDSK doesn't fix bad sectors, but it's a powerful tool for identifying and repairing file system errors. Running CHKDSK can efficiently check your hard drive and fix any potential disk error. Here is how:
Step 1: Press the Windows and R keys simultaneously to open the Run dialog box.
Step 2: Type cmd, then press Ctrl + Shift + Enter to run Command Prompt with administrator privileges.
Step 3: In the prompted Command Prompt window, type chkdsk E: /f /r /x and press Enter.

📣Notice: Replace E with your drive letter here.
These commands stand for each:
Step 4: When finished, restart the computer, try to format the disk, and see if the error disappears.
When you encounter a bad sector during the formatting process, you can also try to fix it using Windows built-in troubleshooter. Follow the steps below:
Guide 1: Run System Maintenance Troubleshooter
Step 1: Open the Control Panel and set "View as small icons".
Step 2: Scroll down to find Troubleshooting. Then click Run Maintenance Tasks under System and Security.
Step 3: In the pop-up window, click Next to run the System Maintenance Troubleshooting. If necessary, click Try Troubleshooting as Administrator to continue.
Step 4: If there are any problems, you can follow the on-screen instructions to fix them. After that, restart the computer to check if the error still exists.
Guide 2: Run Hardware and Device Troubleshooting
Step 1: Open Command Prompt on your computer by searching CMD in the search box.
Step 2: Type msdt.exe -id DeviceDiagnostic and press Enter to open the Hardware and Devices. Then, click Next to run this troubleshooting program.

Step 3: For any problems found, follow the instructions given to fix them.
Step 4: When finished, restart your computer and check if the error still exists.
If this is an external device and you are experiencing the "bad sector encountered while formatting" problem, you can try to format the drive with Disk Management on another PC. This can cause data loss, so if there are any important files stored on the drive, you should back them up in case losing any data.
Step 1: Connect the target disk drive to another running PC. Right-click on the Start icon and select Disk Management.
Step 2: Right-click the target disk and select Format. Then, select the desired file system from the drop-down menu.

Step 3: Check the Perform a Quick Format option and click OK. If prompted, click Yes to confirm the format.
If the formatting fails because of the "bad sector encountered during formatting" problem, it may mean that the hard disk to be formatted is corrupted. In this case, you'd better replace it with a new disk. In order not to lose data, you need to clone the original disk to the new one. You can use EaseUS Partition Master, which is professional disk management software with a Disk Clone feature.
Here is how to clone the original disk to another: (I set the OS disk as an example; if it's a data disk, select "Clone data disk.")
Step 1. Launch EaseUS Partition Master, go to the Disk Clone tab, select "Clone OS Disk" and click "Next".

Step 2. Select the target new drive where you want to clone the OS to, and click "Next".
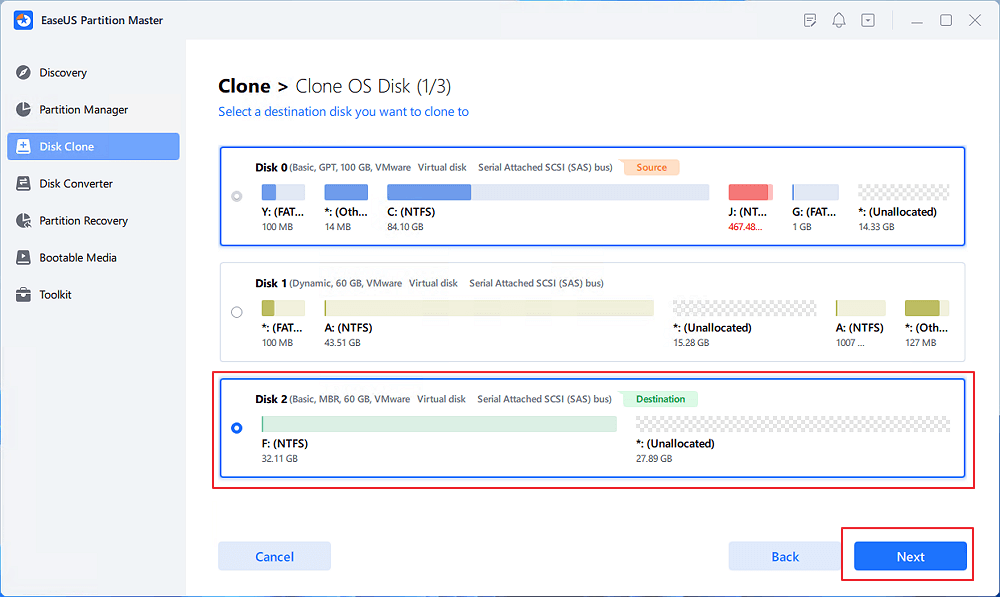
Click "Yes" to confirm that you want to continue the OS disk cloning process.
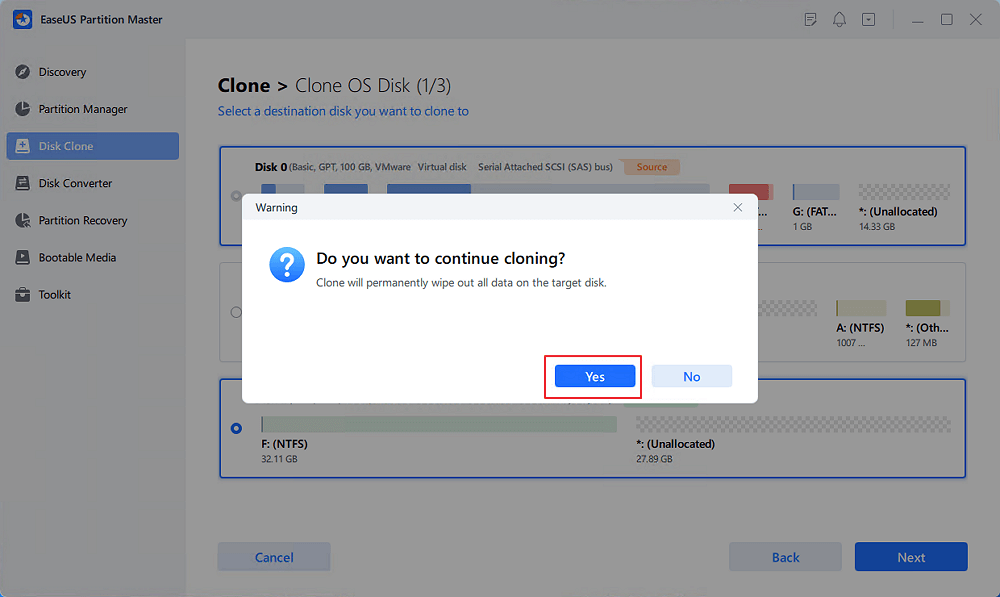
Step 3. View the disk layout, and click "Start" to begin the OS cloning process.
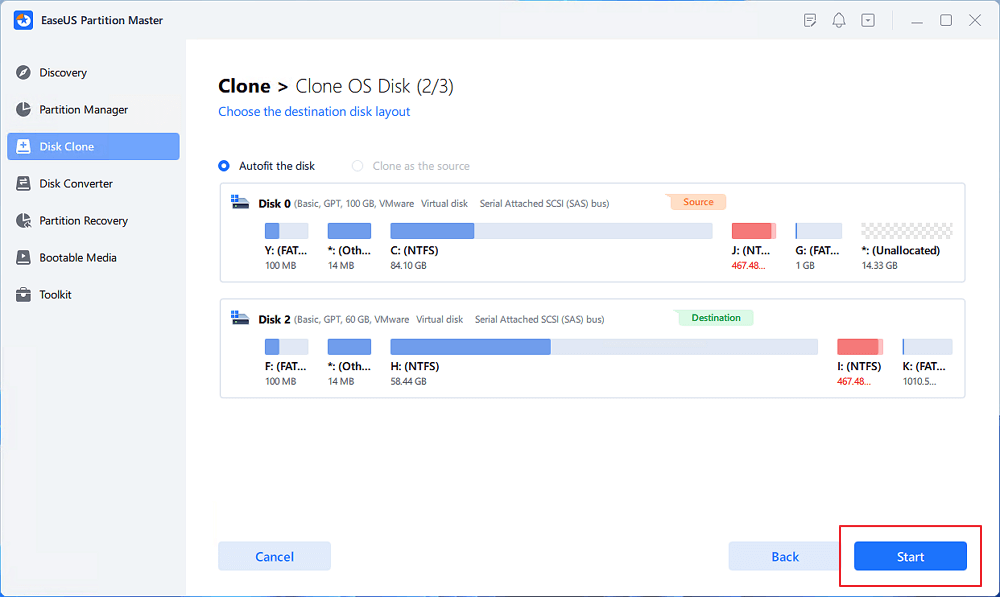
Step 4. When the process completes, you'll see a confirming message, asking "if you want to start up computer from the clone target disk".

Virus attacks, old hard disk, incorrect plugging and unplugging, physical damage, etc., may cause "bad sectors encountered while formatting." If you are suffering from this problem, you can try to fix it using the above-mentioned methods. In addition, frequently backing up your hard disk or important data can effectively reduce the risk of data loss. If you have lost your data, use EaseUS Partition Master to scan and recover your data as soon as possible.
Is there any way to fix bad sectors? Check the following questions and answers to learn more details about bad sectors fixes.
1. Can bad sectors be fixed by formatting?
No, formatting can mark bad sectors as unusable but does not repair any of them. For failing drives, it's crucial to back up data and consider replacement to prevent data loss.
2. Will CHKDSK fix bad sectors?
No, CHKDSK doesn't repair any bad sectors, but it can scan your disk and repair some potential file system errors.
3. Does Quick Format fix bad sectors?
No, quick formatting does not fix bad sectors. It only erases the file system structure without scanning for or fixing bad sectors.
4. Can low-level format fix bad sectors?
No, it can't. Low-level formatting does not fix bad sectors. While it can help identify and mark them as unusable, it does not repair physical damage. If there are bad sectors on the disk, back up your data and replace it as soon as possible.
How Can We Help You
Sherly joined EaseUS in 2022 and she has always loved writing articles and enjoys the fun they bring. She receives professional training here, focusing on product performance and other relative knowledge. She has written over 200 articles to help people overcome computing issues.
It won't hot image your drives or align them, but since it's coupled with a partition manager, it allows you do perform many tasks at once, instead of just cloning drives. You can move partitions around, resize them, defragment, and more, along with the other tools you'd expect from a cloning tool.
Read MoreI love that the changes you make with EaseUS Partition Master Free aren't immediately applied to the disks. It makes it way easier to play out what will happen after you've made all the changes. I also think the overall look and feel of EaseUS Partition Master Free makes whatever you're doing with your computer's partitions easy.
Read MorePartition Master Free can Resize, Move, Merge, Migrate, and Copy disks or partitions; convert to local, change label, defragment, check and explore partition; and much more. A premium upgrade adds free tech support and the ability to resize dynamic volumes.
Read MoreIt won't hot image your drives or align them, but since it's coupled with a partition manager, it allows you do perform many tasks at once, instead of just cloning drives. You can move partitions around, resize them, defragment, and more, along with the other tools you'd expect from a cloning tool.
Read MoreI love that the changes you make with EaseUS Partition Master Free aren't immediately applied to the disks. It makes it way easier to play out what will happen after you've made all the changes. I also think the overall look and feel of EaseUS Partition Master Free makes whatever you're doing with your computer's partitions easy.
Read MoreRelated Articles
How to Create Partitions on USB Drive in Windows 10/11 [Full Guide]
![]() Sherly/2025/03/28
Sherly/2025/03/28
How to Reset Windows 7 Password without Disk [2025🔥]
![]() Cici/2025/01/23
Cici/2025/01/23
How to Convert Raw to NTFS Using CMD
![]() Cici/2025/04/01
Cici/2025/04/01
Guide to Test Disk Speed on Windows Computer [Your Free Guide Is Here]
![]() Tracy King/2025/03/29
Tracy King/2025/03/29
EaseUS Partition Master

Manage partitions and optimize disks efficiently
Your best companion for disk partitioning, MBR to GPT/GPT to MBR conversion,even OS migration
CHOOSE YOUR REGION
Start Your Free Trial!
Sign up to our newsletter, stay updated on news and exclusive offers from EaseUS. Don't worry, if you change your mind, you can unsubscribe at any time, free of charge. We value your privacy (Privacy Policy).
Start Your Free Trial!
Sign up to our newsletter, stay updated on news and exclusive offers from EaseUS. Don't worry, if you change your mind, you can unsubscribe at any time, free of charge. We value your privacy (Privacy Policy).