Start Your Free Trial!
Sign up to our newsletter, stay updated on news and exclusive offers from EaseUS. Don't worry, if you change your mind, you can unsubscribe at any time, free of charge. We value your privacy (Privacy Policy).
Page Table of Contents
Reset Windows 7 Password without Disk using the Password Reset ToolHOT
3 Tips to Reset Windows 7 Password Without DiskHOT
Method 1. Reset Windows 7 Password without Disk in Safe ModeHOT
Method 2. Use the Administrator AccountHOT
Method 3. Reset Windows 7 to Factory SettingsHOT
ConclusionHOT
FAQs About How to Reset Windows 7 Password without DiskHOT
About the Author
Hot Topics
Updated on Sep 28, 2025
Windows 7 is an older system; if you haven't used it too long, you may forget your login password. If you are unfortunate not to have a password reset disk and don't have a Windows 7 installation CD, don't worry. Resetting your Windows 7 password is the best option.
EaseUS provides four feasible ways to reset your Windows 7 password without disk on this page. You can use the command prompt or password recovery tool or reset your Windows 7 password from BIOS.
To solve the problem faster, we recommend you use a professional password tool to solve all password-related problems - EaseUS Partition Master Professional provides password reset to create Windows 7 USB and reset the password efficiently with one click. With this feature, you can avoid the hassle of formatting or reinstalling the OS.
Download the Windows 7 password reset tool and solve Windows 7 password issues easily with these simple steps:
Step 1. Insert the target USB disk into the computer, download and run EaseUS Partition Master, and click "Toolkit" > "Password Reset."

Step 2. A small window will pop up. After reading it carefully, click "Create".

Step 3. Select the correct USB flash drive or external mobile hard disk and click "Create" again. Wait patiently. After the password reset USB flash drive is created, click "Finish."

Step 4. Remove the password reset USB, insert it into the locked PC, and restart. You will be asked to change the boot drive to boot the PC from USB. Once completed, the system will automatically boot from USB.
Step 5. After restarting, find EaseUS Partition Master again and go to "Password Reset." All accounts on the PC will be displayed in the interface; click on the target account and check "Reset & Unlock."

Step 6. When you receive this prompt, click "Confirm" to continue. Your password will be erased.

Download this tool for free, and you can reset your Windows 7 password 100%!
This section also provides additional methods to help reset Windows 7 password without disk. If you are logging in with a local account, you will need a Windows 7 password reset disk. Fortunately, we have provided some additional methods that do not involve a disk. The exact methods vary by account type or personal skill. In case you thought this information was helpful, don't forget to share it:
You can reset your Windows 7 password without a disk by entering Windows Safe Mode. The Command Prompt feature provided by Windows allows you to perform more advanced operations. This method requires a built-in administrator account, and please be strict with every command line parameter:
Step 1. Boot your Windows 7 computer and press F8 to enter the Advanced Boot Options.
Step 2. Select "Safe Mode with Command Prompt" with "↑" and "↓" keys.

Step 3. Then, you will be taken directly to the built-in Administrator and Command Prompt window.
Step 4. Type "net user username password" in the CMD window to reset the password.
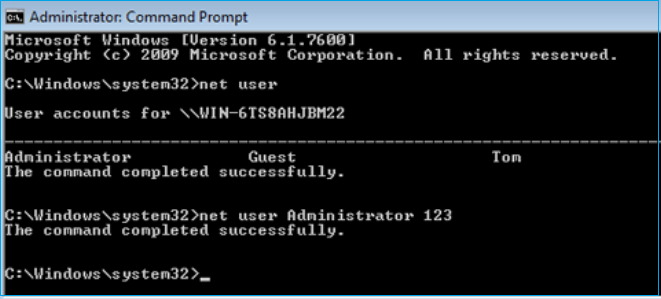
You have successfully executed the command when you see "The command completed successfully."
Windows 7 has a built-in administrator account to help reset your Windows 7 password. You don't have to provide an additional password disk with the administrator account.
Step 1. Log on to your Windows 7 computer using the Windows 7 built-in administrator account or another account with administrative privileges.

Step 2. Explore the Local User Groups window with the "lusrmgr.msc" command.
Step 3. Expand the list of all user accounts and select the target account to proceed.
Step 4. You can click Change Password or Remove Password. Then, enter the new password when prompted and restart your computer.
Restoring Windows 7 to factory settings resets all programs and settings. This method can completely erase Windows 7 passwords, but you will lose all your data. Please choose this method carefully in non-emergency situations.
Step 1. Turn on your laptop and press and hold F8 to enter Advanced Boot Options.
Step 2. Select "Safe Mode with Command Prompt" and log in as administrator.
Step 3. Type "rstrui.exe" in the CMD window and follow the instructions to restore the system.
See also:
The most effective solution to reset Windows 7 passwords without a disk is to use a professional third-party password management tool - EaseUS Partition Master, which can help you quickly create a Windows 7 password USB. You can easily get into the Windows 7 system even if you're not a professional.
Besides, we provide additional ways to bypass Windows 7 passwords, such as command prompts, administrator accounts, or other ways.
This section also provides some other questions and answers related to Windows 7 passwords. If you still have questions about unlocking a Windows computer without a disk, please continue reading this section.
1. Can you unlock Windows 7 without a password?
Of course, you can unlock Windows 7 without a password. This article provides several effective solutions. Among them is the password reset feature provided by EaseUS Partition Master, which can help you unlock the password quickly. Secondly, Safe Mode, Restore Factory Settings, Command Prompt, etc., can help you reset your Windows 7 password.
2. How do I reset Windows 7 password with CMD?
You can use the following commands to quickly reset Windows 7 password using Command Prompt:
3. How do I reset Windows 7 password with USB drive?
You can use EaseUS Partition Master to create a bootable USB and remove the password easily:
Step 1. Download EaseUS Partition Master and select Password Reset in the Toolkit section.
Step 2. Confirm the Create Bootable Media message and select USB to create a password reset USB drive.
Step 3. To access the Password Reset part of the boot menu, configure your computer to boot from the Password Reset USB.
How Can We Help You
Oliver is an EaseUS professional writer who dares explore new areas. With a passion for solving tech issues with straightforward guides for common users, Oliver keeps honing his writing craft by developing in-depth solutions for disk and partition management, computer boot-up issues, file transfer, etc.
Cici is the junior editor of the writing team of EaseUS. She accepted the systematic training on computers at EaseUS for over one year. Now, she wrote a lot of professional articles to help people resolve the issues of hard drive corruption, computer boot errors, and disk partition problems.
It won't hot image your drives or align them, but since it's coupled with a partition manager, it allows you do perform many tasks at once, instead of just cloning drives. You can move partitions around, resize them, defragment, and more, along with the other tools you'd expect from a cloning tool.
Read MoreI love that the changes you make with EaseUS Partition Master Free aren't immediately applied to the disks. It makes it way easier to play out what will happen after you've made all the changes. I also think the overall look and feel of EaseUS Partition Master Free makes whatever you're doing with your computer's partitions easy.
Read MorePartition Master Free can Resize, Move, Merge, Migrate, and Copy disks or partitions; convert to local, change label, defragment, check and explore partition; and much more. A premium upgrade adds free tech support and the ability to resize dynamic volumes.
Read MoreIt won't hot image your drives or align them, but since it's coupled with a partition manager, it allows you do perform many tasks at once, instead of just cloning drives. You can move partitions around, resize them, defragment, and more, along with the other tools you'd expect from a cloning tool.
Read MoreI love that the changes you make with EaseUS Partition Master Free aren't immediately applied to the disks. It makes it way easier to play out what will happen after you've made all the changes. I also think the overall look and feel of EaseUS Partition Master Free makes whatever you're doing with your computer's partitions easy.
Read MoreRelated Articles
Partition Resizer for Win 11/10/8/7 | Free Download💡
![]() Sherly/2025/09/28
Sherly/2025/09/28
Top 5 Best Disk Formatter Software Free Download [Benefits Listed]
![]() Tracy King/2025/09/28
Tracy King/2025/09/28
How to Transfer Data from Mac to External Hard Drive | 6 Ways
![]() Sherly/2025/09/28
Sherly/2025/09/28
How to Clone External Hard Drive to Another on Mac
![]() Sherly/2025/09/28
Sherly/2025/09/28
EaseUS Partition Master

Manage partitions and optimize disks efficiently
Your best companion for disk partitioning, MBR to GPT/GPT to MBR conversion,even OS migration
CHOOSE YOUR REGION
Start Your Free Trial!
Sign up to our newsletter, stay updated on news and exclusive offers from EaseUS. Don't worry, if you change your mind, you can unsubscribe at any time, free of charge. We value your privacy (Privacy Policy).
Start Your Free Trial!
Sign up to our newsletter, stay updated on news and exclusive offers from EaseUS. Don't worry, if you change your mind, you can unsubscribe at any time, free of charge. We value your privacy (Privacy Policy).