Page Table of Contents
What Does Disk Speed Test Scan on Disk on Windows 10?HOT
How Can I Test My Disk Speed? 2 Reliable Methods HereHOT
Method 1: Run Disk Speed Test on Windows 10 with EaseUS Partition MasterHOT
Method 2: Run Disk Speed Test on Windows 10 Using CMD Command LineHOT
Final VerdictHOT
About the Author
Hot Topics
Updated on Apr 28, 2025
The disk speed test helps determine the reasons your computer is running slowly. It helps you determine the hard disk's read and write data speed. Since hard disks are an essential part of computer hardware, these need to be in optimal condition for your computer to work properly. To ensure your hard disks are working properly, you should run the disk speed test on Windows 10.

This article provided by EaseUS is for you if you don't know how to run the disk speed test on Windows 10. It will explain what disk speed tests do and the different ways to run them.
What Does Disk Speed Test Scan on Disk on Windows 10?
The disk speed test in Windows 10 also refers to the HDD benchmark test. It measures the hard disk's read and write data speed. It uses three main parameters, speed, I/O, and delay, to determine a hard disk's performance. Below, we have explained what is judged and considered best or worst in all three parameters.
1. Speed
It first reads a large amount of data from the disk and measures the time it takes to complete the action to determine read data speed. Then, it writes a large amount of data on the hard disk and notes the time it took to complete the process to determine its write data speed.
The read and write data speeds are based on the amount of data and the time it takes to complete the respective process. A higher speed represents a faster hard disk.
2. I/O
The I/O or Input/Output metric is based on the number of operations per second (IOPS), which a disk can process easily. Simply, it means how many read and write operations can be performed on the hard disk in a specific period. A higher I/O value means the hard disk can handle more operations and is in a better state.
3. Delay
Delay, more commonly called latency, is the time a disk takes to respond to a read or write request. The lower delay or latency value means a high-performing hard disk. A higher value indicates a hard disk with serious file system issues.
How Can I Test My Disk Speed? 2 Reliable Methods Here
There is no need to worry if you don’t know how to run the disk speed test on Windows 10. We will explain two methods for you to run the disk performance test on Windows 10. We will utilize great third-party software in the first method, while the second method will use Windows Command Prompt. These two methods can be used to test disk speed on Windows 10. Check the comparison table here:
| Comparison | EaseUS Partition Master | CMD |
|---|---|---|
| ✅ Pros |
|
|
| ⛔ Cons |
|
|
- The best choice for running disk speed tests is EaseUS Partition Master, which provides a simple process for running disk speed tests.
- While using CMD can be difficult for people with no tech knowledge, as it requires commands.
In other words, CMD will only provide disk speed details, while EaseUS Partition Master offers different features to optimize your disk speed.
Method 1: Run Disk Speed Test on Windows 10 with EaseUS Partition Master
EaseUS Partition Master Free is hands down the best tool to run the disk speed test on Windows 10. It has a dedicated "DiskMark" feature for scanning all types of storage devices. This feature will provide accurate speed details of your hard disks so you can take appropriate action. You don't need to be a tech pro to use this tool, as it offers a straightforward and helpful interface.
Steps to Run Disk Speed Test on Windows 10 with EaseUS Partition Master
| ⏲️ Duration: | 2-5 minutes |
| 🔢Complex Level: | Easy |
| 💵Fees: | $0 |
| 👩🏻💻 Target Users: | All levels of users |
EaseUS Partition Master provides a quick and straightforward method to run the disk speed test on Windows 10. The simple steps needed to run this process are given below:
Step 1. Launch EaseUS Partition Master. And click the download button to activate the "DiskMark" feature under the "Discovery" section.
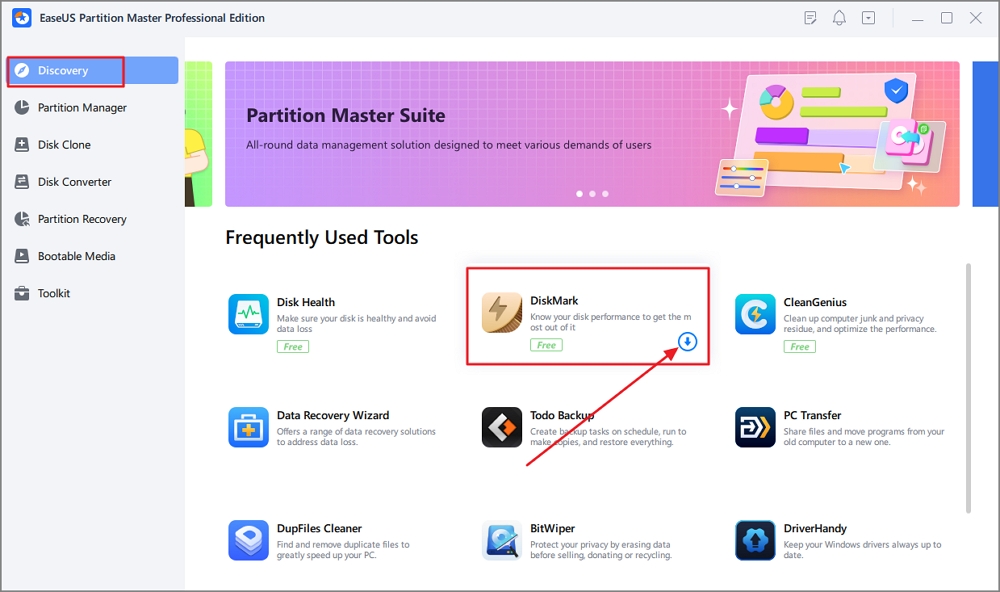
Step 2. Click on the drop-down box to choose the target drive, test data, and block size.
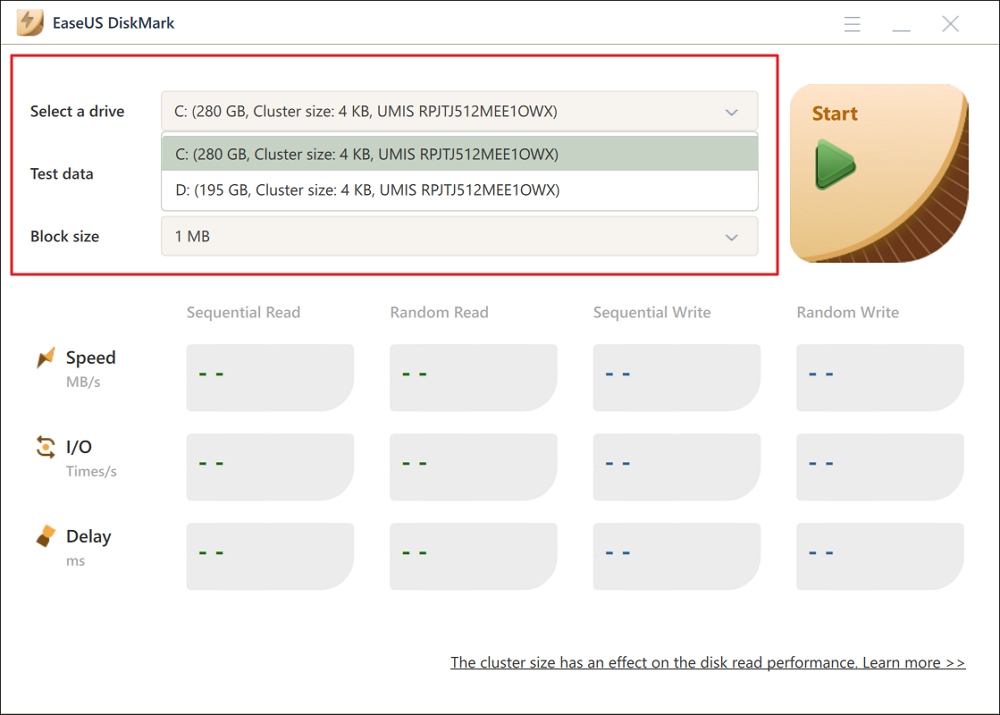
Step 3. Once everything is configured, click "Start" to begin the disk test. Then, you can see the Sequential or Random read/write speed, I/O, and Delay data.
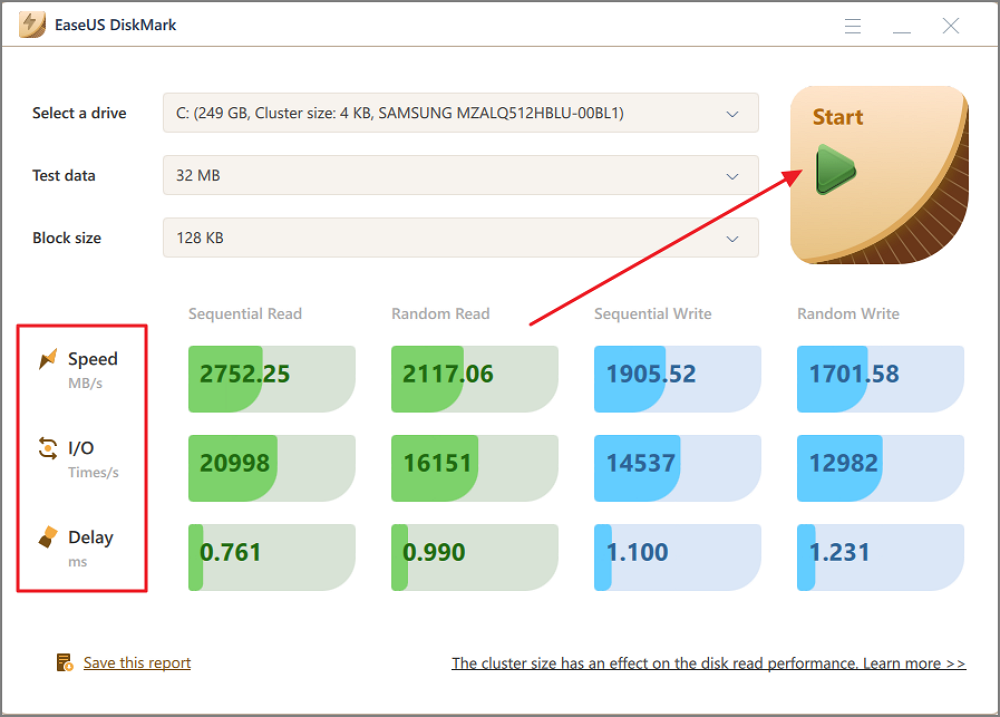
You can also apply this feature to execute the following tasks:
Aside from testing disk speed on Windows 10, EaseUS Partition Master also provides bonus features to apply to manage disk partitions efficiently, as listed here:
Prominent Features of EaseUS Parition Master
- Check Hard Drive Health: EaseUS Partition Master is an effective tool for checking hard drive health, providing a user-friendly interface and comprehensive features for monitoring SSD and HDD performance.
- Check File System Error: You can check your hard drives for file system errors to resolve issues like bad sectors, read and write issues, file corruption, etc. This feature will resolve all issues regarding the file system in one go.
- Rebuild MBR: Failure or corruption of the Master Boot Record or MBR can stop your system from booting, making it inaccessible. With the help of EaseUS Partition Master, you can rebuild the MBR by resolving all related issues.
You can find many more features that make EaseUS Partition Master by downloading the tool and trying it for free. It is a complete toolbox to resolve all the issues you'll face when dealing with hard disks.
Method 2: Run Disk Speed Test on Windows 10 Using CMD Command Line
It is possible to run the disk speed test on Windows 10 through Command Prompt. You will need to use the command-line tool winsat to determine the speed of your hard disk. Below are the detailed steps to use CMD for running a disk speed test on Windows 10:
| ⏲️ Duration: | 2-5 minutes |
| 🔢Complex Level: | Medium |
| 💵Fees: | $0 |
| 👩🏻💻 Target Users: | Advanced users and administrators |
Step 1: You will need to first run Command Prompt or CMD as Administrator to test disk speed. Use the "Win + R" key to launch the "Run" function. Here type cmd and use the "Ctrl + Shift + Enter" key. You can also use the "Win + Q" key to open the search bar, search Command Prompt, and select "Run as Administrator."

Step 2: After the Command Prompt opens, run the "winsat disk – drive C" key to view the disk assessment.
The "C" in the command represents the disk volume letter. This command will open a complete assessment of your disk, including its read and write data speed.
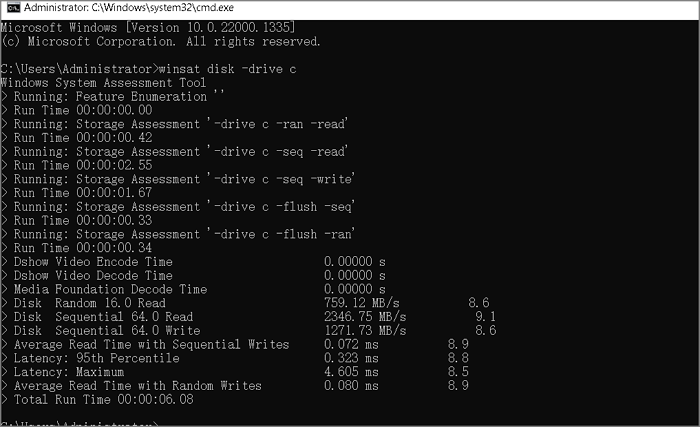
Final Verdict
Knowing how the hard disks are faring is essential as it helps avoid unwanted situations. Running a disk speed test on Windows 10 will help determine if your disk requires any help. The best tool for running disk speed tests is the EaseUS Partition Master. This tool is also available for free to download and use. Aside from disk speed testing, it provides many options to improve the disk speed efficiently.
FAQs About Run Disk Speed Test on Windows 10
To remove any ambiguity, we have answered the most commonly asked questions regarding the disk speed test on Windows 10 below:
1. How can I test my disk speed?
The disk speed of your hard drives can be checked using Task Manager on Windows. You have to follow these steps to test disk speed on your computer:
Step 1: Open "Task Manager" on your Windows using the "Win + X" key. Now select the "Performance" tab.
Step 2: In the "Performance" tab, click your targeted hard drive from the left side to see its read and write speed.
2. When do I need to test my disk speed?
Testing disk speed on your computer can be helpful in many situations. It helps troubleshoot and optimize disk health, hardware upgrading, gaming, and many other situations on your computer. The test disk speed operation is also very helpful when running benchmark testing for different hardware.
3. How do I check disk read and write speed in Windows 10 using CMD?
If you want to use CMD to run the disk speed test on Windows 10, you can use the following steps:
Step: Launch Command Prompt as Administrator on your computer and run the "winsat disk – drive Y" command. Replace the "Y" with your hard disk name.
How Can We Help You
About the Author
Roxanne is one of the main contributors to EaseUS and has created over 200 posts that help users solve multiple issues and failures on digital devices like PCs, Mobile phones, tablets, and Macs. She loves to share ideas with people of the same interests.
Written by Tracy King
Tracy became a member of the EaseUS content team in 2013. Being a technical writer for over 10 years, she is enthusiastic about sharing tips to assist readers in resolving complex issues in disk management, file transfer, PC & Mac performance optimization, etc., like an expert.
Product Reviews
-
It won't hot image your drives or align them, but since it's coupled with a partition manager, it allows you do perform many tasks at once, instead of just cloning drives. You can move partitions around, resize them, defragment, and more, along with the other tools you'd expect from a cloning tool.
Read More -
I love that the changes you make with EaseUS Partition Master Free aren't immediately applied to the disks. It makes it way easier to play out what will happen after you've made all the changes. I also think the overall look and feel of EaseUS Partition Master Free makes whatever you're doing with your computer's partitions easy.
Read More -
Partition Master Free can Resize, Move, Merge, Migrate, and Copy disks or partitions; convert to local, change label, defragment, check and explore partition; and much more. A premium upgrade adds free tech support and the ability to resize dynamic volumes.
Read More -
It won't hot image your drives or align them, but since it's coupled with a partition manager, it allows you do perform many tasks at once, instead of just cloning drives. You can move partitions around, resize them, defragment, and more, along with the other tools you'd expect from a cloning tool.
Read More -
I love that the changes you make with EaseUS Partition Master Free aren't immediately applied to the disks. It makes it way easier to play out what will happen after you've made all the changes. I also think the overall look and feel of EaseUS Partition Master Free makes whatever you're doing with your computer's partitions easy.
Read More
Related Articles
-
How to Check Disk Read/Write Speed on Mac | SSD/HDD
![author icon]() Sherly/2025/04/28
Sherly/2025/04/28 -
Diskpart Has Encountered an Error Access Is Denied | How to Fix
![author icon]() Jean/2025/04/28
Jean/2025/04/28 -
How to Merge Partitions on SSD in Windows 11/10 [Step-by-Step Guide]
![author icon]() Sherly/2025/04/28
Sherly/2025/04/28 -
How to dual boot Windows 11/10 with Windows 8 or 7?
![author icon]() Tracy King/2025/04/28
Tracy King/2025/04/28
Hot Topics
EaseUS Partition Master

Manage partitions and optimize disks efficiently








