Start Your Free Trial!
Sign up to our newsletter, stay updated on news and exclusive offers from EaseUS. Don't worry, if you change your mind, you can unsubscribe at any time, free of charge. We value your privacy (Privacy Policy).
Page Table of Contents
How to Force Delete Files Using CMDHOT
Alternative Way: Using EaseUS Partition MasterHOT
Why Files Can't Be Deleted?HOT
ConclusionHOT
FAQs: How to Force Delete Files Using CMD in WindowsHOT
About the Author
Hot Topics
Updated on Apr 28, 2025
Sometimes, you may fail to delete files or folders on your Windows computer. In such cases, using the Command Prompt (CMD) can be an effective way to force delete files and folders that can't be deleted. Additionally, third-party tools like EaseUS Partition Master offer alternative solutions for managing undeletable files. This EaseUS article will provide a step-by-step tutorial on using CMD and other solutions to force delete files and folders.
The Command Prompt is a powerful tool in Windows that allows you to execute commands to perform various tasks, including deleting files and folders. Before processing, you should make sure your file or folder is ready:
Now, let's go through the detailed steps:
Step 1. Press "Windows + R" to open the Run dialog. Type cmd and press Enter to run Command Prompt as an administrator.

Step 2. Right-click the file you want to delete and select "Properties" to find its path. (Or, you can right-click the file and select "Copy as path" to copy the file path directly. )
Step 3. In the Command Prompt, type del followed by the file path. Then, press "Enter" to execute this command.
(for example del c:\users\JohnDoe\Desktop\text.txt).
EaseUS Partition Master Professional is a versatile tool that offers a file shredder feature, allowing you to permanently delete files and folders. This method is particularly useful for ensuring that deleted files cannot be recovered.
Step 1. Launch EaseUS File Shreder
Run EaseUS Partition Master, go to the Disovery section, and click "File Shredder" to run this file shreding tool.
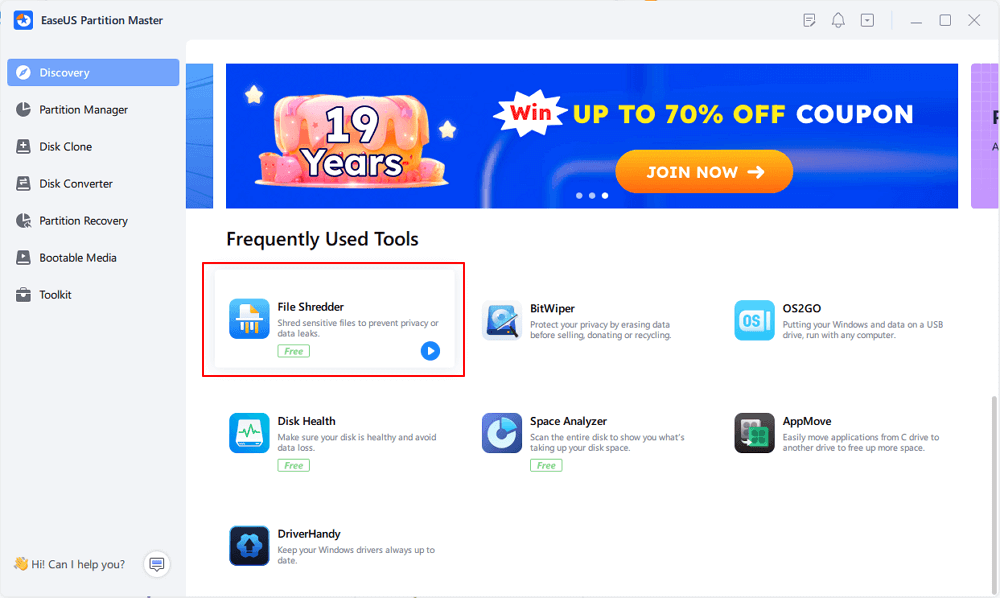
Step 2. Select Files or Folders to Shred
Drag files or folders to the center area or click "Add Folder", "Add Files" to select target files or folder to shred.

Step 3. Confirm to Shred
Confirm the selected files or folders, and click "Shred" to execute the operation to permanently shred data from your device.
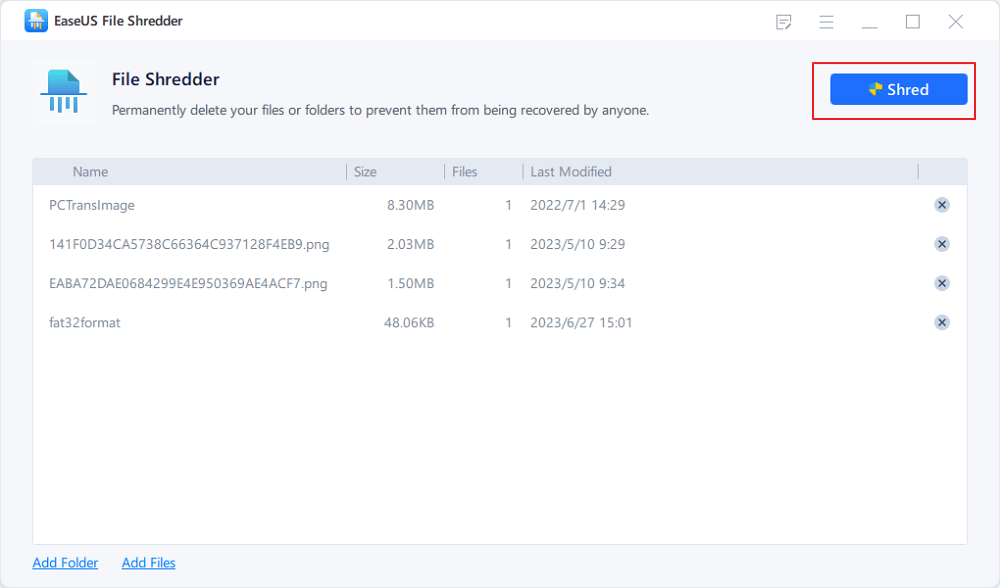
If you want to learn other available solutions, this guide is what you looking for:
How to Force Delete A File on Windows 11/10/8/7
Your file/folder cannot be deleted? Don't worry. This post contains multiple solutions, including Command Prompt, Windows Delete short keys, Task Manager, and third-party file deleting tools.

What are the common reasons files can't be deleted in Windows? Files in Windows often cannot be deleted due to several common reasons. Here are the typical reasons:
✔️The File Is in Use: A file might be open in a background process or application, even if it's not visible on the screen. This prevents Windows from deleting the file until the process is closed.
✔️System File Restrictions: Windows protects certain system files from deletion to maintain system stability. Attempting to delete these files will result in an error.
✔️Permissions Issues: You might not have the necessary permissions to delete a file, especially if you're not logged in as an administrator or if the file's ACL (Access Control List) restricts access.
✔️File/Folder Corruption: If a file or folder is corrupted, standard deletion methods may fail. Special steps are required to remove corrupted files.
✔️Write-protection or Read-only Status: Files or folders may be set to read-only, either manually or due to disk errors, preventing any modifications, including deletion.
Now, you can share the above solutions and potential reasons with more users:
Force deleting files and folders in Windows can be achieved through various methods, including using the Command Prompt, EaseUS Partition Master, and other Windows solutions. Each method has its advantages and should be chosen based on the specific situation. For instance, CMD is ideal for direct deletion, while EaseUS Partition Master ensures permanent deletion. Always be cautious when deleting files to avoid data loss or system issues.
1. How do I check if my file is corrupted?
To check file corruption: Verify file extension compatibility, try opening with different software, check if the size is 0 bytes, use hash/signature validation, or attempt file read with error handling. System tools like chkdsk can detect disk-related corruption.
2. Can I delete undeletable files in CMD?
Yes, you can delete undeletable files using the Command Prompt (CMD) in Windows. Check part 1 of this article.
3. How do you force delete a file that says access denied?
To resolve this problem, choose one of these options:
#1. In Windows Explorer, select the files/folders you want to remove and press Shift + Delete. This method prevents the items from being stored in the Recycle Bin and deletes them immediately.
#2. Launch the Command Prompt and type the command: rd/s/q"full path of the target file or folder"
How Can We Help You
Roxanne is one of the main contributors to EaseUS and has created over 200 posts that help users solve multiple issues and failures on digital devices like PCs, Mobile phones, tablets, and Macs. She loves to share ideas with people of the same interests.
Cici is the junior editor of the writing team of EaseUS. She accepted the systematic training on computers at EaseUS for over one year. Now, she wrote a lot of professional articles to help people resolve the issues of hard drive corruption, computer boot errors, and disk partition problems.
It won't hot image your drives or align them, but since it's coupled with a partition manager, it allows you do perform many tasks at once, instead of just cloning drives. You can move partitions around, resize them, defragment, and more, along with the other tools you'd expect from a cloning tool.
Read MoreI love that the changes you make with EaseUS Partition Master Free aren't immediately applied to the disks. It makes it way easier to play out what will happen after you've made all the changes. I also think the overall look and feel of EaseUS Partition Master Free makes whatever you're doing with your computer's partitions easy.
Read MorePartition Master Free can Resize, Move, Merge, Migrate, and Copy disks or partitions; convert to local, change label, defragment, check and explore partition; and much more. A premium upgrade adds free tech support and the ability to resize dynamic volumes.
Read MoreIt won't hot image your drives or align them, but since it's coupled with a partition manager, it allows you do perform many tasks at once, instead of just cloning drives. You can move partitions around, resize them, defragment, and more, along with the other tools you'd expect from a cloning tool.
Read MoreI love that the changes you make with EaseUS Partition Master Free aren't immediately applied to the disks. It makes it way easier to play out what will happen after you've made all the changes. I also think the overall look and feel of EaseUS Partition Master Free makes whatever you're doing with your computer's partitions easy.
Read MoreRelated Articles
MBR or GPT for SSD, Which Is Better and How to Choose?
![]() Tracy King/2025/04/28
Tracy King/2025/04/28
Partition Magic Free Download for Windows Disk Management
![]() Tracy King/2025/04/28
Tracy King/2025/04/28
Migration Assistant Slow - How to Speed Up
![]() Oliver/2025/04/28
Oliver/2025/04/28
Diskpart Delete Server Partition: Get Solutions to Delete Recovery Partition
![]() Tracy King/2025/04/28
Tracy King/2025/04/28
EaseUS Partition Master

Manage partitions and optimize disks efficiently
Your best companion for disk partitioning, MBR to GPT/GPT to MBR conversion,even OS migration
CHOOSE YOUR REGION
Start Your Free Trial!
Sign up to our newsletter, stay updated on news and exclusive offers from EaseUS. Don't worry, if you change your mind, you can unsubscribe at any time, free of charge. We value your privacy (Privacy Policy).
Start Your Free Trial!
Sign up to our newsletter, stay updated on news and exclusive offers from EaseUS. Don't worry, if you change your mind, you can unsubscribe at any time, free of charge. We value your privacy (Privacy Policy).