Start Your Free Trial!
Sign up to our newsletter, stay updated on news and exclusive offers from EaseUS. Don't worry, if you change your mind, you can unsubscribe at any time, free of charge. We value your privacy (Privacy Policy).
Page Table of Contents
Causes for Windows Can't Be Installed to Disk ErrorHOT
Part 1. Fix "Windows Cannot Be Installed on Drive 0 Partition 1" ErrorHOT
Part 2. Install Windows after Fixing "Windows Cannot Be Installed to Disk" ErrorHOT
ConclusionHOT
About the Author
Hot Topics
Updated on Apr 28, 2025
When you encounter this error - "Windows cannot be installed to disk 0 partition 1" on your computer, here are two ways to help you out:
①. Convert disk 0 to MBR or GPT; ②. Clean the target disk.
Follow the detailed tutorial steps to get Windows installed on your disk 0 partitions 1 with ease:
| Workable Solutions | Step-by-step Troubleshooting |
|---|---|
| Fix 1. Convert Disk 0 to MBR/GPT | Try to convert MBR disk to GPT disk with...Full steps |
| Fix 2. Clean Target Disk via DiskPart | Type diskpart > list disk > sel disk 0...Full steps |
The solutions are viable to fix the "Windows cannot be installed on this drive" error on Windows 10/8/7 and Windows XP/Vista, etc.
Warm Note: As Windows installation will cause partial data loss, make sure that you have backed up all valuable data on the target disk to another secure storage device in advance. For example, back the computer to a USB flash drive.
When you come across with "Windows cannot be installed to Disk 0 Partition 1" or "Windows is unable to install to the selected location" error while installing Windows, don't worry. Can I delete Partition 1? No, we wouldn't recommend you do so. Partition 1 on Disk 0 is the reserved partition for the operating system, and you may not delete it as Windows may stop working and the OS information will be lost. Therefore, you can't simply delete Partition 1 and expect to resolve this issue on your PC.

Here, we will analyze the two possible causes that prevent you from installing Windows on the target disk, and if you think it's helpful, click the social buttons below to share it with other people in need.
1. The Target Disk Doesn't Support BIOS or UEFI Boot Mode
"Windows cannot be installed to this disk 0 partition 1" error usually happens when the Boot Mode or Boot List Option in the Bios settings is set to UEFI (Unified Extensible Firmware Interface), and the hard drive is over 2 TB (terabytes) in size.
When it appears, you will not be able to install Windows on your computer successfully. To get rid of this error and continue with Windows installation, you will need to convert the target disk 0 to MBR to GPT first.
2. SAS Driver Issue or Corrupted MFT on the Target Disk
When the target hard drive contains SAS driver issue or corrupted Master File Table (MFT), Windows Partition Manager (partmgr.sys) will lose communication when changes are made on the partition.
If you attempt to install Windows Windows 10/8/7 using the internal SAS controller for the hard drives, you might get a "Windows cannot be installed to disk 0 partition 1" error message.
So how to remove this error, and install Windows computer on your selected disk 0 partitions 1 effectively? Try the following fixes in both Part 1 and Part 2.
Read Also: Windows 10 Won't Install on SSD
When the "Windows cannot be installed to disk 0 partition 1" error occurs, you can fix it using DiskPart or EaseUS partition software. You can follow either fix with the tutorial steps listed below to get rid of this error from your disk. Both two solutions are simple and easy.
However, as the DiskPart CMD command will result in data loss on the disk, so we recommend you try EaseUS partition software, a safer way, as your first choice.
EaseUS Partition Master allows you to fix the "Windows cannot be installed to disk 0 partition 1" error without losing data.
Applies to: Get rid of "Windows cannot be installed to disk 0 partition 1" error by converting target disk to MBR or GPT on Windows 10/8.1/7/Vista/XP. No data loss.
#1. Converting Disk 0 (Target Disk) to GPT
Don't worry if you received the error message as shown below:
"Windows cannot be installed to this disk. The selected disk has an MBR partition table. On EFI systems, Windows can only be installed to GPT disks."

When your target disk 0 has more than 2TB capacity, you will also need to convert the target disk to GPT so to gain a smooth Windows installation process.
First, you need to discontinue the Windows installation process and reboot computer from your old OS disk.
Then, you can install EaseUS partition software and apply it to convert MBR disk to GPT disk so to fix "Windows cannot be installed to disk 0 partition 1" issue easily.
Tutorial: Steps to Convert Target Disk (0) to GPT:
Step 1. Download and launch EaseUS Partition Master on your computer.
Step 2. Go to Disk Converter, select "MBR => GPT" and click "Next" to continue.

Step 3. Select the target MBR disk that you tend to convert to GPT, and click "Convert" to start the conversion.

You May Also Like:
#2. Convert the Target Disk (0) to MBR
Relax when you receive the following error message while installing Windows on your selected disk:
"Windows cannot be installed to this disk. The selected disk is of the GPT partition style. Windows cannot be installed to this hard disk space. The partition is an EFI system partition (ESP)."

First, escape or discontinue the Windows installation process.
Next, you can easily fix "Windows cannot be installed to disk 0 partition 1" issue by using EaseUS Partition Master to convert GPT disk to MBR disk on your own.
Tutorial: Guide Steps to Convert Target Disk to MBR:
Step 1. Install and launch EaseUS Partition Master on your computer, go to the Disk Converter section.
Step 2. Select "Convert GPT to MBR" and click "Next" to continue.
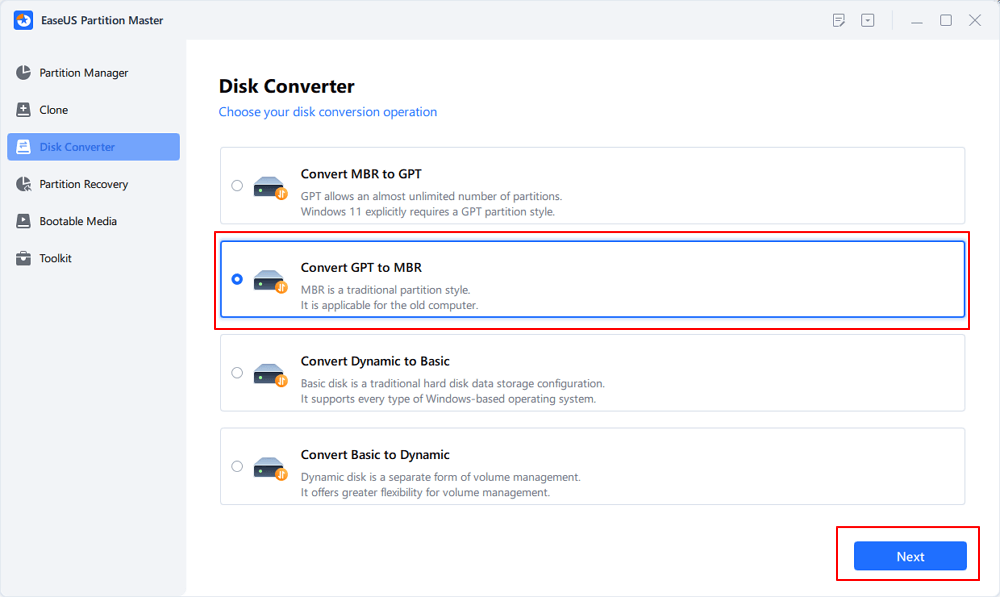
Step 3. Select the target GPT disk that you want to convert to MBR, and click "Convert" to start the conversion.
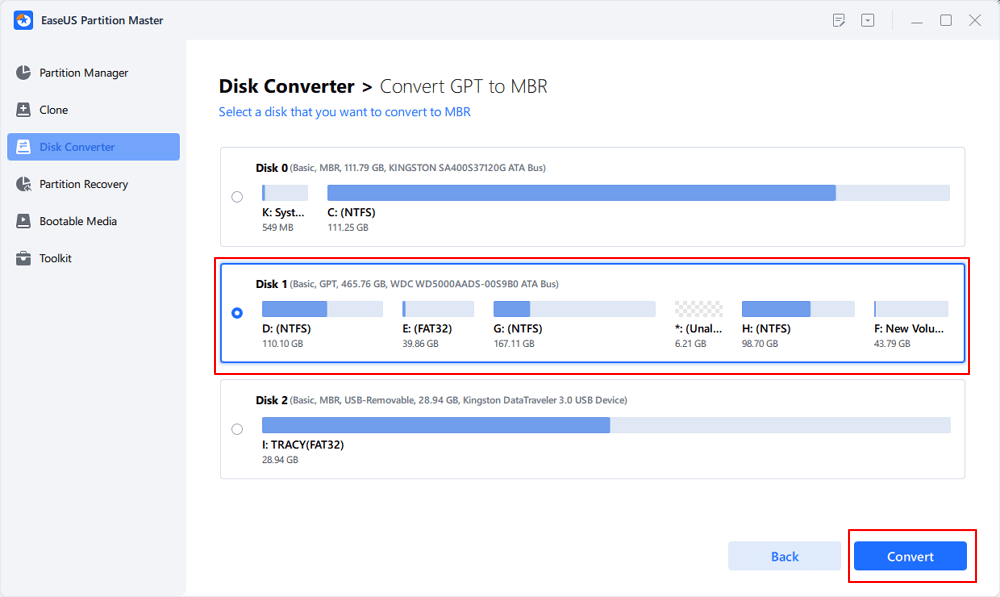
When the process completes, restart your computer if necessary. And you may jumpy to Part 2 to finish installing Windows to Disk 0 Partition 1.
🔥Read Also: Fix Total Identified Windows Installations 0
Applies to: Get rid of SAS driver issue or fix corrupted MFT issue on target disk, empty disk partition to install Windows on the disk. This is a data destroy procedure.
When you receive "Windows can't be installed on drive 0 partition 1" error on your computer, you can close the Windows set up windows. And follow the steps here to clean all existing partitions on the target disk using DiskPart clean command:
Step 1. Close the Windows Setup window.
Step 2. Press "Shift+F10" to bring up Command Prompt windows.
Step 3. Type the following command and hit Enter each time:
Step 4. Type exit to close the DiskPart window.
When you finish the above steps, you may now continue with steps in Part 2, finishing the Windows installation process on your target disk.
Applies to: Complete Windows installation process after fixing or removing "Windows cannot be installed to disk 0 partition 1" error on Windows 10/8/7.
You can directly turn to Microsoft to start fresh with a clean installation of Windows. Here, we will take Windows 10 as an example to show you the complete process of Windows 10 installation with Windows Installation Media.
Step 1. Create a Windows Installation Media to an Empty USB flash drive, connect it to your PC.
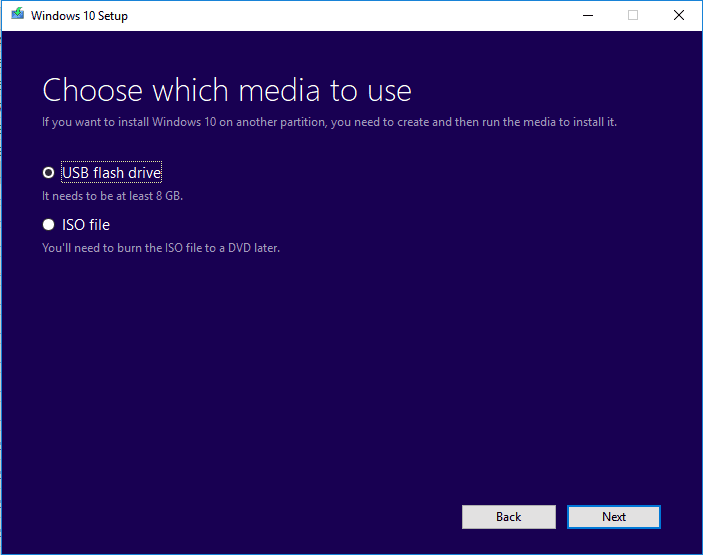
Step 2. Reboot PC and enter BIOS, setting PC to boot from the USB installation media.

Step 3. Once PC boot from the installation media, click "Install Now" to set up preferences settings, such as languages, time, etc.

Step 4. Follow on-screen guidelines to install Windows, activate it if you have a key.

Step 5. Set up PC to boot from new disk (disk 0) after installing Windows in BIOS.

Save the changes and restart your PC. When your computer restarts, log in and activate your Windows with an activation key if you didn't activate it during the installation.
Now, you can restore your backups back to your computer and enjoy life with a new Windows OS.
If you think the above-provided methods are way too complex to follow, and you prefer online assistance, refer to an EaseUS Windows configuration services here:
EaseUS Windows Configuration Services
Click here to contact EaseUS Partition Master experts for free
EaseUS experts are available to provide you with 1-on-1 manual services (24*7) and help fix different Windows configuration issues. Our experts will offer you FREE evaluation services and efficiently diagnose and resolve Windows update errors, Windows installation, or daily OS issues using their decades of experience.
On this page, we covered the reasons why you cannot install Windows to a selected disk partition and offered two practical solutions to help you fix the "Windows cannot be installed to disk 0 partition 1" error.
If your target disk is not disk 0 partition but you are having a similar issue, you can also apply the EaseUS Partition Master or DiskPart command to resolve this issue effectively.
Back up everything in advance for a no-data risk process while installing Windows.
How Can We Help You
Updated by Tracy King
Tracy became a member of the EaseUS content team in 2013. Being a technical writer for over 10 years, she is enthusiastic about sharing tips to assist readers in resolving complex issues in disk management, file transfer, PC & Mac performance optimization, etc., like an expert.
Daisy is the Senior editor of the writing team for EaseUS. She has been working at EaseUS for over ten years, starting as a technical writer and moving on to being a team leader of the content group. As a professional author for over ten years, she writes a lot to help people overcome their tech troubles.
It won't hot image your drives or align them, but since it's coupled with a partition manager, it allows you do perform many tasks at once, instead of just cloning drives. You can move partitions around, resize them, defragment, and more, along with the other tools you'd expect from a cloning tool.
Read MoreI love that the changes you make with EaseUS Partition Master Free aren't immediately applied to the disks. It makes it way easier to play out what will happen after you've made all the changes. I also think the overall look and feel of EaseUS Partition Master Free makes whatever you're doing with your computer's partitions easy.
Read MorePartition Master Free can Resize, Move, Merge, Migrate, and Copy disks or partitions; convert to local, change label, defragment, check and explore partition; and much more. A premium upgrade adds free tech support and the ability to resize dynamic volumes.
Read MoreIt won't hot image your drives or align them, but since it's coupled with a partition manager, it allows you do perform many tasks at once, instead of just cloning drives. You can move partitions around, resize them, defragment, and more, along with the other tools you'd expect from a cloning tool.
Read MoreI love that the changes you make with EaseUS Partition Master Free aren't immediately applied to the disks. It makes it way easier to play out what will happen after you've made all the changes. I also think the overall look and feel of EaseUS Partition Master Free makes whatever you're doing with your computer's partitions easy.
Read MoreRelated Articles
How to Add Unallocated Space to C Drive in Windows 10/11
![]() Brithny/2025/04/28
Brithny/2025/04/28
How to Format Hard Drive from BIOS Windows 10
![]() Cici/2025/04/28
Cici/2025/04/28
2025 Write Protected SD Card Format Software Free Download with How-to Tutorial
![]() Brithny/2025/04/28
Brithny/2025/04/28
Windows 11 Boot Repair [Step by Step Guide with Pictures]
![]() Oliver/2025/04/28
Oliver/2025/04/28
EaseUS Partition Master

Manage partitions and optimize disks efficiently
Your best companion for disk partitioning, MBR to GPT/GPT to MBR conversion,even OS migration
CHOOSE YOUR REGION
Start Your Free Trial!
Sign up to our newsletter, stay updated on news and exclusive offers from EaseUS. Don't worry, if you change your mind, you can unsubscribe at any time, free of charge. We value your privacy (Privacy Policy).
Start Your Free Trial!
Sign up to our newsletter, stay updated on news and exclusive offers from EaseUS. Don't worry, if you change your mind, you can unsubscribe at any time, free of charge. We value your privacy (Privacy Policy).