Start Your Free Trial!
Sign up to our newsletter, stay updated on news and exclusive offers from EaseUS. Don't worry, if you change your mind, you can unsubscribe at any time, free of charge. We value your privacy (Privacy Policy).
Page Table of Contents
How to Uninstall Outlook on a Windows PC
How to Uninstall Outlook on Mac
Conclusion
FAQs About How to Uninstall Outlook
Reviews and Awards
Deciding to uninstall Outlook might be necessary for various reasons. You may need to uninstall Outlook at some point, whether you want to switch to a different email service or troubleshoot issues.
Understanding how to uninstall Outlook can save you time and prevent potential complications. If you have decided to completely uninstall it from a Windows PC or a Mac device, you can learn the entire process step-by-step in this post. EaseUS will guide you through the process of uninstalling Outlook easily and quickly.
Before uninstalling the Outlook app, make sure to back up any important data and close Outlook's background running process. You can still access Outlook through web browsers even after uninstalling it from your PC, as long as you don't delete your Microsoft Outlook account. Now, let's learn how to uninstall Outlook from a Windows PC and Mac.
Use EaseUS Todo PCTrans for a hassle-free and efficient uninstallation process. It allows you to easily uninstall apps and completely delete leftover files. With EaseUS Todo PCTrans Free, you can enjoy a faster and more secure uninstallation process compared to other methods.
Follow the steps:
Step 1. Launch EaseUS Todo PCTrans, click "More Tools". Choose App Management, Click "Start" to securely uninstall your apps and repair your damaged apps.

Step 2. All of apps installed on your PC, choose the selected one you want to uninstall or repair. (If your uninstall process fails, you can click the small triangle icon and select "Delete".)

Step 3. Click "Uninstall". (If you want to repair apps, click the icon right behind "Uninstall" and choose "Repair".)

Features of EaseUS Todo PCTrans:
Give EaseUS Todo PCTrans a try for a hassle-free uninstallation experience.
Uninstalling Outlook through the Windows Settings is a straightforward method. Here's how to do it:
Step 1. Press the Win+I buttons to open Settings.
Step 2. In the Settings window, click on "Apps" to access the list of installed programs.

Step 3. In the "Apps & Features," scroll through the list or use the search bar to locate "Microsoft Outlook."
Step 4. Click on Outlook and then select "Uninstall."
You can also uninstall Outlook through the Control Panel. This method is simple and effective. Follow these steps:
Step 1. Search for "Control Panel" in the Start menu and click on it.

Step 2. In the Control Panel, navigate to the "Programs" section and click "Uninstall a program."
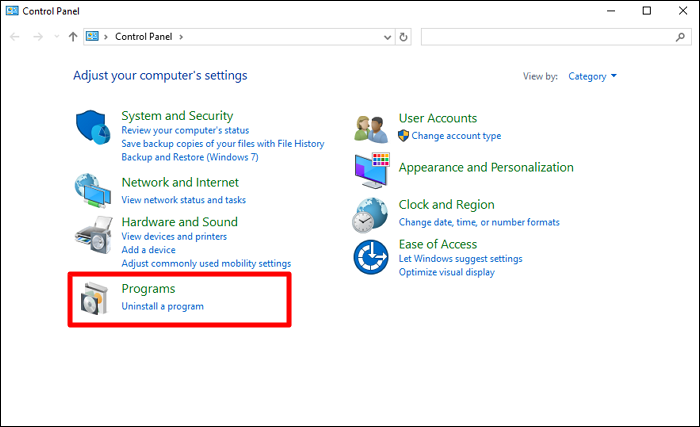
Step 3. Find Outlook in the apps list.
Step 4. Select Outlook, right-click to open the context menu, and choose "Uninstall" to remove it.
Don't forget to share these ideas with your friends who want to uninstall Microsoft Outlook on Windows PC or Mac:
Applications create support files on a Mac to function efficiently, and Microsoft Outlook is no exception. When uninstalling an app, it's important to remove these associated files to ensure complete removal.
Follow these steps to fully uninstall Microsoft Outlook and delete its cache, logs, preferences, and other service files:
Step 1. Quit Outlook and close any related background processes using Activity Monitor.

Step 2. Go to the Applications folder and drag Outlook to the Trash.
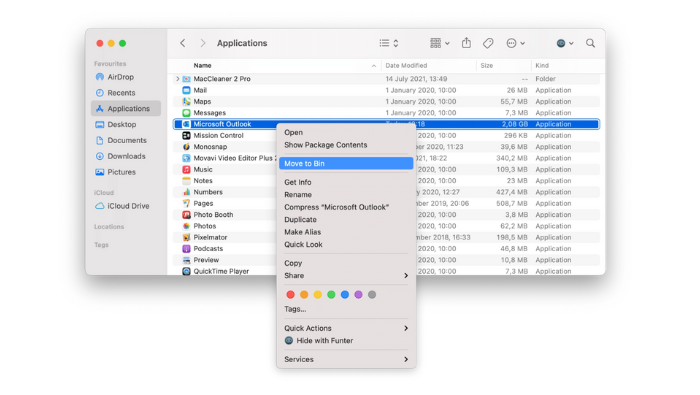
Step 3. Launch Finder, select "Go to Folder" from the menu bar and type ~/Library/. Press Enter to access the Library folder.

Step 4. Search for files with the bundle ID com.microsoft.Outlook and delete them. Common locations include:
By following this comprehensive guide, you've learned three effective methods for uninstalling Microsoft Outlook from your Windows PC and a detailed approach for Mac users, guaranteeing a thorough removal of the application and its associated files. Whether you're transitioning to a new email service, resolving performance issues, or simply reclaiming storage space, understanding how to uninstall Outlook is essential for effective software management.
For a seamless and efficient uninstallation experience, we strongly recommend utilizing EaseUS Todo PCTrans. This tool streamlines the process and ensures the removal of all residual files, leaving your system clean and optimized.
Have more queries about how to uninstall Outlook? Check out the FAQs below!
1. How do I delete Outlook email from my computer?
Deleting emails from your computer is different from uninstalling Outlook itself. To delete emails:
2. Can I Uninstall and reinstall Outlook without losing emails?
Uninstalling and reinstalling Outlook won't affect your emails, as they're stored on Microsoft's servers.
3. Can I permanently delete Outlook without deleting a Microsoft account?
You can delete Outlook without affecting your Microsoft account. Uninstalling Outlook only removes the application and its associated files, not your account or email data.
Roxanne is one of the main contributors to EaseUS and has created over 200 posts that help users solve multiple issues and failures on digital devices like PCs, Mobile phones, tablets, and Macs. She loves to share ideas with people of the same interests.
Cici is the junior editor of the writing team of EaseUS. She accepted the systematic training on computers at EaseUS for over one year. Now, she wrote a lot of professional articles to help people resolve the issues of hard drive corruption, computer boot errors, and disk partition problems.
It offers the ability to move your entire user account from your old computer, meaning everything is quickly migrated. You still get to keep your Windows installation (and the relevant drivers for your new PC), but you also get all your apps, settings, preferences, images, documents and other important data.
Read MoreEaseUS Todo PCTrans Free is a useful and and reliable software solution created to serve in computer migration operations, be it from one machine to another or from an earlier version of your OS to a newer one.
Read MoreEaseUS Todo PCTrans is by the folks at EaseUS who make incredible tools that let you manage your backups and recover your dead hard disks. While it is not an official tool, EaseUS has a reputation for being very good with their software and code.
It offers the ability to move your entire user account from your old computer, meaning everything is quickly migrated. You still get to keep your Windows installation (and the relevant drivers for your new PC), but you also get all your apps, settings, preferences, images, documents and other important data.
Read MoreEaseUS Todo PCTrans Free is a useful and and reliable software solution created to serve in computer migration operations, be it from one machine to another or from an earlier version of your OS to a newer one.
Read MoreRelated Articles
How to Transfer Files from Flash Drive to Computer Windows 10
![]() Cedric/2025/03/27
Cedric/2025/03/27
Samsung Data Migration Software & Best Alternative
![]() Tracy King/2025/01/16
Tracy King/2025/01/16
USMT Download: Full Guide to Get User State Migration Tool
![]() Cici/2025/04/01
Cici/2025/04/01
Simple & Quick | Share Files Between Computers on Different Networks
![]() Brithny/2025/01/23
Brithny/2025/01/23
How to Completely Uninstall Outlook
Try smart Windows 11 data transfer tool to move all data in 1 click.
EaseUS Todo PCTrans
CHOOSE YOUR REGION
Start Your Free Trial!
Sign up to our newsletter, stay updated on news and exclusive offers from EaseUS. Don't worry, if you change your mind, you can unsubscribe at any time, free of charge. We value your privacy (Privacy Policy).