Page Table of Contents
Reviews and Awards
Computer game enthusiasts know ReShade is a customizable plugin designed to enhance visual quality and add graphical post-processing effects. Despite the stunning visuals it provides, some players encounter problems, especially when trying to uninstall ReShade.
In this guide, EaseUS will introduce how to uninstall ReShade and ensure that ReShade is fully removed. Whether you're encountering issues or just want to return to the default graphics, this guide will help you achieve a clean and thorough uninstallation.
How to Uninstall ReShade from Your PC?
Now, let's learn step-by-step how to uninstall ReShade from your PC. We'll cover different methods to ensure you can find the one that best suits your needs. Now, follow any of these methods to remove ReShade on your PC seamlessly, and share this guide with other users:
Way 1. Using EaseUS Todo PCTrans - Fastest Way
For a hassle-free and efficient ReShade uninstallation, consider using EaseUS Todo PCTrans Free. This intuitive and powerful tool streamlines program transfer and removal, including ReShade. With this tool, you can swiftly and thoroughly eliminate ReShade and its associated files, leaving no residual traces.
Its exceptional speed and user-friendly interface make it an ideal tool for those seeking a seamless and comprehensive ReShade removal experience.
Step 1. Launch EaseUS Todo PCTrans, click "More Tools". Choose App Management, Click "Start" to securely uninstall your apps and repair your damaged apps.

Step 2. All of apps installed on your PC, choose the selected one you want to uninstall or repair. (If your uninstall process fails, you can click the small triangle icon and select "Delete".)

Step 3. Click "Uninstall". (If you want to repair apps, click the icon right behind "Uninstall" and choose "Repair".)

Features of EaseUS Todo PCTrans:
- Transfers installed programs between computers.
- Move Genshin Impact to another drive
- It supports batch uninstallation to save time.
- Uninstall the Epic Games launcher
Try EaseUS Todo PCTrans today to easily uninstall ReShade and other programs!
Way 2. Uninstall ReShade via Setup Launcher
To manually uninstall ReShade, you can use the setup launcher.
Key Points to Remember
- Use the ReShade setup file. If you don't have it, you can download it again from ReShade.
- Select your game's .exe file and the rendering API.
- Choose "Uninstall," then click "Next" and "Finish."
Follow the steps:
Step 1. Locate the ReShade setup file in your Downloads folder or download it again from the official website.
Step 2. Double-click the setup file to open the setup window.

Step 3. Select your game from the list, browse the game's folder, select the executable file, click Open, and then Next.
Step 4. Choose the rendering API used by the game client.

Step 5. Select "Uninstall," click "Next," and follow the prompts to complete the process.

Step 6. Restart your computer to ensure ReShade is completely removed.
How to Uninstall Apps on Windows 11/10 (Top 5 Ways)
On this page, you will learn five tested and safe ways to uninstall App and program on your Windows 10/11 computer.
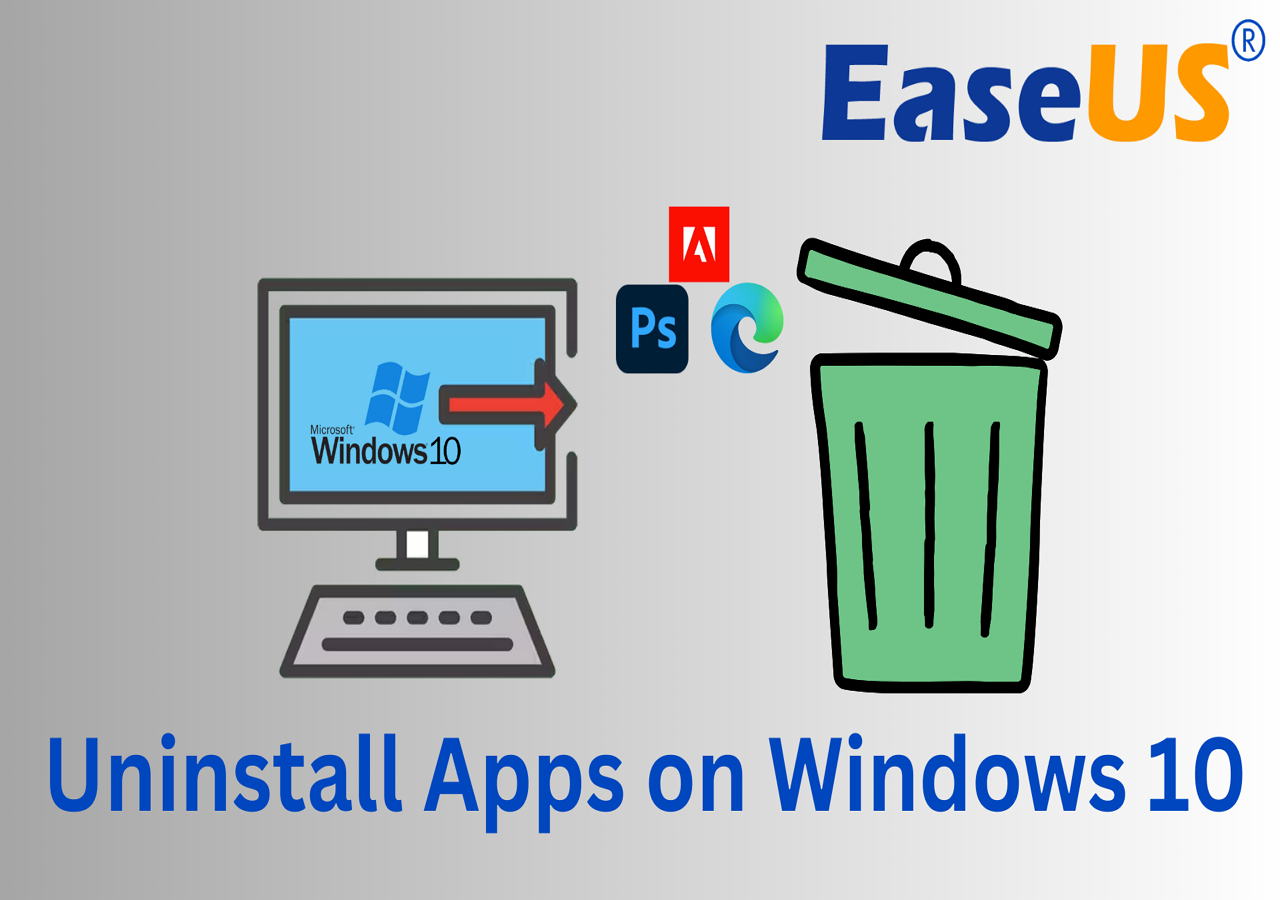
Way 3. Delete the Game Folder
This approach is recommended for experienced users only. Incorrect deletion of game folders can result in data loss, so proceed with caution and only if you are comfortable with this method.
Follow the steps:
Step 1. Locate the game folder containing the ReShade files.
Step 2. Delete the entire folder and empty the Recycle Bin to remove the files permanently.

Step 3. Uninstall the game from your PC using the "Add or remove programs" or "Uninstall" feature through Windows Settings.

Step 4. Reinstall the game to start fresh without ReShade.
Conclusion
Removing ReShade from your PC might seem challenging initially, but with the right methods, it can be accomplished swiftly and effectively. Whether you opt for the user-friendly EaseUS Todo PCTrans, the manual setup launcher, or delete the game folder directly, you now have several options to uninstall ReShade completely.
EaseUS Todo PCTrans stands out for its speed and simplicity, making it an ideal choice for hassle-free ReShade removal. Its thorough removal ensures that all associated files and settings are completely eliminated, providing peace of mind.
FAQs About How to Uninstall ReShade from Your PC
Do you have more queries about ReShade uninstallation? Check out the FAQs below to find the appropriate answers!
1. How do I disable ReShade?
Disabling ReShade is simpler than uninstalling it completely. In the ReShade Utils menu, select "Toggle On/Off" to enable or disable ReShade.
2. How to remove ReShade from GTA V?
The methods outlined in this guide work for uninstalling ReShade from any game, including GTA V. You can use either the EaseUS Todo PCTrans method or the ReShade setup launcher method. Just make sure to select the GTA V executable file during the uninstallation process.
3. Does ReShade affect FPS or PC Performance?
ReShade can affect FPS (frames per second) and overall PC performance. Since it adds graphical effects, it requires additional processing power from your computer. The impact on performance will vary depending on the specific effects you use and your PC's hardware.
About the Author
Roxanne is one of the main contributors to EaseUS and has created over 200 posts that help users solve multiple issues and failures on digital devices like PCs, Mobile phones, tablets, and Macs. She loves to share ideas with people of the same interests.
Cici is the junior editor of the writing team of EaseUS. She accepted the systematic training on computers at EaseUS for over one year. Now, she wrote a lot of professional articles to help people resolve the issues of hard drive corruption, computer boot errors, and disk partition problems.
Reviews and Awards
-
EaseUS Todo PCTrans Free is a useful and and reliable software solution created to serve in computer migration operations, be it from one machine to another or from an earlier version of your OS to a newer one.
Read More -
EaseUS Todo PCTrans is by the folks at EaseUS who make incredible tools that let you manage your backups and recover your dead hard disks. While it is not an official tool, EaseUS has a reputation for being very good with their software and code.
Read More
-
It offers the ability to move your entire user account from your old computer, meaning everything is quickly migrated. You still get to keep your Windows installation (and the relevant drivers for your new PC), but you also get all your apps, settings, preferences, images, documents and other important data.
Read More
Related Articles
-
HomeGroup Not Showing Up Windows 10/11? All Fixes Here!
![author icon]() Cedric/2025/01/23
Cedric/2025/01/23 -
Can I Transfer My Netflix Downloads to Another Device? Sure!
![author icon]() Tracy King/2025/01/23
Tracy King/2025/01/23 -
How to Transfer Windows 11 License to Another PC
![author icon]() Cici/2025/04/01
Cici/2025/04/01 -
How to Uninstall Once Human Completely
![author icon]() Oliver/2025/01/23
Oliver/2025/01/23