Page Table of Contents
Reviews and Awards
While it was very common to download games on HDDs, many gamers now prefer SSDs for their faster load times and smoother performance. Similarly, popular gaming platforms also recommend only using the latest SSDs for a better experience. In such a case, gamers are looking for ways to move their games from HDD to SSD while saving bandwidth or losing their progress.
This transfer process can be a little tricky for games not downloaded from Steam, especially if they don't offer a simple migration option. Therefore, this guide will walk you through how to move non-Steam games from HDD to SSD without redownloading or losing important data. In addition to sharing Windows's inbuilt method, we'll also discuss an advanced tool to make migrations easier.
How to Move Non-Steam Games From HDD to SSD Without Redownloading
Although it sounds technical, the process of transferring games from an HDD to an SSD isn't very difficult. By using the right tools, you can perform this migration easily and quickly without losing anything in between. Here, we'll discuss two primary ways to teach you how to move non-Steam games from HDD to SSD while saving time and preserving your settings.
Way 1. Use EaseUS Todo PCTrans
When it comes to transferring games between different drives within the same computer, there is no better solution than EaseUS Todo PCTrans. As a comprehensive data migration and backup tool for Windows, it allows users to transfer their games between other computers and storage devices. While transferring the games, it also eliminates the need to reinstall them from shady sources.
Additionally, it ensures you don't lose your progress within the game and that your files remain intact during the transfer. Another benefit of this tool is that it lets users migrate their games of any type and size.
- 📣Transfer games without reinstalling
- ⚒️Transfer apps from HDD to SSD and vice versa
- 🧑💻Move games from C to SSD
- 🔽Move Steam games to SSD or another PC
ow that we know Todo PCTrans is the ideal solution for app migration, it's time to learn how to move non-Steam games from HDD to SSD using this tool. The following steps will help you quickly move your games and other data with the help of this tool.
Step 1. Connect new SSD or HDD to your PC and Run EaseUS Todo PCTrans
1. Connect the new SSD or HDD to your computer and initialize it to make the drive accessible.
2. On the main screen of EaseUS Todo PCTrans, click "Local Migration" and click "Start" to continue.

Step 2. Select apps, programs on the source disk and select SSD or HDD as target disk to transfer
1. On the source partition where you installed apps, tick desired programs (marked as "Yes") that you'd like to transfer to your SSD or HDD.
2. Click the triangle icon to select the new SSD or HDD as the destination and click "Transfer" to move the selected programs.

Step 3. Wait for the transferring process to finish
When the process finishes, click "OK" to complete.
Then you can restart your PC to keep all the changes and you can run the transferred program on your new SSD or HDD again.

EaseUS Todo PCTrans is also helpful for backing up games during the Windows upgrade to higher versions. Similarly, when the disk runs out of space while installing new games, this tool scans the drive and removes junk files to allow easy installation. To move software from HDD to SSD, download it to help.
Innovative Features
- Support Different Platform Games: Users can safely and quickly move their games between drives and PCs regardless of platform restrictions. It means they can transfer both Microsoft and other platform games using this tool.
- Transfer All Software: In addition to moving games, Todo PCTrans lets you migrate all your Windows programs without losing their data. Consequently, you won't have to reinstall hundreds of software on your new computer or disk drive.
- Retain User Accounts: You can safely move your programs and games anywhere without having to worry about losing your logins. The tool also transfers user accounts and product keys along with the software.
- Data Recovery: If you lose access to your data due to malware or any Windows error, this tool allows you to recover it quickly. After recovering the data, you can also move it safely to a new computer without changing anything.
Way 2. Use Windows Settings
For users who prefer not to use additional software, Windows provides a native way to move apps between drives. However, this method has limitations since it only supports games downloaded from Microsoft Store. Therefore, to know how to move non-Steam games from HDD to SSD using this method, follow the given steps:
Step 1. On your PC, access Settings and then go to the "System" tab from the left menu on your screen. From the available options that appear, navigate to the "Storage" option and open it.
Step 2. Upon entering the new screen, click the "Installed Apps" option to get details of every installed software on your PC.
Step 3. Now, access the game that you want from HDD to SSD and click the "Three Dots" beside its icon and name. From the small popup that appears, use the "Move" button to access the available disks for transfer.
Step 4. Once you get the details of all available storage devices on your PC, select the desired SSD and hit the "Move" button to initiate the transfer process.
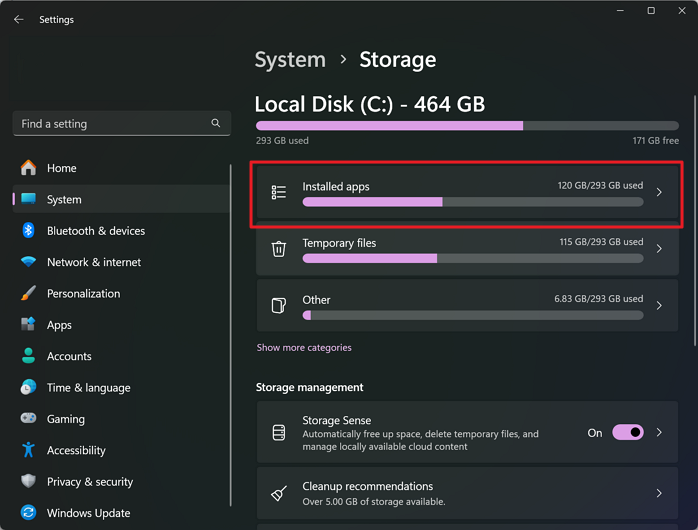
We highly recommend sharing this article as it can help other gamers learn how to move non Steam games from HDD to SSD. Moreover, it can help them optimize their storage setup and get better performance out of their favorite games.
Why Do I Need to Transfer Non-Steam Games from HDD to SSD?
There are various reasons you should migrate your software and games to a Solid State Drive. For example, users can enjoy a better gaming experience since SSDs read and write data faster than conventional drives. Moving games to an SSD can help reduce lags and improve the frame rate for users who like to play high-end games. Here are some of the key reasons to learn how to move non-Steam games from HDD to SSD.
- Enhanced Loading Time: Games on an SSD can load up to 3 times faster than on an HDD, which cuts down wait times considerably. When a game launches, the SSD helps load complex textures and environments almost instantly.
- Improved Gameplay Performance: As said above, a Solid State Drive transfers data faster than a hard drive, making gameplay smoother by reducing lag. As a result, SSDs can handle high graphics loads better and improve frame rates.
- Lower Risk of Data Fragmentation: Unlike hard drives, which store information in separate physical sectors, SSDs use flash memory to keep files more compact. Consequently, there is less fragmentation as your games don't have to search across different parts of the drive to load files.
- Quieter Operation: These new drives operate with 0 moving parts, unlike HDDs that rely on spinning disks and mechanical arms. As a result, SSDs run silently and offer a noise-free gaming experience that reduces distracting background sounds.
- Better System Health and Maintenance: Using your SSD for gaming allows you to reserve your HDD for general storage, which balances the workload across both drives. With less strain on each drive, you're maintaining your system better, which can save on costly repairs in the long run.
You can share this post to let more game users know how to transfer non-Steam games from HDD to SSD and the advantages of doing so.
Conclusion
In conclusion, it is good to learn how to move non-Steam games from HDD to SSD as it improves their performance. It also comes in handy during storage upgrades or switching between different PCs. Although the Windows Settings app transfer feature allows users to move games to other drives, it is limited to those software that are downloaded from the Microsoft Store.
As an alternative, EaseUS Todo PCTrans allows all types of app transfers in PCs without platform restrictions. Users can also preserve their game progress and data files while moving them to other drives for this tool. Therefore, it is highly suggested for any type of game migration between HDDs and SSDs.
FAQs about Transferring Non-Steam Games from HDD to SSD
Even though the methods shared above provide comprehensive solutions to moving games between data drives, users often have other questions. Therefore, we've answered some of the commonly asked questions regarding how to move non-Steam games from HDD to SSD.
1. How do you move games from HDD to SSD Windows 10/11?
To move games in these versions of Windows, you can use its official application moving feature from its settings. You can learn how to migrate games between data drives by following the given Instructions:
Step 1. In Windows Settings, go to the "System" tab and then access the "Storage" option. In the next step, click the "Installed Apps" option and then tap on the "Three Dots" button beside the name of the game that you want to move.
Step 2. Then, click the "Move" option from the small popup and select your SSD to move the game there. Finalize the migration of the game by clicking on the "Move" button.
2. How do you move Steam games from HDD to SSD?
Using the Steam desktop client app, users can easily transfer games from hard drives to SSDs. To know how you can use Steam to move games between storage drives, follow these steps:
Step 1. Start by going to Steam's Settings, and from there, navigate to the "Downloads" option. Here, click the "Steam Library Folders" option and select the SSD where you want to move games.
Step 2. Here, go to your games library and right-click on any game to access its relevant drop-down menu. From the given options, go to the "Properties" section to find the storage options. Afterward, access the "Move Install Folder" feature from the "Local Files" section to complete the transfer process.
3. Should I move games to an SSD?
We highly recommend transferring all your games to a Solid State Drive, as it can significantly improve load times, reduce lag, and offer a faster gaming experience than an HDD.
About the Author
Sherly joined EaseUS in 2022 and she has always loved writing articles and enjoys the fun they bring. She receives professional training here, focusing on product performance and other relative knowledge. She has written over 200 articles to help people overcome computing issues.
Reviews and Awards
-
EaseUS Todo PCTrans Free is a useful and and reliable software solution created to serve in computer migration operations, be it from one machine to another or from an earlier version of your OS to a newer one.
Read More -
EaseUS Todo PCTrans is by the folks at EaseUS who make incredible tools that let you manage your backups and recover your dead hard disks. While it is not an official tool, EaseUS has a reputation for being very good with their software and code.
Read More
-
It offers the ability to move your entire user account from your old computer, meaning everything is quickly migrated. You still get to keep your Windows installation (and the relevant drivers for your new PC), but you also get all your apps, settings, preferences, images, documents and other important data.
Read More
Related Articles
-
![author icon]() Jaden/2025/03/28
Jaden/2025/03/28 -
How to Increase File Transfer Speed Over WiFi
![author icon]() Tracy King/2025/01/23
Tracy King/2025/01/23 -
How to Change Program Files Location in Windows 10
![author icon]() Sherly/2025/01/23
Sherly/2025/01/23 -
Best Windows Nearby Sharing Alternative Download
![author icon]() Oliver/2025/01/23
Oliver/2025/01/23