Page Table of Contents
Reviews and Awards
Valorant is a competitive multiplayer shooter game developed by Riot Games. It has received much love from many users since its release. Failure to load the game correctly and run it slowly on your computer can affect the user's gaming experience. This is most likely due to a lack of space.
To accommodate the number of updates and advanced graphics of the Valorant game, around 25% of free space is required for Valorant. Moving Valorant to another drive is the best option if you run slowly on the hard disk. EaseUS Software offers four options to help you move Valorant to a different drive without reinstalling the game.
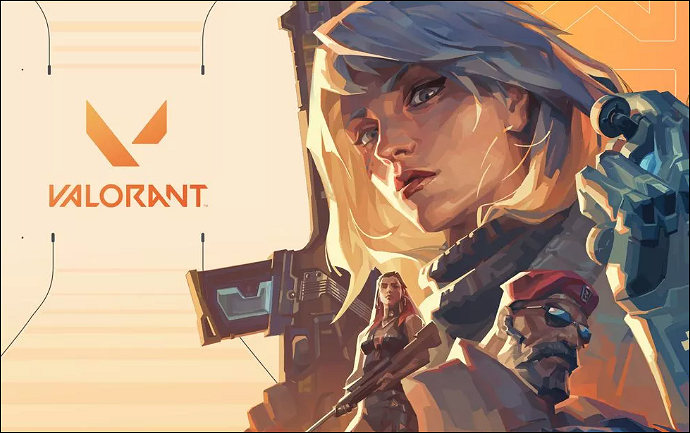
How to Move Valorant to Another Drive - 3 Ways
This section provides three ways to move Valorant. The difficulty and applicability are labeled before each section. You can successfully transfer Valorant data or folders from one drive to another:
- Move Valorant to Another Drive without Reinstalling
- Change the Installation Path
- Change Valorant Default Save Location
- Change Valorant Configuration Files
Before going through the four practical methods, you can check the article below to find how much storage space Valorant takes:
How Big Is Valorant | Download Size & System Requirement
By reading this guideline, you can discover Valorant's download size and minimum/recommended/high-end system requirements.
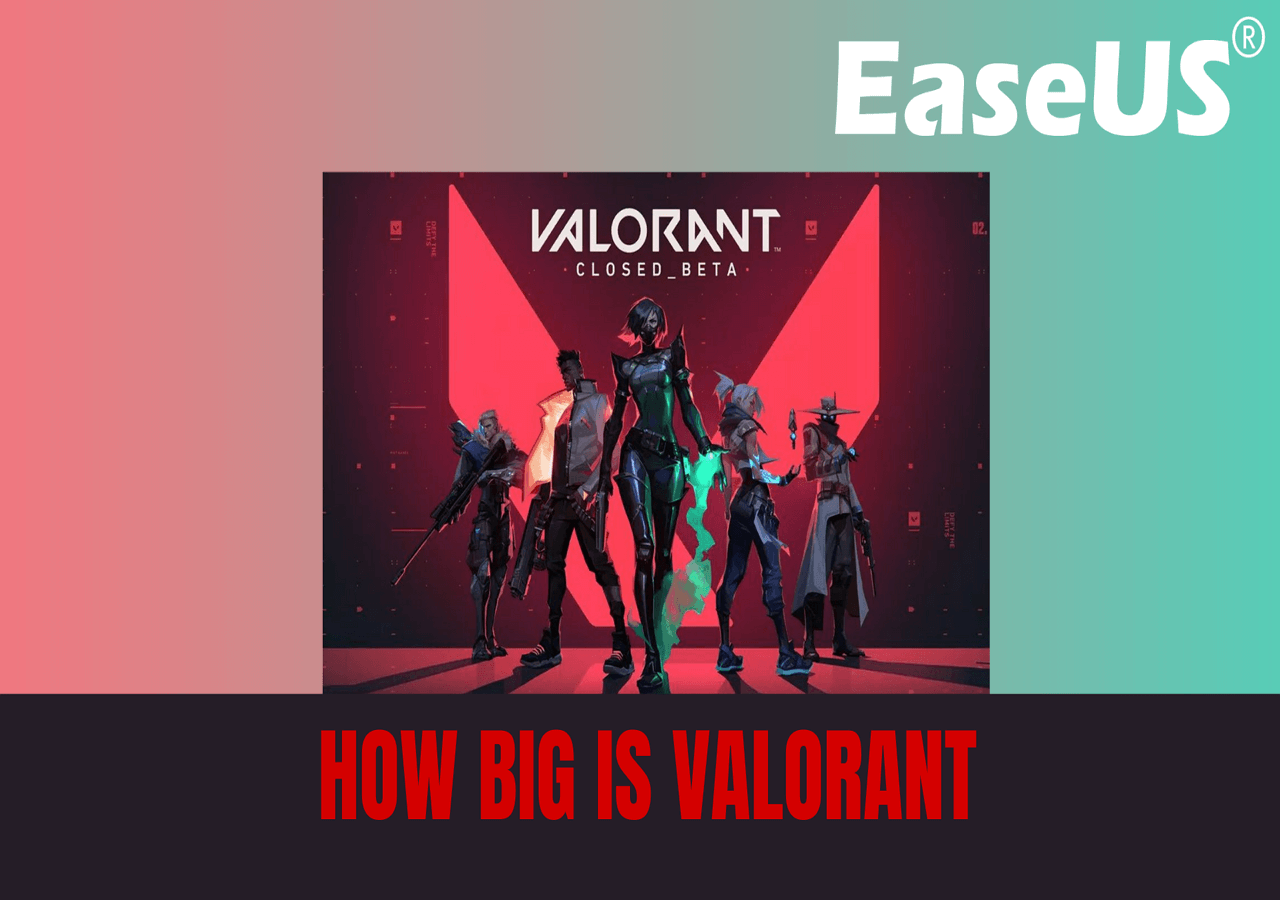
Method 1 is automatic, while the other three methods must be done manually. Let's take a look at the detailed guide:
Move Valorant to Another Drive with the Game Transfer Tool
- ⏱️Duration: less than 5 minutes
- 🧑💻Difficulty: Easy
- 🧑🤝🧑Suitable for: for all users, including computer beginners
The easiest way to move Valorant to another drive, SSD, or PC is to use EaseUS Todo PCTrans. This professional game migration tool provides an intuitive and automated transfer process to allow users to migrate installed programs/folders to another drive.
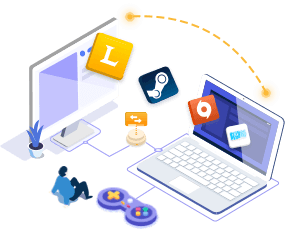
EaseUS Todo PCTrans
- Transfer to a new PC: Steam, Origin, LOL, Blizzard.
- Transfer to a new drive: DIABLO, WORLD OF WARCRAFT, OVERWATCH, HEARTHSTONE, HEROES OF THE STORM, etc.
- 3 steps to migrate games apps to a new pc or a new drive.
With a graphic user interface and simple instructions, you can successfully move Valorant to another drive without reinstalling it.
Step 1. Launch EaseUS Todo PCTrans and select transfer mode
On the main screen of EaseUS Todo PCTrans, go to "Local Migration" section and click "Start" to continue.

Step 2. Select apps and another drive to transfer
1. Select the source partition and tick applications, programs and software (marked as "Yes") that you'd like to migrate.
2. Click triangle icon to select another drive or disk as your target device and click "Transfer" to start the migration.

Step 3. Finish the migration process
When the transferring process finishes, click "OK" to complete.
You can restart your PC to keep all the changes, and you should be able to run your migrated apps on the other drive again.

Change the Installation Path of Valorant
- ⏱️Duration: 5-10 minutes
- 🧑💻Difficulty: Medium
- 🧑🤝🧑Suitable for: Users who are familiar with computer operations and the location of Valorant installations
You can also move Valorant to another drive manually by cutting and pasting. This program can change the installation path of Valorant by moving Valorant and Riot Client to another drive. However, the steps are a bit more complicated, so please follow them closely:
Step 1. Go to the drive where Valorant is installed: usually C:\Riot Games.
Step 2. Right-click on Riot Games and select Cut.
Step 3. Navigate to the destination drive and paste Riot Games.

Step 4. Download the Valorant launcher or the Riot client when you're done pasting: https://playvalorant.com/en-gb/download/
Step 5. Double-click "install VALORANT" and open the Valorant setup.
Step 6. Click on "ADVANCED OPTIONS" for further settings.
Step 7. Click on the folder icon, select the location where Valorant will be installed, and click OK.
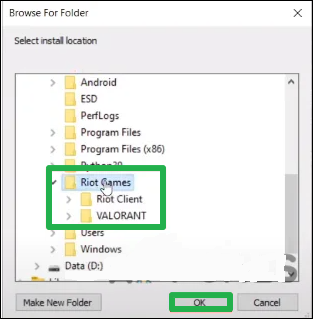
Step 8. Restart your computer and run Valorant after completing the validation and installation process.
Read Also:
Change Valorant Default Save Location
- ⏱️Duration: 5-10 minutes
- 🧑💻Difficulty: Medium
- 🧑🤝🧑Suitable for: All users
Since Windows 10 saves files by default on the C drive, you can reinstall Valorant and then change Windows' default download location:
Step 1. Select Applications in Settings.
Step 2. Find the Valorant game there and click on uninstall.
Step 3. Reinstall the Valorant launcher from the official website.
Step 4. Double-click on the launcher in the download directory and select Advanced Settings to change the game save location.
Step 5. Select the location and click Install.
Step 6. On the desktop, press "Windows + I". Select Storage by clicking on System.
Step 7. Choose "Change where new content is saved" under "More storage settings."
Step 8. This is where you set the location for new apps to save.
Move Valorant Files by Changing Configuration Files
- ⏱️Duration: 10+ minutes
- 🧑💻Difficulty: High and complex
- 🧑🤝🧑Suitable for: Computer experts
If you are familiar with command line methods and computer operations, you can also use the Notepad method to transfer Valorant games. This method focuses on moving Valorant by editing the configuration file that contains the Valorant directory:
Step 1. Right-click the Valorant launcher and open the file location.
Step 2. Cut the Valorant folder and copy it to another drive.
Step 3. Navigate to the Valorant>live folder and copy it.
Step 4. Press and hold Windows+R to open the Run window and type %programdata%.

Step 5. Once you have located and opened the Riot Games folder, open the RiotClientInstalls.json file using Notepad.
Step 6. In Associated_client, replace the path to product_install_full_path with the path you copied earlier.
Step 7. After saving the file, go to Metadata in the Riot Games folder and open valorant.live.
Step 8. Click to open the "valorant.live.product_settings.yaml" file using Notepad.
Step 9. Replace the value of the product_install_root path with the Valorant file and save.
You May Also Like:
Why Move Valorant to Another Drive
Migrating Valorant to another drive using App transfer software like EaseUS Todo PCTrans is not a hassle. We have also provided some necessities to migrate the game to another drive that you can prepare in advance:
- Free up space on C drive
Games are usually stored in C drive by default, which is the main partition of the hard disk and contains the operating system and system files. C drive full will lead to lower performance of your computer. Freeing up space on the C drive will allow for a better gaming experience.
- Improve game performance
Valorant games may also affected by the hard disk speed. Migrating the game to a larger SSD can enjoy faster read/write speeds and improve the game's loading speed and response time.
- Backup game data
If valuable data is on Valorant, you can prevent it from being lost or corrupted by moving it to a different drive. In case of problems with the main drive, you can restore the game data from the backup in time.
- Avoid reinstallation
When you change to a new computer or reinstall your system, you can transfer all the data and settings of Valorant to another drive or another computer to avoid the trouble of reinstallation.
In conclusion, you can follow the scenario in this article to transfer Valorant from one drive to another to enjoy a better performance. If you found this article helpful, don't hesitate to share it with your friends.
Conclusion
Do you know how to transfer Valorant to another drive using software and manual methods? EaseUS Todo PCTrans, App migration software, can simplify your work and migrate all your data and installed programs.
If you are familiar with computer operations, you can migrate Valorant by configuring files, changing the installation location, reinstalling, etc. However, you may lose some data in the process. Please choose your method according to your needs.
FAQs About How to Move Valorant to Another Drive
After reading this page, you may find a suitable way to move Valorant to another drive. If you have any other questions, please continue to check the solutions below:
1. How do I move Riot clients from C to D drive?
How do I move the Riot client from C drive to D drive? You can use the migration tool or the manual method to move Riot client from C drive to D drive:
Step 1. Cut the "Riot Client" folder and move it to the desired location.
Step 2. Open the Program Data folder and navigate to the Riot Games folder.
Step 3. Open the "RiotClientInstalls.json" file in Notepad and replace the path.
Step 4. Go to Metadata in the Riot Games folder and open your notebook's "valorant.live.product_settings.yaml" file.
Step 5. Replace the path and change it.
2. How to move Valorant to another PC?
For users who change their gaming PC, transferring the installed games and data to another PC without losing data is very important. You can use the PC-to-PC function provided by EaseUS Todo PCTransr to accomplish the transfer task:
Step 1. Download and tap PC to PC of EaseUS Todo PCTrans.
Step 2. Select the transfer direction.
Step 3. Link the two computers using their IP addresses.
Step 4. Select the Valorant game folder and data and start the transfer process.
3. Can I download Val on a different drive?
Of course, you can download Val on a different drive. You can change the installation location in advance or choose a new download address during the download process.
About the Author
Roxanne is one of the main contributors to EaseUS and has created over 200 posts that help users solve multiple issues and failures on digital devices like PCs, Mobile phones, tablets, and Macs. She loves to share ideas with people of the same interests.
Cici is the junior editor of the writing team of EaseUS. She accepted the systematic training on computers at EaseUS for over one year. Now, she wrote a lot of professional articles to help people resolve the issues of hard drive corruption, computer boot errors, and disk partition problems.
Reviews and Awards
-
EaseUS Todo PCTrans Free is a useful and and reliable software solution created to serve in computer migration operations, be it from one machine to another or from an earlier version of your OS to a newer one.
Read More -
EaseUS Todo PCTrans is by the folks at EaseUS who make incredible tools that let you manage your backups and recover your dead hard disks. While it is not an official tool, EaseUS has a reputation for being very good with their software and code.
Read More
-
It offers the ability to move your entire user account from your old computer, meaning everything is quickly migrated. You still get to keep your Windows installation (and the relevant drivers for your new PC), but you also get all your apps, settings, preferences, images, documents and other important data.
Read More
Related Articles
-
Can I Transfer My Adobe Programs to a New Computer [Tutorial]
![author icon]() Sherly/2025/01/23
Sherly/2025/01/23 -
How to Move Game to M.2 SSD without Reinstalling
![author icon]() Sherly/2025/01/23
Sherly/2025/01/23 -
[Solved] Windows Easy Transfer 7 to 11/10 [Step-by-Step]
![author icon]() Tracy King/2025/01/23
Tracy King/2025/01/23 -
How to Move Desktop Folder to Another Drive on Windows and Mac
![author icon]() Cedric/2025/01/23
Cedric/2025/01/23