Page Table of Contents
Reviews and Awards
The default browser for Microsoft's Windows operating system is Microsoft Edge. And you can uninstall it when you have Google Chrome, or you don't like it. Unfortunately, some users find that the "Uninstall" option greyed out, and they can't uninstall Microsoft Edge Windows 10/11.
Don't worry. You are in the right place. EaseUS will provide four efficient ways to help you uninstall/remove Edge on Windows 10/11. Continue reading. We will show you a detailed step-by-step guide and screenshots on how to remove Edge from Windows.
| ⏰Duration | 5-10 Minutes |
| 💻Goal | Uninstall Edge Windows 10/11 |
| 👩💻Suitable Users | For all users: Beginners to Experts |
| ⛏️Solutions |
3️⃣via Settings 4️⃣via Registry |
Here is a typical example to uninstall Microsoft Edge:
Follow this tutorial if you have a similar issue.
How to Uninstall Edge on Windows 10 - 4 Ways
This part will give you four efficient ways to uninstall Microsoft Edge on Windows. Before the detailed steps, we give you simple information about how to do it, including duration and difficulty. You can choose the methods according to what you are used to and your computer level.
Method 1. Uninstall Edge via App Uninstaller
- ⏰Duration: 3-5 minutes
- 🧑💻Difficulty: Simple
- 🧑🤝🧑Suitable Users: All users, including computer beginners
Sometimes, Windows built-in features do not successfully solve the problem so that you can uninstall Microsoft Edge with the help of a professional uninstaller. EaseUS Todo PCTrans provides App Management features to help users uninstall and repair damaged applications. The tool is capable of completely removing all Edge's residual files on Windows 10/11.
With a simple interface, you can easily uninstall and remove Edge browser without any effort:
Step 1. Launch EaseUS Todo PCTrans, click "More Tools". Choose App Management, Click "Start" to securely uninstall your apps and repair your damaged apps.

Step 2. All of apps installed on your PC, choose the selected one you want to uninstall or repair. (If your uninstall process fails, you can click the small triangle icon and select "Delete".)

Step 3. Click "Uninstall". (If you want to repair apps, click the icon right behind "Uninstall" and choose "Repair".)

EaseUS Todo PCTrans is a comprehensive App management tool that provides App transfer and backup. Here are some usage scenarios:
- Uninstall Roblox on Windows and Mac PC
- Transfer apps and settings
- Move Downloads from C drive to D drive
- Upgrade Windows 10 to Windows 11
- Move Valorant to Another Drive
All in all, this tool simplifies the process of transfer and leaves no leftovers. Download it, and you can experience more of the features it brings!
Method 2. Uninstall Edge via Command Prompt
- ⏰Duration: more than 5 minutes
- 🧑💻Difficulty: High
- 🧑🤝🧑Suitable Users: Experts
When you can't uninstall Microsoft Edge in the regular way, using the command prompt is a good idea. It can force the removal of unwanted programs. Before using this tool, you need first to find out the version of Edge installed on your computer:
Step 1. Open your browser, click the three dots on the top right, and select Help & Feedback > About Microsoft Edge.

Memorize the version number under your browser and copy and paste it elsewhere.
Step 2. Open Command Prompt as administrator.
Step 3. Navigate to the correct folder and replace XX with the browser version number using the following command:
%PROGRAMFILES(X86)%\Microsoft\Edge\Application\xx\Installer
Step 4. Enter the following command in the Edge installer folder:
setup.exe --uninstall --system-level --verbose-logging --force-uninstall
Step 5. Press Enter, and you can successfully remove Microsoft Edge from your Windows 10 system.
This method will make the browser shortcut icon will disappear from the taskbar. Even if you can see the Edge entry in the Start menu, it will not perform any action.
Click to read more about uninstalling programs:
Method 3. Delete Microsoft Edge via Settings
- ⏰Duration: 3-5 minutes
- 🧑💻Difficulty: Medium
- 🧑🤝🧑Suitable Users: Users who install Edge manually
Microsoft Edge, which isn't automatically installed via Windows Update, can be uninstalled using Windows 10 Settings. If you installed the browser by downloading it manually, please try the software uninstaller or refer to the following method:
Step 1. Select Windows icon > Apps > Installed Apps.
Step 2. Locate the Edge program, click the three dots on the right, and select Uninstall.
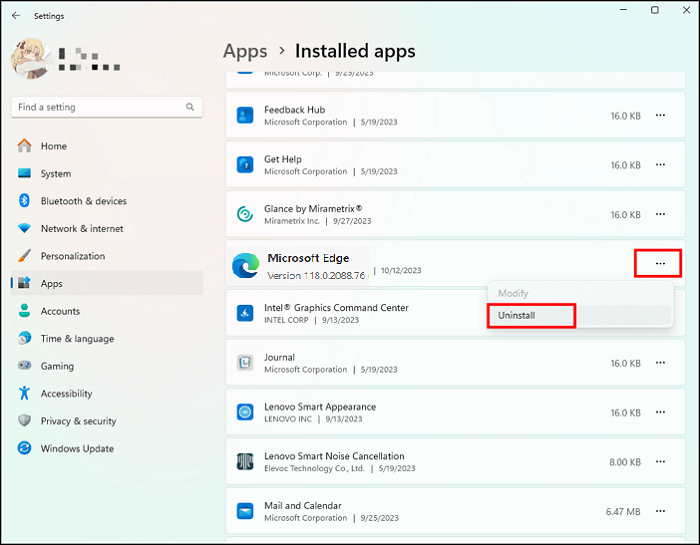
Don't forget to share this article if you find it helpful in uninstalling Edge.
Method 4. Stop Microsoft Edge via Registry
- ⏰Duration: more than 3 minutes
- 🧑💻Difficulty: Medium
- 🧑🤝🧑Suitable Users: Users who want to stop installing Edge
Edge may be downloaded automatically when you perform a Windows update. If you have successfully uninstalled Microsoft Edge, you can also use a registry tweak to stop the reinstallation of Edge:
Step 1. Search for regedit and run the Registry Editor application as an administrator.
Step 2. Copy or navigate to the following address:
HKEY_LOCAL_MACHINE\SOFTWARE\Microsoft
Step 3. Right-click on the Microsoft folder and select New. Select the key and name it EdgeUpdate.

Step 4. Right-click on EdgeUpdate and select New. Select DWORD (32-bit) and name it "DoNotUpdateToEdgeWithChromium."
Step 5. Open the DWORD and change its value to "1", click OK to finish the operation.

If you decide to install Microsoft Edge in the future, follow the same steps above and change the DWORD value to 0.
Conclusion
This is all the way to uninstall Edge on Windows. If you have installed the browser manually, you can uninstall it directly using Windows settings. If the Windows Uninstall option is grayed out, try uninstalling it using EaseUS Todo PCTrans, Command Prompt, or other methods.
Uninstall Edge Windows 10 FAQs
If you have more questions about uninstalling Microsoft Edge in Windows 10, follow this FAQ section and find answers here:
1. Why can't I uninstall Microsoft Edge on Windows 10?
Windows comes with Microsoft Edge as the default web browser, an important component of the operating system. Edge is a Windows-supported application that depends on the Web platform, so you can't uninstall it.
2. How do I completely uninstall Microsoft Edge?
The best way to completely uninstall Microsoft Edge is to use a third-party tool - EaseUS Todo PCTrans for powerful uninstallation:
Step 1. Download and tap on EaseUS Todo PCTrans, select App Management, and click Start.
Step 2. Select Edge and click Uninstall on the right side.
In addition, you can also use Command Prompt to delete all the folders that contain "Edge" in their names.
3. How do I uninstall Edge in Windows 10 using CMD?
When the app cannot be removed, you can use CMD to force the app to uninstall. Please follow the step-by-step tutorial:
Step 1. Find the current version number of the installed Microsoft Edge in Edge's settings.
Step 2. Open a command prompt and use the following commands in order:
- %PROGRAMFILES(X86)%/Microsoft/Edge/Application/xx/Installer
- setup --uninstall --force-uninstall --system-level
About the Author
Cici is the junior editor of the writing team of EaseUS. She accepted the systematic training on computers at EaseUS for over one year. Now, she wrote a lot of professional articles to help people resolve the issues of hard drive corruption, computer boot errors, and disk partition problems.
Reviews and Awards
-
EaseUS Todo PCTrans Free is a useful and and reliable software solution created to serve in computer migration operations, be it from one machine to another or from an earlier version of your OS to a newer one.
Read More -
EaseUS Todo PCTrans is by the folks at EaseUS who make incredible tools that let you manage your backups and recover your dead hard disks. While it is not an official tool, EaseUS has a reputation for being very good with their software and code.
Read More
-
It offers the ability to move your entire user account from your old computer, meaning everything is quickly migrated. You still get to keep your Windows installation (and the relevant drivers for your new PC), but you also get all your apps, settings, preferences, images, documents and other important data.
Read More
Related Articles
-
How to Send Files Over 2GB - 7 Ways
![author icon]() Sherly/2025/01/23
Sherly/2025/01/23 -
How Do I Transfer SketchBook to Another Device? [Full Guide]
![author icon]() Tracy King/2025/01/23
Tracy King/2025/01/23 -
Will Installing Windows 11 Delete Programs? It Depends!
![author icon]() Tracy King/2025/01/23
Tracy King/2025/01/23 -
How to Transfer Files from PC to PC on Windows 11 (5 Quick Ways)
![author icon]() Tracy King/2025/01/23
Tracy King/2025/01/23